PDF là một tài liệu hữu ích không thay đổi căn chỉnh của nó khi được mở trên bất kỳ thiết bị nào. Nó cũng có nhiều ưu điểm khác so với các định dạng tài liệu khác như TXT, MS WORD DOC, RTF, v.v. Một trong những tính năng đáng chú ý nhất là bảo vệ bằng mật khẩu, đảm bảo an toàn và riêng tư cho nội dung của tài liệu.
Tuy nhiên, đôi khi tính năng này trở nên khá khó chịu khi bạn phải nhớ và nhập mật khẩu mỗi lần trước khi mở tài liệu. Hướng dẫn này tập trung vào hai phương pháp khác nhau sẽ xóa bảo vệ bằng mật khẩu khỏi tệp PDF.
Cách xóa mật khẩu bảo vệ khỏi PDF
Phương pháp 1:Sử dụng Trình duyệt Chrome và tính năng In thành PDF
Phương pháp đầu tiên là sử dụng Trình duyệt Chrome để mở tệp PDF và sau đó lưu lại tài liệu bằng tính năng In thành PDF. Nếu chưa có Trình duyệt Chrome, bạn có thể tải xuống miễn phí và cài đặt. Print To PDF là một tính năng được cung cấp cho tất cả người dùng Windows theo mặc định và trong trường hợp tiện ích này không khả dụng hoặc không hoạt động trên PC của bạn, thì bạn có thể nhấp vào liên kết này để khắc phục sự cố. Sau đây là các bước để xóa mật khẩu bảo vệ khỏi PDF.
Bước 1: Mở tệp PDF mà bạn muốn xóa mật khẩu trong Trình duyệt Chrome.
Bước 2: Nhập mật khẩu để mở tệp và nhấp vào nút Gửi.
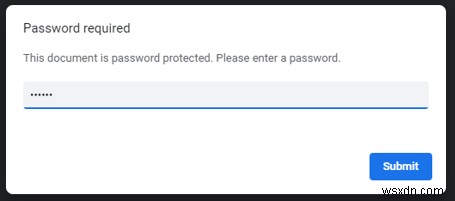
Lưu ý: nếu bạn không nhớ mật khẩu, thì phương pháp này sẽ không giúp bạn xâm nhập vào tệp PDF.
Bước 3: Sau khi tệp PDF được mở trong Trình duyệt Chrome, hãy nhấp vào biểu tượng In ở trên cùng bên phải.
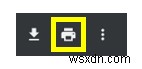
Bước 4 :Một hộp mới sẽ xuất hiện, trong đó bạn phải tìm phần Đích và chọn Lưu dưới dạng PDF từ danh sách thả xuống.
Bước 5: Nhấp vào nút Lưu ở góc dưới cùng bên phải và bạn sẽ được yêu cầu chỉ định nơi bạn muốn lưu tệp thông qua cửa sổ Windows File Explorer.
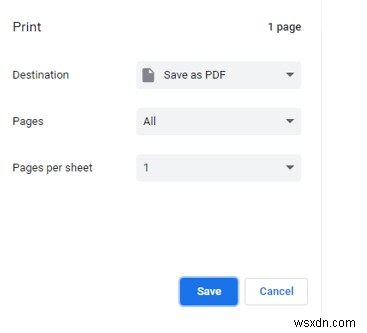
Bước 6: Đặt tên phù hợp và chọn vị trí lưu rồi cuối cùng nhấp vào nút Lưu ở góc dưới cùng bên phải.
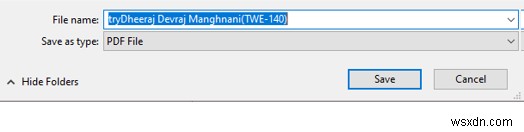
Bước 7: Điều hướng đến vị trí bạn đã lưu tệp và thử mở nó. Bạn sẽ thấy rằng tệp PDF của mình mở ra mà không cần mật khẩu.
Phương pháp 2:Sử dụng Trình quản lý PDF nâng cao
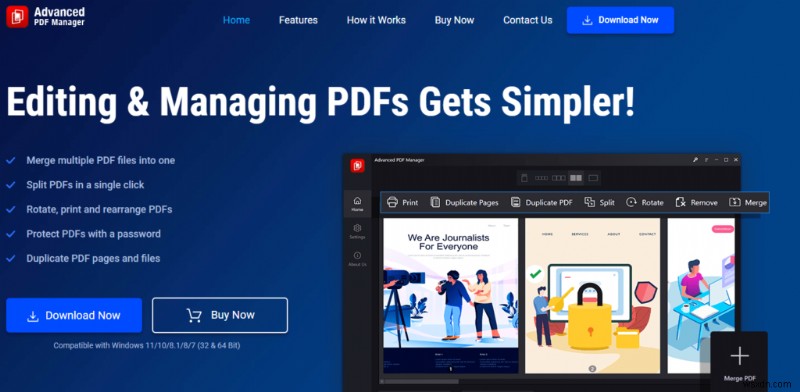
Trình quản lý PDF nâng cao là một công cụ mới hiện đại giúp người dùng quản lý các tệp PDF của họ. Nó hiện đi kèm với phiên bản dùng thử đầy đủ chức năng trong 14 ngày để bạn có thể sử dụng và trải nghiệm phiên bản hoàn chỉnh trước khi mua. Dưới đây là một cái nhìn sơ lược về những gì bạn có thể làm với một tệp PDF bằng công cụ này.
Một công cụ chỉnh sửa PDF hoàn hảo như Advanced PDF Manager giúp người dùng loại bỏ mật khẩu bảo vệ khỏi PDF bằng các bước nhanh chóng và dễ dàng sau đây.
Bước 1 :Tải xuống và Cài đặt Trình quản lý PDF Nâng cao từ liên kết được cung cấp bên dưới.
Bước 2 :Sau khi cài đặt, hãy khởi chạy phần mềm và bạn sẽ nhận được lời nhắc mua phần mềm hoặc sử dụng phiên bản dùng thử trong 14 ngày. Nhấp vào nút Tiếp tục dùng thử miễn phí.
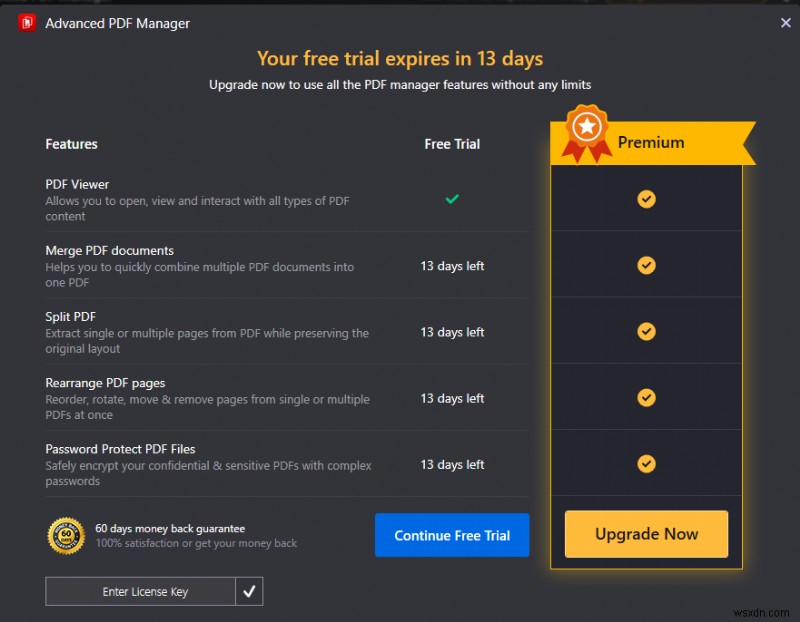
Bước 3: Tiếp theo, nhấp vào Mở tệp và tìm tệp PDF được bảo vệ bằng mật khẩu.
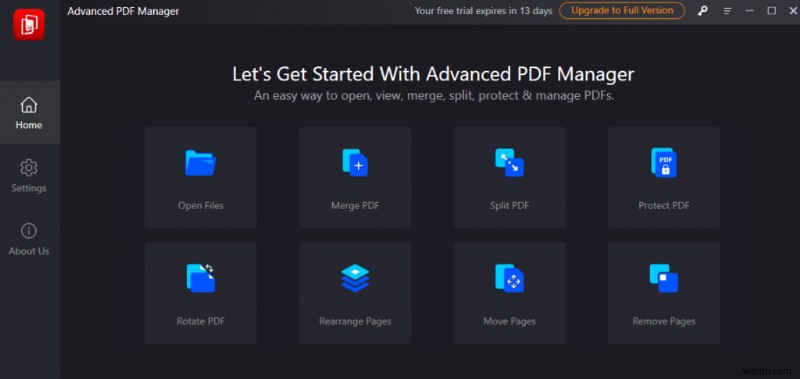
Bước 4: Bạn sẽ nhận được lời nhắc nhập mật khẩu để mở tệp PDF. Nhập mật khẩu và nhấp vào nút Mở khóa.
Bước 5: Bây giờ, tệp sẽ mở ra và bạn phải nhấp vào tab không bảo vệ trong số các tùy chọn khác nhau.
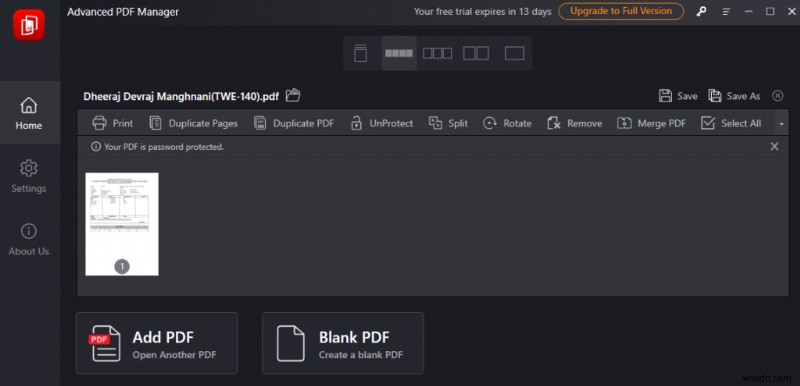
Bước 6: Cuối cùng nhấp vào nút Lưu và mật khẩu PDF của bạn sẽ bị xóa.
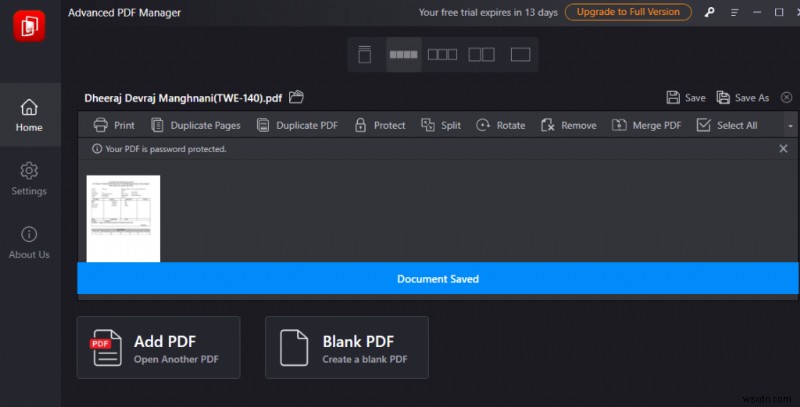
Bước 7 :Bạn có thể kiểm tra tệp PDF gốc bằng cách mở nó và bạn sẽ thấy rằng nó không yêu cầu mật khẩu để mở.
Lưu ý: Bạn có thể làm theo các bước của Adobe và nhấp vào tab Bảo vệ để áp dụng lại mật khẩu trên tệp PDF của mình.
Lời cuối cùng về cách xóa mật khẩu bảo vệ khỏi PDF?
Các phương pháp trên rất đơn giản để sử dụng và xóa mật khẩu nhanh chóng khỏi tài liệu PDF của bạn. Trong phương pháp đầu tiên, bạn không thể xóa mật khẩu khỏi tệp gốc mà thay vào đó, hãy tạo một bản sao chính xác mà không cần mật khẩu. Tuy nhiên, trong phương pháp thứ hai, sử dụng Advanced PDF Manager, bạn có thể xóa mật khẩu khỏi tệp gốc và không cần tạo bản sao trùng lặp. Ngoài tính năng xóa mật khẩu, Advanced PDF Manager là một phần mềm tất cả trong một hoàn chỉnh và tuyệt vời có thể đáp ứng mọi nhu cầu quản lý và chỉnh sửa PDF của bạn.
Theo dõi chúng tôi trên mạng xã hội – Facebook, Instagram và YouTube. Đối với bất kỳ truy vấn hoặc đề xuất nào, vui lòng cho chúng tôi biết trong phần nhận xét bên dưới. Chúng tôi rất muốn liên hệ lại với bạn bằng một giải pháp. Chúng tôi thường xuyên đăng các mẹo và thủ thuật cùng với câu trả lời cho các vấn đề phổ biến liên quan đến công nghệ.
| Mở và đọc tệp PDF | Người dùng có thể mở bất kỳ tệp PDF nào và đọc chúng trong trình xem. |
| Hợp nhất và chia nhỏ tệp PDF | Bạn có thể nối hai tệp PDF hoặc chia một tệp PDF thành nhiều tệp PDF |
| Bảo vệ &Xóa mật khẩu | Bạn có thể thêm mật khẩu vào tệp PDF hiện có hoặc xóa bảo vệ và lưu riêng dưới dạng Không có mật khẩu. |
| Xoay &Sắp xếp lại trang | Các trang trong PDF có thể được xoay 90, 180 và 270 độ cũng như các trang có thể được sắp xếp lại cho phù hợp với bạn. |
| Thêm trang trống và xóa trang | Bạn có thể thêm các trang trống vào tệp PDF hiện tại của mình ở bất cứ đâu bạn muốn và xóa những trang không cần thiết. |
| Tạo bản sao và in PDF | Bạn có thể tạo nhiều bản sao chính xác của tệp PDF và cũng có thể sử dụng ứng dụng này để in tài liệu PDF của mình. |
