File Explorer là một ứng dụng để quản lý các tập tin. Nó còn được gọi là Windows Explorer. Nó là một trong những ứng dụng được tích hợp sẵn trong hệ điều hành Microsoft Windows.
File Explorer cực kỳ quan trọng vì nó giúp bạn sắp xếp và quản lý các tệp trong PC của mình.
Đôi khi File Explorer ngừng phản hồi và bạn không còn có thể tương tác với giao diện của ứng dụng. Trong bài viết này, chúng ta sẽ xem một số giải pháp để giải quyết vấn đề này.
Cách khắc phục File Explorer không phản hồi bằng cách sử dụng Task Manager để khởi động lại tệp Người khám phá
Các bước sau sẽ chỉ cho bạn cách khắc phục Cửa sổ File Explorer không phản hồi:
Bước 1 - Mở Trình quản lý Tác vụ
Bạn có thể thực hiện việc này bằng cách sử dụng lệnh tắt Ctrl + Shift + Esc . Ngoài ra, bạn sẽ có thể mở Trình quản lý tác vụ khi nhấp chuột phải vào thanh tác vụ. Đó là:

Bước 2 - Khởi động lại File Explorer từ Trình quản lý Tác vụ
Khi đã khởi chạy Task Manager thành công, bạn sẽ thấy thông tin về các tiến trình đang chạy trên PC của mình.
Cuộn qua và tìm Windows Explorer, sau đó nhấp chuột phải. Sau khi nhấp chuột phải, bạn sẽ thấy các tùy chọn khác nhau - tùy chọn mà chúng tôi đang tìm kiếm là tùy chọn khởi động lại. Đây là ý tôi:

Sau khi bạn nhấp vào khởi động lại, File Explorer sẽ bị đóng và sau đó tự động mở lại. Cửa sổ File Explorer mới sẽ hoạt động tốt.
Cách sửa lỗi File Explorer không phản hồi bằng cách khôi phục mặc định của File Explorer
Việc tùy chỉnh File Explorer của chúng tôi đôi khi khiến nó không phản hồi. Vì vậy, đặt lại nó về mặc định có thể làm cho nó phản hồi nhanh hơn.
Bước 1 - Tìm kiếm tùy chọn File Explorer
Để thực hiện việc này, hãy chuyển đến hộp tìm kiếm trên thanh tác vụ. Trong hộp tìm kiếm, nhập "tùy chọn trình khám phá tệp".


Bước 2 - Khôi phục Mặc định trong tab Chung
- Nhấp vào tab Chung.
- Nhấp vào "Khôi phục Mặc định".
- Nhấp vào "Áp dụng".
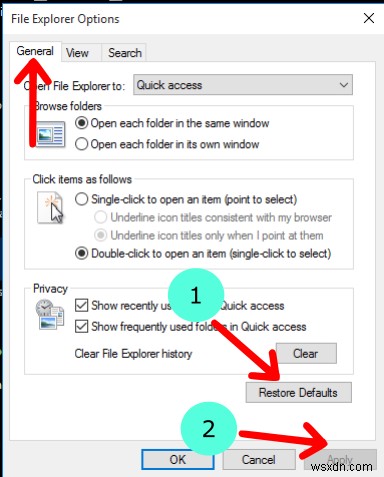
Bước 3 - Khôi phục Mặc định trong tab Chế độ xem
- Nhấp vào tab Xem.
- Nhấp vào "Đặt lại Thư mục".
- Nhấp vào "Áp dụng".
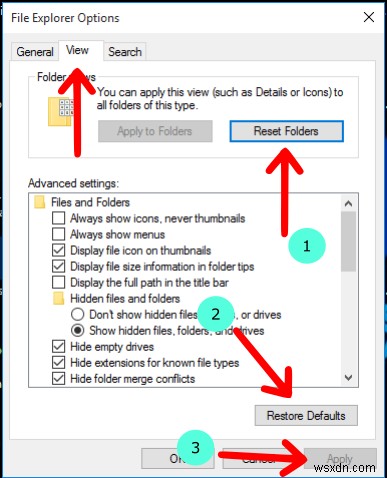
Bước 3 - Khôi phục Mặc định trong tab Tìm kiếm
- Nhấp vào tab Tìm kiếm.
- Nhấp vào "Khôi phục mặc định".
- Nhấp vào "Áp dụng".
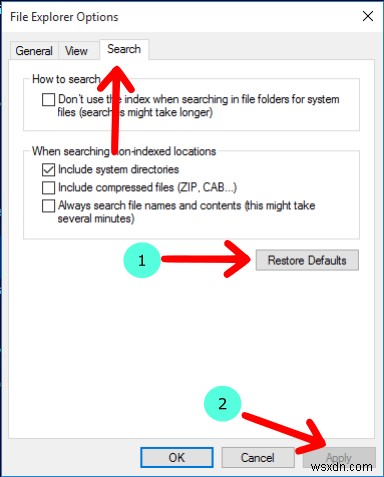
Cách khắc phục File Explorer không phản hồi bằng cách Gỡ cài đặt các ứng dụng không sử dụng và không liên quan
Bằng cách gỡ cài đặt các ứng dụng không liên quan, bạn cung cấp cho PC của mình nhiều không gian hơn để xử lý.
Bước 1 - Tìm kiếm và mở Bảng điều khiển
Cũng giống như bước đầu tiên trong phần trước, nhấp vào hộp tìm kiếm trên thanh tác vụ và nhập "Control Panel" sau đó khởi chạy chương trình.
Bước 2 - Nhấp vào gỡ cài đặt chương trình
Trong tùy chọn Bảng điều khiển, nhấp vào tùy chọn "Gỡ cài đặt chương trình" ngay bên dưới tùy chọn Chương trình.
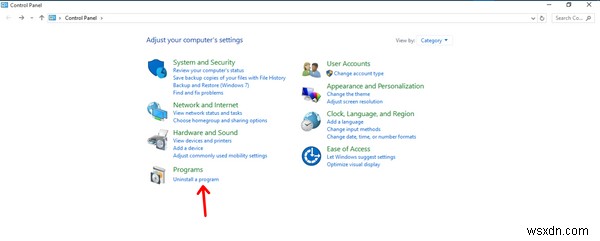
Bước 3 - Nhấp chuột phải vào ứng dụng để gỡ cài đặt
- Nhấp chuột phải vào ứng dụng cần gỡ cài đặt.
- Nhấp vào gỡ cài đặt và đợi ứng dụng được gỡ cài đặt.

Sau khi gỡ cài đặt các ứng dụng bạn không muốn, bạn nên khởi động lại PC của mình.
Cách khắc phục File Explorer không phản hồi bằng cách tắt ứng dụng khởi động
Các ứng dụng khởi động sẽ chạy ngay sau khi khởi động máy tính của bạn. Một số chạy mà bạn không biết.
Việc tắt các ứng dụng khởi động cho phép PC của bạn chạy trơn tru mà không có các ứng dụng nền không mong muốn làm chậm các quá trình khác. Các bước sau đây sẽ chỉ cho bạn cách thực hiện điều đó.
Bước 1 - Mở Trình quản lý Tác vụ
Nhớ lại rằng bạn có thể thực hiện việc này bằng Ctrl + Shift + Esc lệnh hoặc nhấp chuột phải vào thanh tác vụ để nhận các tùy chọn bên dưới:

Bước 2 - Đi tới tab khởi động và tắt ứng dụng
- Nhấp vào tab Khởi động.
- Nhấp chuột phải vào bất kỳ ứng dụng khởi động nào bạn không muốn chạy khi khởi động.
- Nhấp vào "Tắt".

Cách sửa lỗi File Explorer không phản hồi bằng cách xóa lịch sử File Explorer
Windows File Explorer theo dõi các thư mục và tệp đã mở gần đây. Những điều này có thể được nhìn thấy trong phần Truy cập nhanh.
Đôi khi, việc xóa lịch sử này làm giảm lượng dữ liệu đang được xử lý tại một phiên bản và cho phép File Explorer của bạn vẫn đáp ứng. Dưới đây là các bước để giúp bạn làm điều đó:
Bước 1 - Tìm kiếm tùy chọn File Explorer
Nhấp vào hộp tìm kiếm trên thanh tác vụ, sau đó nhập "tùy chọn trình khám phá tệp":


Bước 2 - Sử dụng tùy chọn Clear trong tab General
Trong tab Chung,
- Nhấp vào "Xóa".
- Nhấp vào "Ok".

Kết luận
Trong bài viết này, chúng tôi đã xem xét các giải pháp khác nhau để sử dụng khi Windows File Explorer của bạn ngừng phản hồi. Tôi hy vọng họ sẽ giúp bạn khi bạn gặp sự cố này.
Cảm ơn bạn đã đọc!
