msvcp140.dll là tệp Thư viện liên kết động Microsoft C chịu trách nhiệm chạy một số ứng dụng và trò chơi Windows - đặc biệt là những ứng dụng và trò chơi được xây dựng trên C ++.
Đôi khi, khi bạn đang cố gắng mở một ứng dụng hoặc trò chơi, bạn có thể gặp lỗi “không thể thực thi mã vì không tìm thấy msvcp140.dll”.
Lỗi này cũng có thể xảy ra ở một dạng khác - "Chương trình không thể khởi động vì không tìm thấy MSVCP140.dll. Hãy thử cài đặt lại chương trình để khắc phục sự cố này".
Điều này có thể xảy ra vì tệp thực sự bị thiếu hoặc tệp có sẵn nhưng bị hỏng.
Bạn có thể quét máy tính của mình bằng Bộ bảo vệ Windows hoặc chương trình chống vi-rút của bên thứ ba, nhưng điều này không phải lúc nào cũng khắc phục được lỗi.
Nếu bạn gặp phải lỗi này khi mở trò chơi hoặc ứng dụng trên PC chạy Windows 10, thì bạn đã đến đúng nơi. Bởi vì trong bài viết này, tôi sẽ chỉ cho bạn 3 cách để bạn có thể sửa lỗi và bắt đầu sử dụng lại ứng dụng hoặc chơi trò chơi của mình.
Giải pháp 1:Cài đặt lại ứng dụng
Như được đề xuất trong thông báo lỗi, cài đặt lại chương trình gây ra lỗi "không tìm thấy msvcp140.dll" có thể khắc phục sự cố cho bạn.
Để cài đặt lại một ứng dụng, hãy làm như sau:
Bước 1 :Nhấp vào Bắt đầu và chọn Cài đặt.

Bước 2 :Chọn Ứng dụng từ các ô menu.

Bước 3 :Nhấp vào ứng dụng gây ra lỗi và chọn Gỡ cài đặt.

Bước 4 :Khởi động lại máy tính của bạn, sau đó cài đặt lại ứng dụng bằng cách tải xuống ứng dụng từ trang web của nhà cung cấp hoặc cửa hàng Microsoft.
Giải pháp 2:Chạy Quét SFC
Vì lỗi có thể được kích hoạt bởi một tệp bị hỏng, quá trình quét của Trình kiểm tra Tệp Hệ thống có thể giúp khắc phục lỗi này. Khi bạn chạy chương trình này, nó sẽ kiểm tra các tệp máy tính của bạn xem có bị hỏng không và sửa chúng.
Để chạy quét SFC, hãy làm theo các bước bên dưới:
Bước 1 :Nhấp vào Bắt đầu và tìm kiếm “cmd”. Nhấp vào Chạy với tư cách Quản trị viên ở bên phải, vì bạn cần chạy quét với tư cách quản trị viên.

Bước 2 :Dán vào sfc /scannow và nhấn ENTER .

Bước 3 :Khi quá trình quét hoàn tất, hãy đóng Command Prompt và khởi động lại PC của bạn.
Giải pháp 3:Cài đặt Microsoft Visual C ++ Redistributable
Nếu bất kỳ giải pháp nào ở trên không hiệu quả với bạn, thì việc cài đặt gói Microsoft Visual C ++ redistributable sẽ khắc phục được sự cố.
Điều này là do msvcp140.dll và một tệp DLL khác có tên vcruntime140.dll đều là thành phần của gói Microsoft Visual C ++.
Hướng dẫn từng bước sau đây chỉ cho bạn cách cài đặt Microsoft Visual C ++ redistributable:
Bước 1 :Để tải xuống tệp, hãy truy cập trang tải xuống có thể phân phối lại chính thức của Microsoft Visual C ++ và nhấp vào Tải xuống.

Bước 2 :Trên trang tiếp theo, bạn sẽ thấy tùy chọn tải xuống tệp cho hệ điều hành 32 bit và một tùy chọn khác cho hệ điều hành 64 bit. Chọn một hệ điều hành cho hệ điều hành của bạn và nhấp vào “Tiếp theo”.
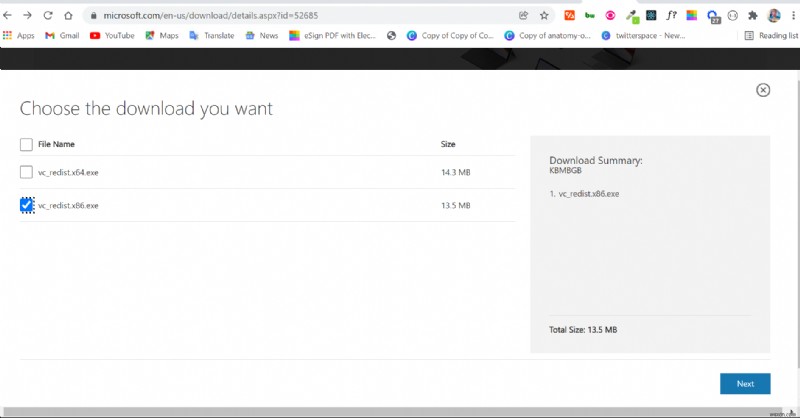
Bước 3 :Mở tệp đã tải xuống và làm theo Trình hướng dẫn cài đặt để cài đặt nó.
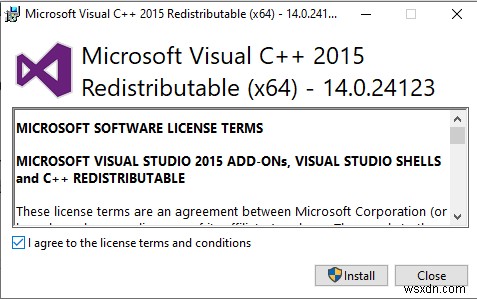
Nếu bạn đã cài đặt gói Microsoft Visual Studio 2015 mà vẫn gặp lỗi này, bạn nên gỡ cài đặt rồi cài đặt lại gói.
Tôi hy vọng hướng dẫn này sẽ giúp bạn sửa lỗi.
Cảm ơn bạn đã viết lại.
