Trong cuộc sống, có vài điều tồi tệ hơn việc mất một tài liệu Word mà bạn đã mất hàng giờ đồng hồ. Ngay cả việc tiết kiệm không phải lúc nào cũng đủ nếu ổ cứng của bạn gặp sự cố và bạn mất mọi thứ. Tin tốt là bạn có thể tự động sao lưu tài liệu Word vào OneDrive.
Tính năng sao lưu tự động của OneDrive giúp bạn yên tâm. Nhờ bộ nhớ dự phòng, bạn biết rằng ngay cả khi mất toàn bộ ổ cứng, các tài liệu được sao lưu tự động sẽ an toàn trên đám mây và bạn có thể truy cập chúng thông qua một máy khác.
Cách tự động lưu tài liệu Word vào OneDrive
Microsoft Word có thể tích hợp với OneDrive và tự động lưu tài liệu vào đó. Thay vì cố gắng sao lưu tài liệu, hãy bắt đầu dự án của bạn đúng cách với tính năng lưu tự động vào đám mây. Điều này không chỉ bảo vệ bạn khỏi bị mất tài liệu mà còn có nghĩa là bạn có thể truy cập tài liệu đó từ bất cứ đâu.
Làm theo các bước sau để tự động lưu tài liệu Word vào OneDrive:
- Khi tài liệu của bạn đang mở, hãy đi tới Tệp > Lưu dưới dạng .
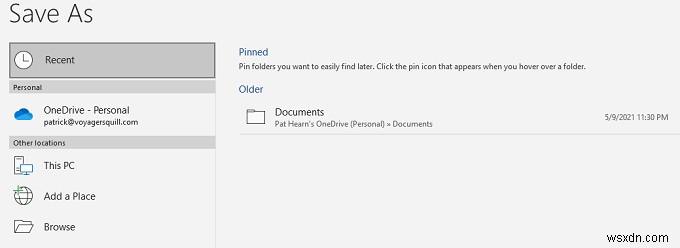
- Chọn OneDrive và thư mục con bạn muốn lưu tài liệu.
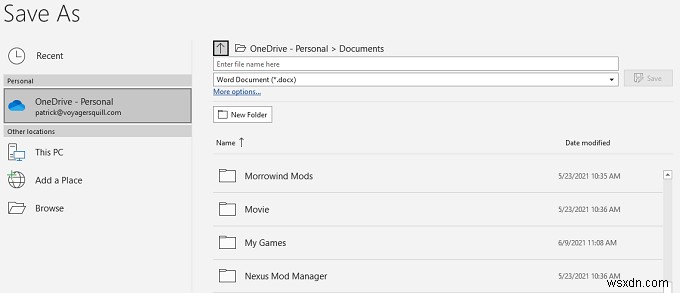
- Chọn Lưu.
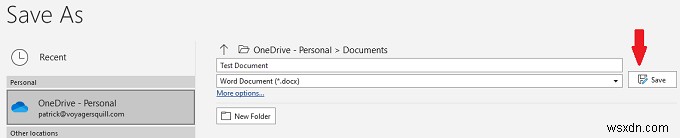
- Trong tài liệu Word, chuyển đổi Tự động lưu vào Bật vị trí.
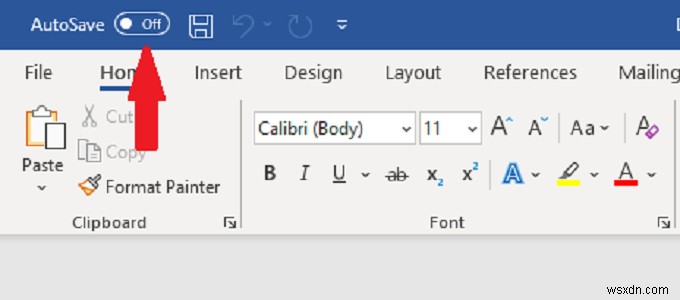
Khi bạn lưu tài liệu vào OneDrive, nó sẽ tự động bật tính năng Tự động lưu. Tuy nhiên, nếu bạn có một tài liệu chưa được lưu vào OneDrive và bạn chuyển sang chế độ Tự động lưu, nó sẽ nhắc bạn chọn một thư mục.
Chọn OneDrive trong màn hình xuất hiện để bắt đầu tự động sao lưu tài liệu của bạn vào OneDrive.
Cách Tự động Sao lưu Tài liệu Word vào OneDrive
Làm theo các bước bên dưới để thiết lập sao lưu tự động thông qua OneDrive.
- Nhấp vào OneDrive trên thanh tác vụ của bạn (thanh trông giống như đám mây).
- Chọn Trợ giúp &Cài đặt.
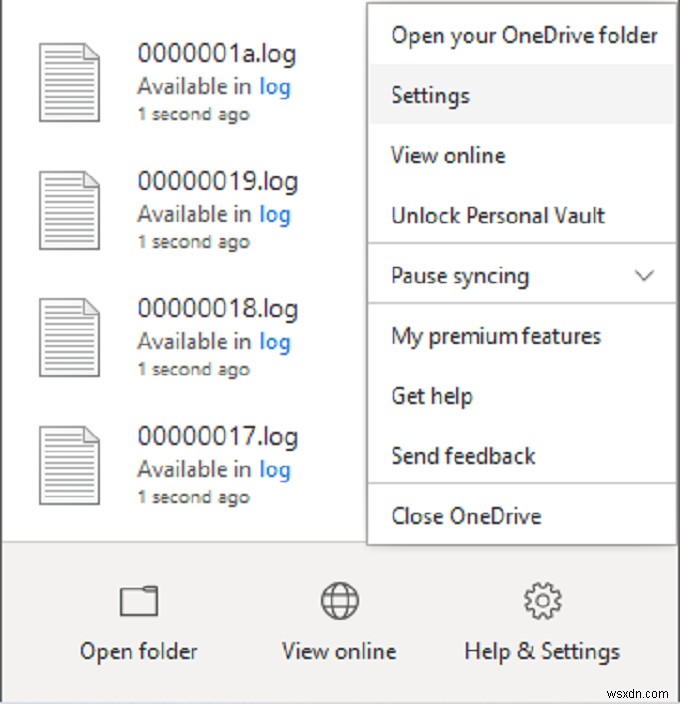
- Chọn Cài đặt > Sao lưu > Quản lý sao lưu. Một màn hình mới xuất hiện cho phép bạn chọn những thư mục mà bạn muốn sao lưu.
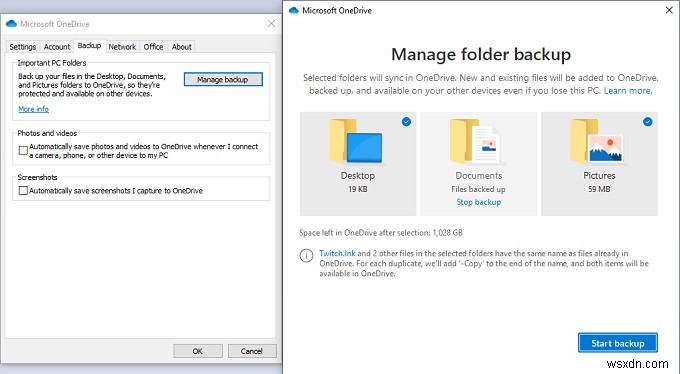
- Chọn Tài liệu thư mục để sao lưu tài liệu Word.
- Chọn bất kỳ thư mục nào khác mà bạn muốn sao lưu và chọn Bắt đầu sao lưu - tất cả các tệp hiện có sẽ được lưu trữ trên đám mây thông qua OneDrive . Tùy thuộc vào kích thước của tệp, quá trình này có thể mất một chút thời gian.
OneDrive sẽ tự động đồng bộ hóa các tệp khi bạn làm việc trên chúng. Mặc dù bạn nên có thói quen nhấn CTRL + S để lưu tiến trình của bạn khi bạn làm việc trên tài liệu, OneDrive sẽ định kỳ tải phiên bản mới nhất của tài liệu lên đám mây.
Lưu tài liệu Word mới vào thư mục Tài liệu, hoặc chúng sẽ không được sao lưu tự động.
Bạn có thể kiểm tra trạng thái đồng bộ bằng cách di con trỏ qua biểu tượng OneDrive trên thanh tác vụ. Nó sẽ hiển thị tiến trình tải lên hiện tại và thời gian bạn cần để sao lưu ban đầu.
Cách OneDrive tổ chức tệp
Theo mặc định, OneDrive hiển thị các tệp trong File Explorer. Nếu bạn có nhiều tài khoản OneDrive, cách tệp xuất hiện sẽ hơi khác một chút.
- Sau khi bạn đăng nhập vào OneDrive và thiết lập bản sao lưu, bạn có thể tìm thấy các tệp của mình trong File Explorer trong Windows.
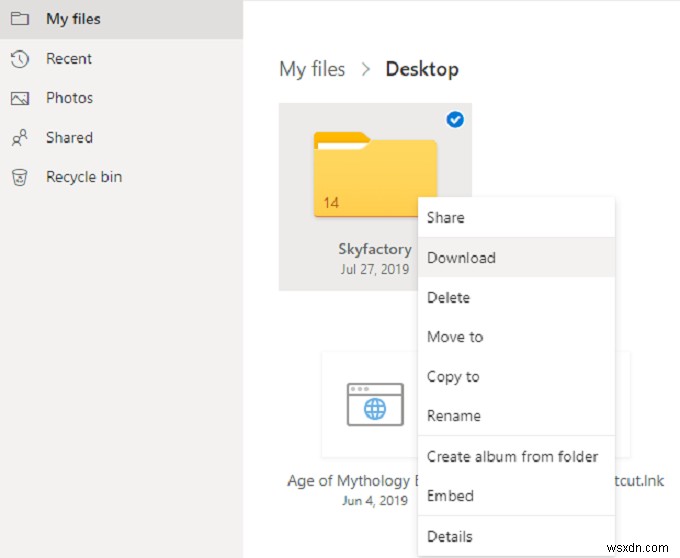
- Nhấp vào Trình khám phá tệp và sau đó chọn OneDrive từ danh sách bên trái. Bạn sẽ có thể xem mọi tài liệu, ảnh hoặc các tệp khác mà bạn đã sao lưu từ PC của mình trong OneDrive.
- Nếu bạn sử dụng hai tài khoản OneDrive riêng biệt và truy cập cả hai tài khoản đó trên một máy, các tệp sẽ xuất hiện với các sơ đồ đặt tên khác nhau.
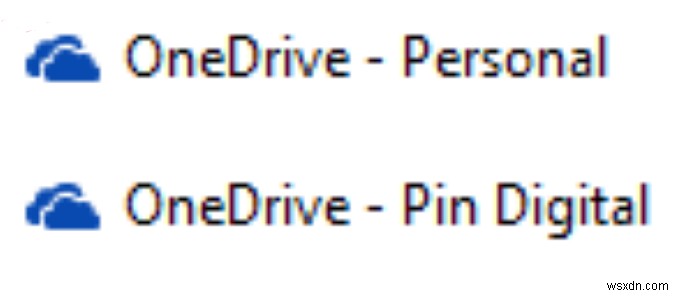
- Bạn sẽ tìm thấy tất cả các tệp cá nhân của mình trong OneDrive - Cá nhân .
- Tất cả các tệp khác – cho cơ quan hoặc trường học – sẽ xuất hiện trong OneDrive - Tên Công ty / Trường học.
Cách tải tệp xuống từ OneDrive
Nếu điều tồi tệ nhất xảy ra và bạn mất quyền truy cập vào máy tính của mình (hoặc bạn vô tình xóa một tệp và cần tải lại tệp đó từ đám mây), điều đó rất dễ thực hiện.
- Truy cập OneDrive.live.com và đăng nhập bằng tài khoản của bạn. Sau đó, bạn sẽ thấy mọi tệp mà bạn đã lưu vào tài khoản OneDrive của mình.
- Chọn một tệp và sau đó nhìn lên đầu màn hình. Bạn sẽ thấy một biểu tượng và từ Tải xuống.
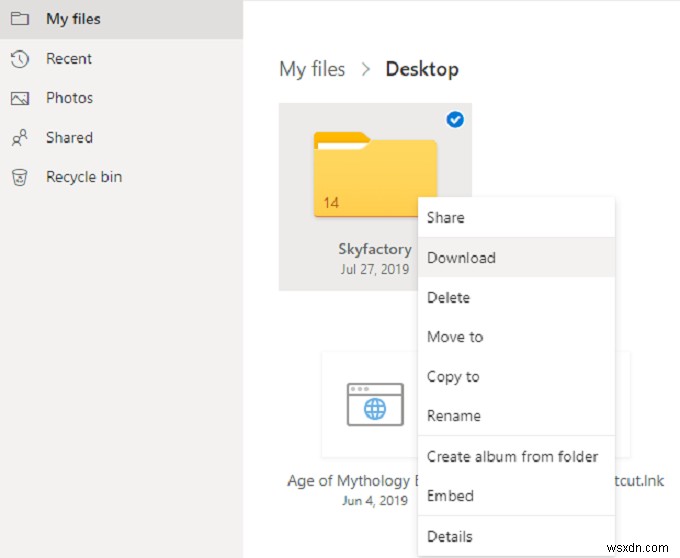
- Nhấp vào biểu tượng đó để lưu tệp vào máy bạn hiện đang sử dụng.
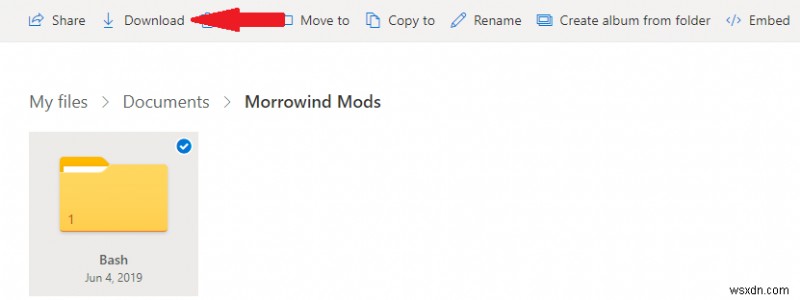
- Phương pháp này cũng hoạt động nếu bạn cần tải xuống toàn bộ thư mục.
OneDrive cung cấp tính năng bảo vệ tự động
Ổ cứng bị lỗi. Máy tính bị đánh cắp. Bật sao lưu tự động với OneDrive và dành thời gian để hiểu cách hoạt động của chương trình. Sau đó, bạn có thể thoải mái khi biết các tài liệu Word quan trọng và dữ liệu khác của bạn được bảo vệ.
