Mã lỗi 0x87E10BCF liên quan đến sự cố với Microsoft Store. Thông thường nhất, người dùng đã báo cáo lỗi này xuất hiện trong khi họ đang cố gắng cài đặt ứng dụng mới trên máy tính của mình hoặc cập nhật ứng dụng hiện có. Trong bài viết này, chúng tôi sẽ thảo luận về các cách khác nhau mà bạn có thể giải quyết lỗi được đề cập xảy ra trên ứng dụng Microsoft Store của bạn một lần nữa.

Một trong những cuộc đại tu lớn hơn với việc nâng cấp lên Windows 11 là bộ sưu tập ứng dụng mở rộng mà Microsoft Store bao gồm. Không chỉ vậy, giao diện người dùng mới hơn của nó còn thân thiện với người dùng hơn và bắt mắt hơn, khiến nó trở thành thứ mà mọi người ngày nay ngày càng dựa vào để có được các ứng dụng mới nhất. Nguyên nhân chính, như được đề xuất bởi các báo cáo trực tuyến, cho lỗi này là các tệp bộ đệm ẩn bị hỏng hoặc các thành phần cập nhật trên hệ thống của bạn bị hỏng. Do đó, các giải pháp của chúng tôi sẽ liên quan đến các bản sửa lỗi tìm cách giải quyết những điều này.
Cách sửa lỗi Microsoft Store 0x87E10BCF
Hãy thử các đề xuất sau để khắc phục lỗi này:
- Thay đổi kết nối internet và xem
- Đặt lại Microsoft Store
- Thử thay đổi Kiểu khởi động Dịch vụ Cập nhật
- Đặt lại các thành phần Windows Update trên PC của bạn
- Đặt lại PC của bạn
1] Thay đổi kết nối internet và xem
Đôi khi, vấn đề có thể là do các hạn chế về kết nối internet. Ngoài ra, kết nối internet có thể chậm hoặc không liên tục. Trong trường hợp này, hãy thử thay đổi kết nối internet.
2] Đặt lại hoặc sửa chữa Microsoft Store
Điều đầu tiên bạn có thể thử là đặt lại ứng dụng Store trên PC Windows của mình. Vì MS Store được tích hợp sẵn trong PC của bạn nên bạn không thể gỡ cài đặt và cài đặt lại nó giống như bất kỳ ứng dụng bên thứ ba nào. Tuy nhiên, bạn nhận được một tùy chọn để đặt lại nó thông qua Cài đặt Windows. Đây là cách bạn có thể làm điều đó:
- Mở Cài đặt Windows bằng phím tắt Win + ‘I’
- Tại đây, chọn Ứng dụng từ thanh tùy chọn ở bên trái của bạn và nhấp thêm vào Ứng dụng và tính năng
- Sau đó, bạn sẽ được hiển thị danh sách các ứng dụng đã cài đặt. Từ danh sách đó, hãy tìm Microsoft Store
- Chọn nó và chọn thêm nút Tùy chọn nâng cao ở đó
- Bạn sẽ thấy một tùy chọn để đặt lại ứng dụng này trong phần Đầu đặt lại
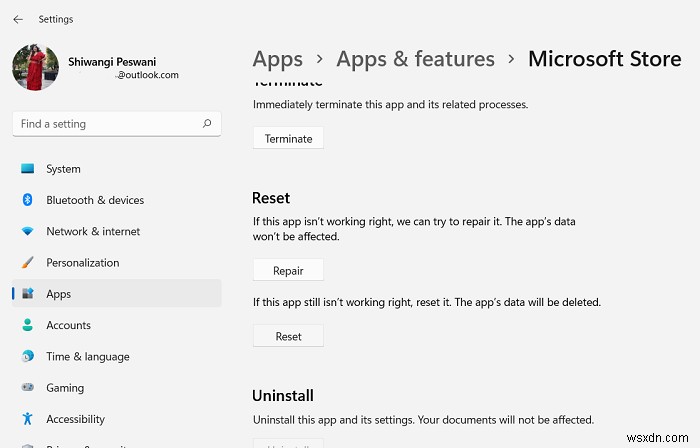
Sau khi hoàn tất quá trình đặt lại, bạn nên thử mở Microsoft Store và kiểm tra xem sự cố đã được giải quyết chưa.
3] Thử thay đổi Kiểu khởi động dịch vụ cập nhật
Khi loại Khởi động cho Dịch vụ cập nhật của bạn không được định cấu hình, chúng có thể bị tắt, dẫn đến lỗi 0x87E10BCF và bạn không thể cài đặt / cập nhật ứng dụng.
Cấu hình mặc định trên PC chạy Windows 11/10 độc lập như sau:
- Dịch vụ Windows Update - Thủ công (Được kích hoạt)
- Windows Update Medic Services - Hướng dẫn sử dụng
- Dịch vụ Mật mã - Tự động
- Dịch vụ Truyền tải Thông minh trong Nền - Thủ công
- Trình khởi chạy quy trình máy chủ DCOM - Tự động
- Trình lập bản đồ điểm cuối RPC - Tự động
- Trình cài đặt Windows - Thủ công.
Những gì chúng tôi đang làm ở đây là thay đổi kiểu Khởi động thành Tự động trong một số trường hợp.
- Mở Start Menu, tìm kiếm Command Prompt và chạy nó với tư cách quản trị viên
- Bây giờ, hãy nhập lần lượt từng lệnh sau vào cửa sổ CMD
SC config wuauserv start=auto SC config bits start=auto SC config cryptsvc start=auto SC config trustedinstaller start=auto
- Sau khi các lệnh này được nhập và bắt đầu, bạn có thể đóng cửa sổ CMD và khởi động lại máy tính của mình để thực hiện thay đổi
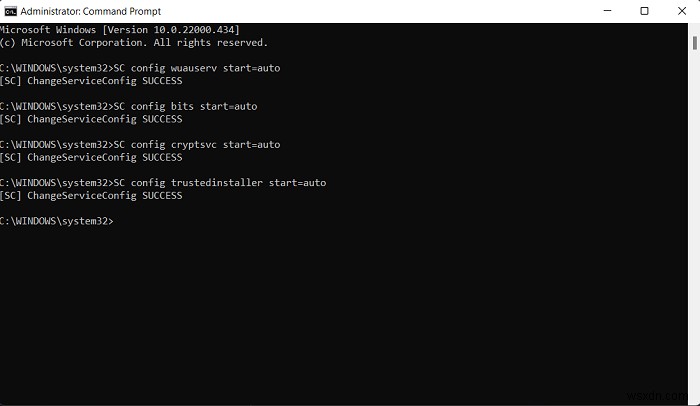
Sau khi khởi động lại, hãy kiểm tra xem sự cố đã được giải quyết chưa.
4] Đặt lại cấu phần Windows Update trên PC của bạn
Với mức độ thường xuyên của các bản cập nhật Windows, không có gì ngạc nhiên khi nó là một hệ thống được tổ chức rất tốt với rất nhiều thành phần phối hợp với nhau. Nếu một số thành phần này không hoạt động bình thường, bạn có thể gặp phải lỗi được đề cập và trong trường hợp đó, bạn có thể thử đặt lại các thành phần Windows Update.
5] Đặt lại PC của bạn

Phương pháp cuối cùng để giải quyết lỗi này là đặt lại toàn bộ hệ điều hành của bạn. Quá trình này tương tự như cài đặt lại Windows trên PC của bạn, ngoại trừ PC của bạn tiếp tục có các tệp và chương trình trong đó. Thay đổi này cũng được thực hiện thông qua ứng dụng Cài đặt bằng cách làm theo các bước được đề cập bên dưới:
- Mở Cài đặt Windows
- Chọn tab Hệ thống và nhấp vào Khôi phục
- Tại đây, bạn sẽ tìm thấy một nút có tên Đặt lại PC bên dưới đầu Tùy chọn khôi phục
Làm như vậy, hãy làm theo các hướng dẫn sau đó hiển thị trên màn hình của bạn và đợi cho đến khi PC của bạn được đặt lại hoàn toàn để kiểm tra xem bạn đã loại bỏ được lỗi hay chưa. Chúng tôi hy vọng điều này sẽ hữu ích!
Có liên quan :Lỗi kích hoạt Windows 0x87e10bcf.
Điều gì xảy ra nếu tôi đặt lại Microsoft Store?
Nếu bạn đặt lại Microsoft Store, nó sẽ đặt lại bộ nhớ cache và sẽ giải quyết các lỗi tạm thời với ứng dụng của bạn. Tất cả dữ liệu ứng dụng của bạn cũng sẽ bị xóa vĩnh viễn trên thiết bị của bạn, bao gồm cả chi tiết đăng nhập của bạn.
Làm cách nào để đặt lại Microsoft Store?
Để đặt lại Microsoft Store, nhấn Win + I trên bàn phím của bạn để mở Cài đặt> Ứng dụng> Ứng dụng và tính năng> Tìm kiếm Microsoft Store> Tùy chọn nâng cao> Sử dụng nút Đặt lại.

