
Bạn đang có một cuộc gọi điện video thú vị với bạn bè và cố gắng sử dụng ứng dụng Snap Camera cho phần mềm cuộc gọi điện video của mình, nhưng bạn không thể thực hiện được? Bạn có gặp sự cố khi sử dụng ứng dụng Snap Camera và bạn có nhận được thông báo lỗi không? Đừng lo. Trang này sẽ giải thích lý do và các phương pháp để giải quyết vấn đề Máy ảnh Snap không hoạt động. Trong bài viết này, bạn sẽ tìm thấy các phương pháp để giải quyết các vấn đề, chẳng hạn như Snap Camera không hoạt động và Snap Camera không có lỗi đầu vào máy ảnh. Tiếp tục đọc!

Cách sửa lỗi máy ảnh Snap Không có lỗi đầu vào máy ảnh
Nếu bạn không thể sử dụng máy ảnh của mình trên ứng dụng Snap Camera, có thể có một số vấn đề với kết nối. Các lý do được liệt kê dưới đây:
- Kết nối Wi-Fi không ổn định: Ứng dụng Snap Camera sử dụng rất nhiều kết nối Internet của bạn và bạn cần có mạng Wi-Fi tốc độ cao và ổn định để sử dụng. Vì vậy, nếu kết nối Wi-Fi của bạn bị dao động, Máy ảnh Snap có thể hiển thị màn hình đen cho những người khác.
- Quyền đối với Máy ảnh: Vì Snap Camera yêu cầu quyền đối với máy ảnh trên PC của bạn nên bạn phải đảm bảo rằng ứng dụng được cấp quyền đó.
- Thứ tự khởi chạy ứng dụng: Nếu bạn đã mở phần mềm cuộc gọi điện video trước rồi mới mở ứng dụng Snap Camera, thì khả năng cao là phần mềm đó sẽ gặp lỗi. Ví dụ:nếu bạn đã mở trang web Google Meet trước, sau đó mở ứng dụng Snap Camera, màn hình sẽ bị kẹt.
- Ứng dụng Máy ảnh Snap đã lỗi thời: Nếu ứng dụng Snap Camera của bạn đã lỗi thời thì ứng dụng này có thể không được sử dụng để kết nối với phần mềm cuộc gọi điện video của bạn.
- Ứng dụng nền: Bạn hẳn đã nhận thấy rằng một cuộc gọi điện video thông thường sẽ bị gián đoạn khi các ứng dụng khác đang mở trên PC của bạn. Do đó, các ứng dụng trong nền có thể làm chậm kết nối giữa ứng dụng Snap Camera và phần mềm cuộc gọi điện video của bạn.
- Sử dụng Phần mềm Cuộc gọi Video lâu hơn: Nếu phần mềm cuộc gọi video của bạn được sử dụng trong thời gian dài, thì Snap Camera sẽ bị gián đoạn, dẫn đến các trang bị kẹt. Điều này có thể khiến tài khoản của bạn dường như bị đóng băng đối với nhóm của bạn trong cuộc gọi.
- Tính không tương thích trong Windows: Ứng dụng Snap Camera sẽ được tải xuống trên PC có khả năng tương thích cao hơn với PC của bạn. Các phiên bản Windows cũ hơn, chẳng hạn như Windows 7, không thể hỗ trợ các ứng dụng có kích thước dữ liệu lớn như vậy.
- Trình điều khiển Webcam lỗi thời: Nếu trình điều khiển webcam đã cài đặt đã lỗi thời, việc chạy một ứng dụng như Snap Camera có thể gây ra sự cố kỹ thuật.
- Tệp Cache bị hỏng: Vì ứng dụng Snap Camera được sử dụng thường xuyên, bạn nên xóa các tệp bộ nhớ cache trên PC của mình. Mặc dù không nguy hiểm nhưng nó có thể làm chậm tốc độ PC của bạn.
Các bước khắc phục sự cố cơ bản
Các phương pháp khắc phục sự cố cơ bản để khắc phục sự cố Máy ảnh Snap không hoạt động được đề cập ở đây. Bạn nên thực hiện các phương pháp này trước và sau đó thử nghiệm bằng các phương pháp khác.
- Đóng tất cả các ứng dụng không cần thiết đang chạy trong nền bằng Trình quản lý tác vụ.
- Cần có kết nối Internet ổn định với tốc độ tốt để sử dụng Snap Camera trên phần mềm cuộc gọi điện video của bạn. Bạn nên kiểm tra kết nối Wi-Fi và kết nối PC của bạn với kết nối Wi-Fi tốt .
- Đảm bảo rằng Webcam hoặc Máy ảnh tích hợp của bạn đang hoạt động và được bật.
- Trước khi cài đặt, bạn nên kiểm tra xem PC của bạn có thể xử lý ứng dụng Snap Camera P. Kiểm tra phiên bản Windows trên PC của bạn và cài đặt ứng dụng Snap Camera sau khi đảm bảo rằng PC của bạn đáp ứng các yêu cầu.
- Đóng ứng dụng Snap Camera và cuộc gọi điện video rồi khởi động lại chúng theo đúng thứ tự, Snap Camera và sau đó là ứng dụng cuộc gọi điện video.
- Đôi khi, ứng dụng Snap Camera có thể gặp sự cố và có thể không hỗ trợ một ống kính cụ thể. Thử các ống kính khác nhau để xem liệu ống kính nào sẽ hoạt động và đợi một thời gian để ứng dụng thấm nhuần sự thay đổi mà bạn lựa chọn.
- Khởi động lại PC của bạn có thể giải quyết được sự cố và đưa PC của bạn trở lại chế độ làm việc.
- Nếu bạn có nhiều thiết bị đầu vào máy ảnh trên PC của mình, thì bạn phải đặc biệt lưu ý khi chọn đầu vào máy ảnh. Chọn máy ảnh bạn muốn sử dụng từ trình đơn thả xuống trên Cài đặt trên ứng dụng Snap Camera.
- Điều quan trọng là đảm bảo rằng bạn đã chọn Snap Camera trong danh sách thả xuống của cài đặt Camera trong ứng dụng cuộc gọi điện video . Nếu bạn đã chọn bất kỳ máy ảnh được kết nối nào khác, bạn sẽ không thể sử dụng Máy ảnh Snap của mình trên phần mềm.
Phương pháp 1:Chạy Snap Camera với tư cách Quản trị viên
Nếu bạn liên tục gặp sự cố khi sử dụng ứng dụng Snap Camera, hãy chạy ứng dụng với tư cách Quản trị viên. Thực hiện theo các bước dưới đây.
1. Nhấn phím Windows + D đồng thời để mở màn hình hệ thống của bạn .
2. Nhấp chuột phải vào biểu tượng ứng dụng Snap Camera trong Máy tính để bàn và chọn Chạy với tư cách quản trị viên.
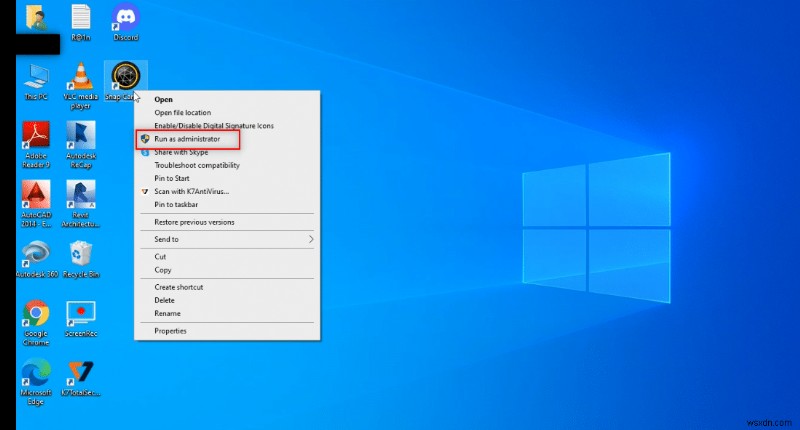
Phương pháp 2:Chạy Snap Camera ở Chế độ tương thích
Nếu vấn đề nằm ở sự không tương thích của Windows với ứng dụng Snap Camera, bạn có thể chạy ứng dụng ở chế độ Tương thích. Tuy nhiên, phương pháp này không đảm bảo chất lượng hình ảnh bạn có thể nhận được trong phiên bản nâng cao. Thực hiện theo các bước được đề cập bên dưới.
1. Nhấp chuột phải vào biểu tượng ứng dụng Snap Camera trong Máy tính để bàn .
2. Chọn Thuộc tính trong trình đơn thả xuống.

3. Điều hướng đến Khả năng tương thích tab.

4. Chọn hộp bên cạnh cài đặt Chạy chương trình này ở chế độ tương thích cho:

5. Nhấp vào Áp dụng và sau đó OK để thực hiện các thay đổi.

Phương pháp 3:Cập nhật Snap Camera
Để cập nhật ứng dụng Snap Camera trên PC của bạn, hãy làm theo các bước được đề cập trong phương pháp này.
1. Nhấn phím Windows . Nhập Máy ảnh chụp nhanh và khởi chạy nó.

2. Nhấp vào Cài đặt ở trên cùng bên phải của ứng dụng Snap Camera.

3. Trong ngăn bên trái, nhấp vào tab Kiểm tra bản cập nhật .

4A. Nếu ứng dụng được cập nhật lên phiên bản mới nhất, bạn sẽ nhận được thông báo Snap Camera đã được cập nhật .

4B. Nếu có bản cập nhật cho ứng dụng, nó sẽ nhắc bạn đến một cửa sổ khác. Làm theo hướng dẫn trên màn hình để cập nhật ứng dụng.
Phương pháp 4:Cho phép Quyền của Máy ảnh đối với Máy ảnh Snap
Bạn cần đảm bảo rằng ứng dụng Máy ảnh được cấp quyền cho Máy ảnh để sử dụng nó trên phần mềm cuộc gọi điện video của bạn. Làm theo các bước bên dưới để cấp quyền cho ứng dụng.
1. Nhấn phím Windows + I cùng nhau để mở Cài đặt .
2. Nhấp vào Bảo mật .

3. Cuộn xuống để tìm Máy ảnh trong Quyền ứng dụng .

4. Bật tùy chọn Cho phép ứng dụng truy cập máy ảnh của bạn .

5. Cuộn xuống để tìm Máy ảnh chụp nhanh trong ứng dụng Cho phép ứng dụng trên máy tính để bàn truy cập vào máy ảnh của bạn danh mục.
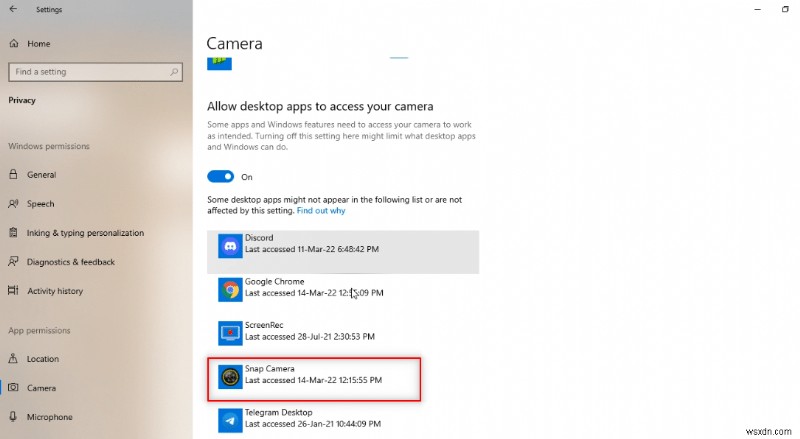
Phương pháp 5:Thay đổi độ phân giải và tốc độ khung hình của máy ảnh
Nếu không thể sử dụng tốt Snap Camera trên phần mềm Cuộc gọi điện video, bạn có thể thay đổi độ phân giải và tốc độ khung hình của camera trên ứng dụng Snap Camera của mình. Làm theo các bước sau để thay đổi độ phân giải và tốc độ khung hình của Máy ảnh và khắc phục sự cố Máy ảnh không hoạt động.
1. Khởi chạy Snap Camera như đã làm trước đó.
2. Nhấp vào Cài đặt ở góc trên cùng bên phải của màn hình.

3. Bây giờ, hãy thay đổi Độ phân giải và tốc độ khung hình trong trình đơn thả xuống bên dưới Chọn độ phân giải máy ảnh tùy chọn.
Lưu ý: Đảm bảo bạn chọn độ phân giải được đề xuất cho hệ thống của mình.
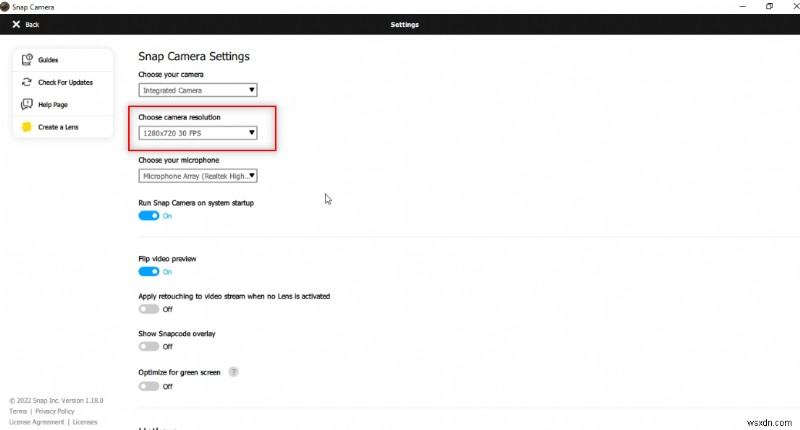
Phương pháp 6:Bật phím nóng bàn phím
Các phím nóng trên bàn phím để kích hoạt BẬT / TẮT ống kính là cài đặt cho phép bạn thay đổi ống kính của mình khi được kích hoạt bằng lệnh trên Snap Camera. Bạn cần bật cài đặt này trên ứng dụng Snap Camera để kiểm tra xem bạn có thể thay đổi ống kính trên ứng dụng hay không. Làm theo các bước dưới đây để giải quyết lỗi Snap Camera không có đầu vào máy ảnh.
1. Khởi chạy Snap Camera như đã làm trước đó.
2. Nhấp vào Cài đặt ở góc trên cùng bên phải của màn hình.
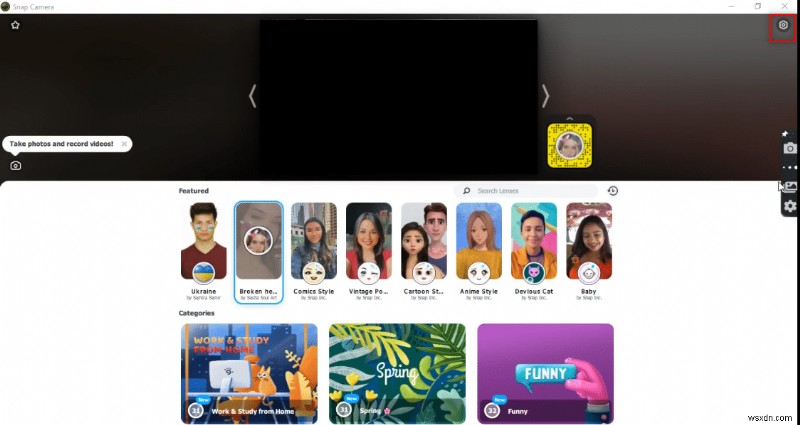
3. Trong Cài đặt , cuộn xuống và lưu một phím nóng trong Bật / Tắt ống kính .
Lưu ý: Đây, các phím Ctrl + D kết hợp được chọn làm phím nóng cho cài đặt này.

4. Nhấp vào Lưu .

Phương pháp 7:Tắt tính năng xem trước video lật và tùy chọn lớp phủ Snapcode
Bản xem trước video lật là một tùy chọn để phản chiếu màn hình video của bạn và lớp phủ Snapcode là một tùy chọn để chia sẻ Snapcode của ống kính với bạn bè của bạn. Bạn có thể tắt các tùy chọn này nếu ứng dụng hoạt động không tốt trên PC của bạn. Để tắt các cài đặt này, hãy làm theo các bước bên dưới.
1. Khởi chạy Snap Camera như đã làm trước đó.
2. Nhấp vào Cài đặt biểu tượng.
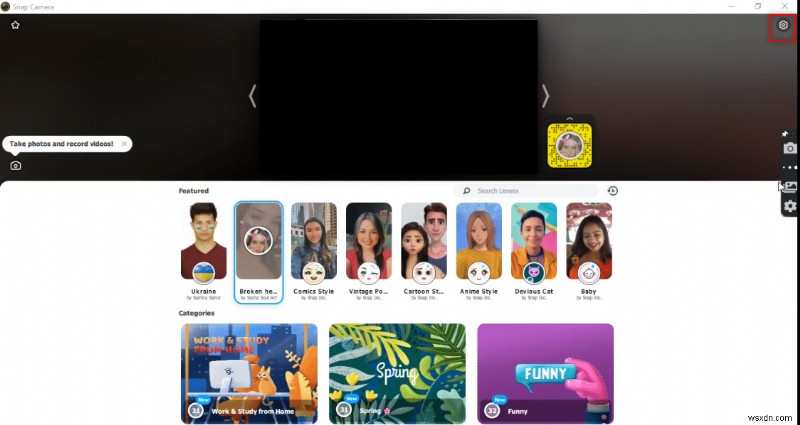
3. Tắt so với cài đặt, Lật xem trước video và Hiển thị lớp phủ Snapcode .

4. Cuối cùng, khởi động lại ứng dụng và kiểm tra xem vấn đề Snap Camera không hoạt động vẫn còn hay không.
Phương pháp 8:Xóa tệp bộ nhớ cache của máy ảnh Snap
Để tăng tốc PC, bạn có thể xóa các tệp bộ nhớ cache trên ứng dụng Snap Camera. Bộ nhớ cache đã lưu trên ứng dụng của bạn có thể được xóa bằng cách làm theo các bước bên dưới.
1. Khởi chạy Snap Camera như đã làm trước đó.
2. Nhấp vào Cài đặt như đã thực hiện trong phương pháp trước.

3. Cuộn xuống để tìm Sử dụng bộ nhớ cache và ứng dụng trong cửa sổ.
4. Nhấp vào Xem nút.

5. Chọn hộp bên cạnh Bộ nhớ cache và nhấp vào tùy chọn Xóa mục đã chọn nút.
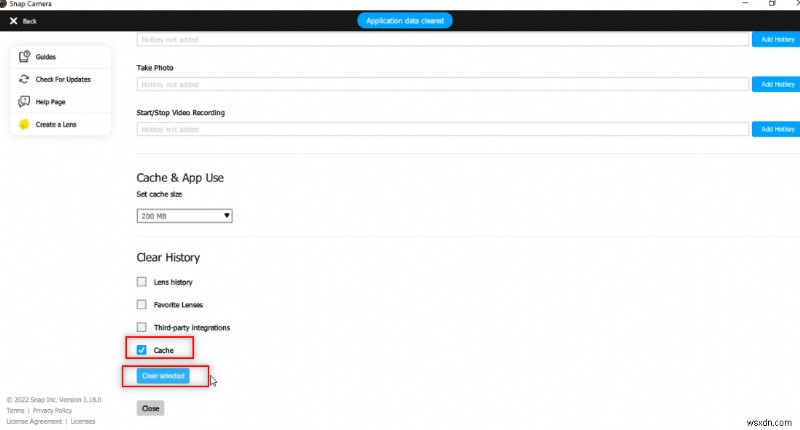
Phương pháp 9:Tải xuống phiên bản ứng dụng cũ hơn
Nếu vấn đề không tương thích tiếp tục phát sinh, bạn có thể tải xuống phiên bản cũ hơn của ứng dụng trên PC của mình bằng các trang web của bên thứ ba. Bạn có thể sử dụng các trang web như Firehorse để tải xuống ứng dụng của mình và khắc phục sự cố Máy ảnh Snap không hoạt động.

Phương pháp 10:Cập nhật Trình điều khiển Webcam
Nếu sự cố nằm trên Webcam hoặc Máy ảnh tích hợp của bạn, bạn có thể thử cập nhật trình điều khiển máy ảnh.
1. Nhập Trình quản lý thiết bị trong trình đơn tìm kiếm của Windows 10 và mở nó.

2. Mở rộng Máy ảnh bằng cách nhấp đúp vào nó.

3. Nhấp chuột phải vào Snap Camera trong danh sách có sẵn và chọn Cập nhật trình điều khiển .

4. Nhấp vào nút Tự động tìm kiếm trình điều khiển trong menu.

5A. Nếu trình điều khiển được cập nhật, nó sẽ hiển thị Trình điều khiển tốt nhất cho thiết bị của bạn đã được cài đặt .

5B. Nếu có bản cập nhật, nó sẽ nhắc bạn cập nhật trình điều khiển webcam. Làm theo hướng dẫn trên màn hình để cập nhật trình điều khiển và khắc phục sự cố Snap Camera không hoạt động.
Phương pháp 11:Tắt VPN
Bạn có thể tắt bộ VPN trên PC của mình để cho phép bạn sử dụng Snap Camera trên phần mềm cuộc gọi điện video của mình.
1. Nhấn phím Windows + I cùng nhau để mở Cài đặt .
2. Nhấp vào Mạng &Internet trong menu được hiển thị.

3. Chọn VPN trong ngăn bên trái và tắt tất cả VPN.
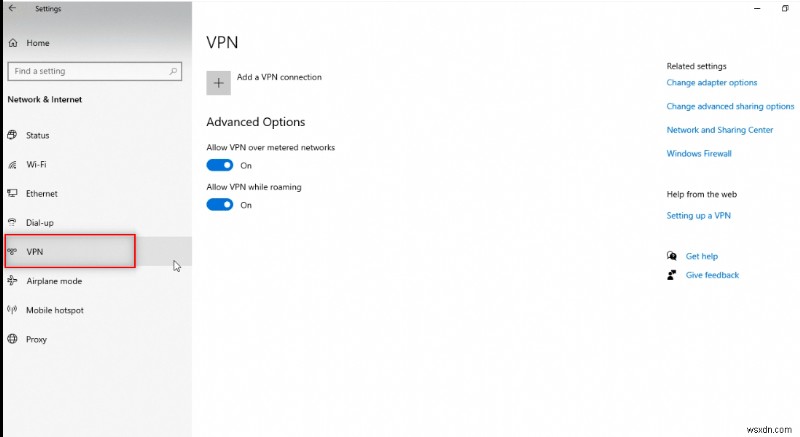
4. Sau đó, tắt tất cả tùy chọn VPN trong Tùy chọn nâng cao .

Phương pháp 12:Cập nhật Windows
Nếu hệ điều hành Windows trên PC của bạn không tương thích, nó có thể không hỗ trợ hoạt động của ứng dụng Snap Camera. Bạn phải cập nhật Windows trên PC của mình để sử dụng Snap Camera trên phần mềm cuộc gọi điện video. Để cập nhật theo cách thủ công, hãy làm theo các bước bên dưới và khắc phục sự cố Snap Camera không có đầu vào máy ảnh.
1. Nhấn phím Windows + I đồng thời để khởi chạy Cài đặt .
2. Nhấp vào Cập nhật &Bảo mật gạch, như được hiển thị.

3. Trong Windows Update , nhấp vào Kiểm tra các bản cập nhật nút.
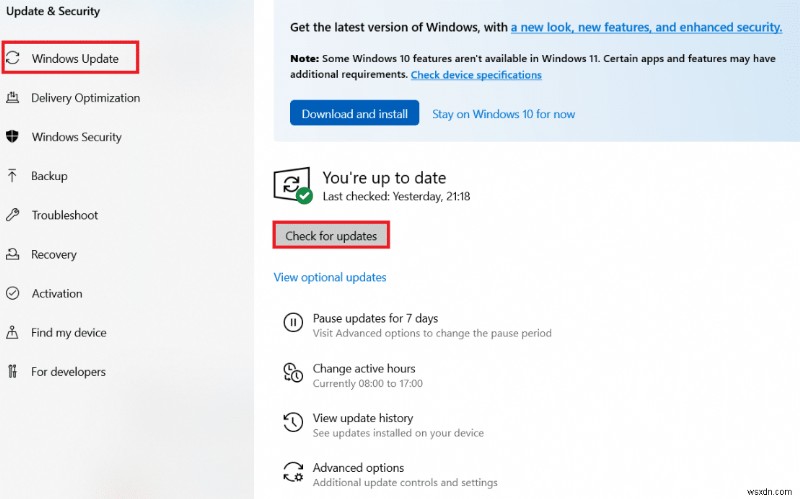
4A. Nếu có bản cập nhật mới, hãy nhấp vào Cài đặt ngay bây giờ và làm theo hướng dẫn để cập nhật.

4B. Ngược lại, nếu Windows được cập nhật, thì nó sẽ hiển thị Bạn đã cập nhật tin nhắn.
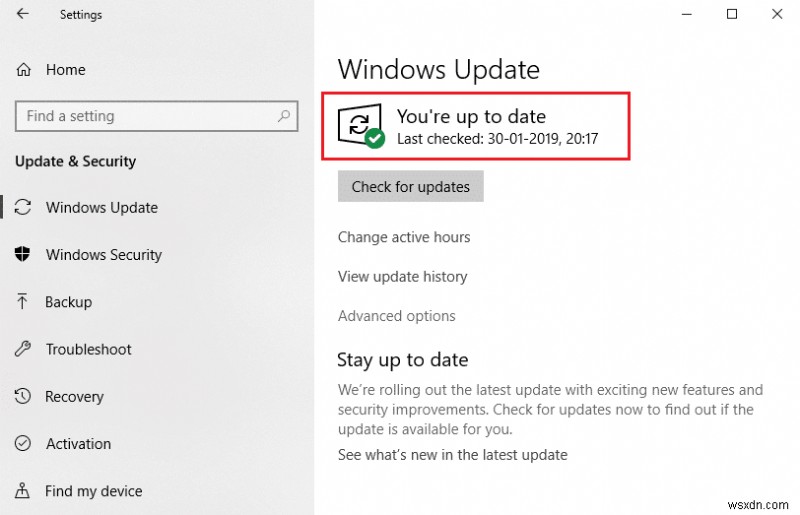
Phương pháp 13:Cài đặt lại Snap Camera
Nếu ứng dụng Snap Camera của bạn không hoạt động sau khi thử tất cả các phương pháp, bạn có thể cài đặt lại ứng dụng trên PC của mình. Trước tiên, bạn cần gỡ cài đặt ứng dụng rồi cài đặt lại để khắc phục sự cố Snap Camera không có đầu vào máy ảnh.
1. Nhấn phím Windows + I đồng thời để mở Cài đặt .
2. Nhấp vào Ứng dụng .

3. Cuộn xuống và chọn Chụp ảnh .

4. Nhấp vào Gỡ cài đặt .

5. Nhấp vào Gỡ cài đặt trong cửa sổ bật lên.

6. Nhấp vào Có trong lời nhắc.
Lưu ý: Nếu bạn thấy cửa sổ bật lên cho biết Snap Camera vẫn đang chạy, hãy thoát khỏi ứng dụng bằng cách nhấp chuột phải vào biểu tượng Snap Camera trên khay hệ thống.

7. Một lần nữa, nhấp vào Có trong lời nhắc.
8. Cuối cùng, nhấp vào OK .

9. Nhập % localappdata% trong thanh tìm kiếm của Windows và nhấp vào Mở .

10. Nhấp đúp vào nút Snap thư mục để mở nó.

11. Nhấp chuột phải vào Snap Camera thư mục và chọn Xóa .

12. Một lần nữa, nhập % appdata% trong thanh tìm kiếm của Windows và mở nó.

13. Xóa Snap Camera như đã làm trước đây.
14. Sau đó, khởi động lại PC của bạn .
15. Tải xuống Snap Camera từ trang web chính thức.
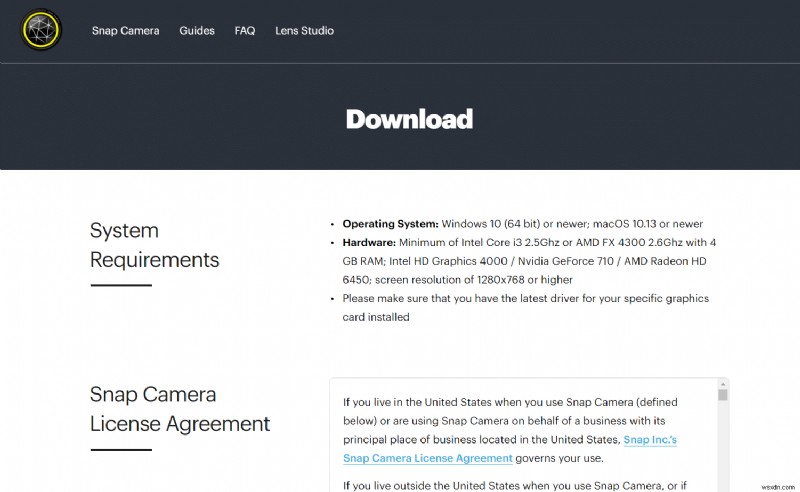
16. Trên trang tải xuống, chọn hộp để chấp nhận Điều khoản &Điều kiện , nhập địa chỉ email của bạn và xác minh reCAPTCHA .
17. Sau đó, nhấp vào Tải xuống cho PC .

18. Nhấp vào tệp trình cài đặt đã tải xuống để cài đặt ứng dụng.

19. Làm theo hướng dẫn trên màn hình để hoàn tất cài đặt.
Được đề xuất:
- Khắc phục sự cố phản chiếu màn hình Amazon Firestick
- Cách sử dụng Snap Camera trên Google Meet
- Khắc phục sự cố Máy ảnh không hoạt động trên các nhóm
- Khắc phục 0xC00D36D5 Không có máy ảnh nào được đính kèm trong Windows 10
Chúng tôi hy vọng rằng bài viết này hữu ích và bạn chắc hẳn đã tìm hiểu về các phương pháp để giải quyết vấn đề Snap Camera không có đầu vào máy ảnh vấn đề. Vui lòng thả các đề xuất và thắc mắc của bạn về chủ đề trong phần nhận xét. Ngoài ra, hãy cho chúng tôi biết bạn muốn học gì tiếp theo.
