
Microsoft Store là nơi bạn có thể cài đặt các ứng dụng và trò chơi trên PC Windows của mình. Nhưng đôi khi bạn không thể tải xuống từ Microsoft store do nhiều lý do. Các lỗi tương tự khác bao gồm Microsoft Store không cài đặt ứng dụng hoặc Microsoft Store sẽ không cài đặt ứng dụng, Microsoft Store không tải xuống ứng dụng hoặc không thể tải xuống ứng dụng từ Microsoft Store và Microsoft Store không cài đặt trò chơi. Đôi khi bạn không thể tải xuống từ Microsoft Store nhưng chúng tôi có các phương pháp để khắc phục sự cố này. Chúng tôi mang đến cho bạn một hướng dẫn hoàn hảo sẽ giúp bạn khắc phục sự cố Microsoft Store không tải xuống được.

Cách khắc phục Không thể tải xuống từ Microsoft Store
Dưới đây là một số lý do có thể có thể gây ra sự cố tải xuống Microsoft Store.
- Kết nối Internet bị lỗi
- Bộ nhớ cache bị hỏng
- Thiếu dung lượng lưu trữ
- Hệ điều hành lỗi thời
Chúng tôi đã biên soạn một danh sách các phương pháp sẽ giúp bạn khắc phục sự cố không thể tải xuống ứng dụng từ Microsoft Store. Thực hiện theo các phương pháp tương tự để đạt được kết quả tốt nhất.
Mẹo khắc phục sự cố cơ bản
Đây là một số cách cơ bản để bạn có thể khắc phục sự cố này. Hãy thử các phương pháp này trước các phương pháp khác và chúng chỉ phải khắc phục sự cố
- Khởi động lại PC của bạn. Nó sẽ khắc phục tất cả các trục trặc nhỏ.
- Nếu bạn đang gặp sự cố liên quan đến mạng, hãy khắc phục sự cố kết nối mạng
- Tắt phần mềm bảo mật và VPN và Proxy
- Cập nhật Trình điều khiển Đồ họa
- Đảm bảo rằng ngày và giờ của Windows là chính xác. Thay đổi Ngày và giờ nếu không.
- Giải phóng dung lượng đĩa cứng
- Đảm bảo Tường lửa của Bộ bảo vệ Windows được BẬT khi cài đặt bất kỳ ứng dụng hoặc chương trình nào.
- Kiểm tra Kết nối Internet. Để sử dụng Microsoft Store, cần có kết nối Internet thích hợp để gửi và nhận dữ liệu từ các máy chủ của Microsoft. Bạn có thể kiểm tra kết nối internet của mình bằng cách ping 8.8.8.8. Đây là bài kiểm tra kết nối internet chính và nếu các gói được gửi và nhận bằng nhau, điều đó có nghĩa là kết nối internet của bạn đang hoạt động tốt. Hãy làm theo các bước bên dưới.
1. Nhấn phím Windows và nhập cmd và nhấp vào Chạy với tư cách quản trị viên .

2. Nhập Ping 8.8.8.8 trong cửa sổ lệnh và nhấn Enter .
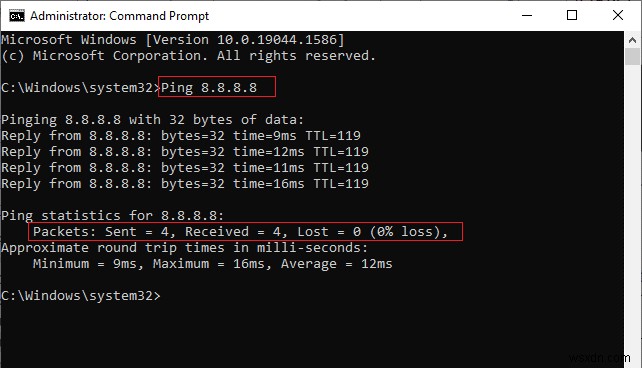
3. Chờ vài giây và kiểm tra Gói:Đã gửi =X , Đã nhận =X , Mất =X hàng. Đây X sẽ thay đổi tùy theo kết nối của bạn.
- Nếu giá trị của Bị mất bằng 0 tức là Mất =0 điều đó có nghĩa là kết nối của bạn đang hoạt động tốt.
- Nếu giá trị của Bị mất là tích cực hoặc tiêu cực thì kết nối của bạn đang gặp vấn đề. Trong trường hợp đó, hãy thử khởi động lại, chuyển sang kết nối Ethernet, hoặc liên hệ với Nhà cung cấp dịch vụ Internet của bạn để giải quyết vấn đề.
Phương pháp 1:Đăng nhập vào Tài khoản Microsoft
Nếu bất kỳ lỗi đăng nhập nào góp phần làm cho Microsoft Store không tải xuống bất kỳ thứ gì, bạn có thể sửa lỗi đó bằng cách đăng nhập lại. Thực hiện theo các hướng dẫn được đề cập bên dưới để làm như vậy.
1. Nhấn phím Windows , nhập Microsoft Lưu trữ và nhấp vào Mở .
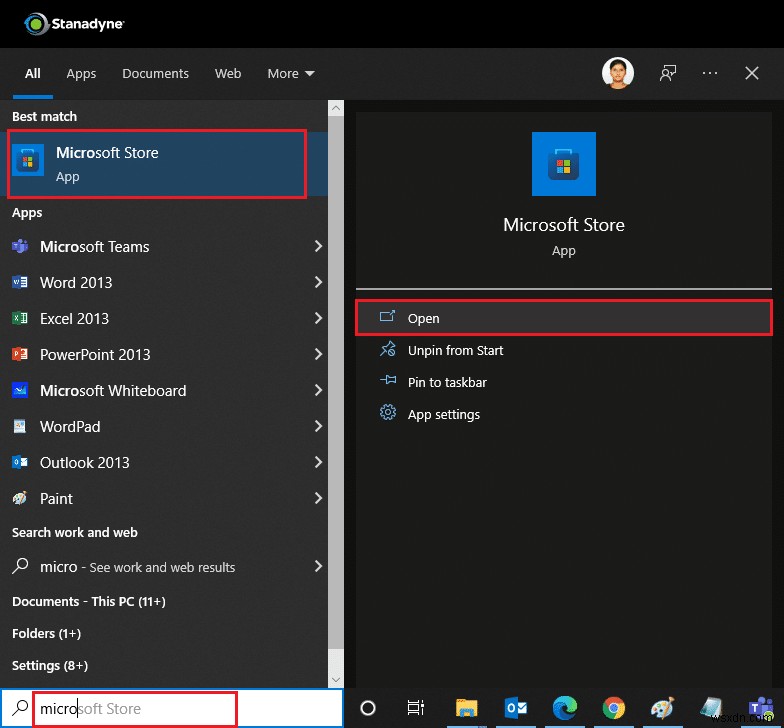
2. Nhấp vào biểu tượng hồ sơ của bạn và chọn nút Đăng xuất quyền mua. Bạn sẽ đăng xuất.

3. Nhấp vào Đăng nhập như hình.
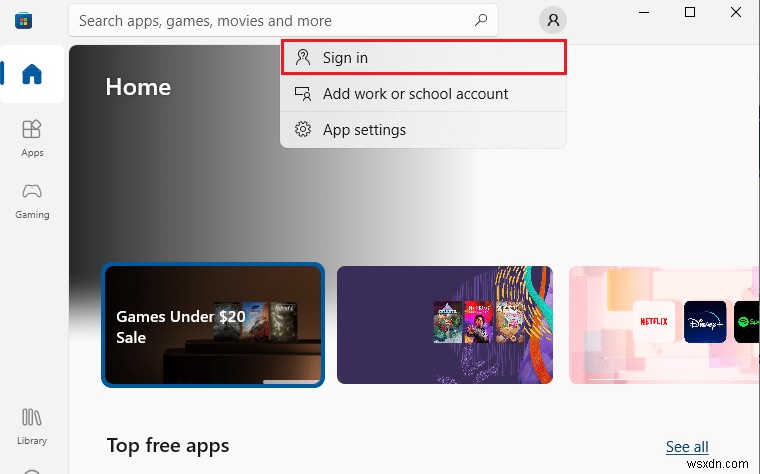
4. Chọn Tài khoản Microsoft và nhấp vào Tiếp tục .

5. Nhập thông tin đăng nhập của bạn và đăng nhập lại vào tài khoản Microsoft của bạn.
Phương pháp 2:Khởi động lại Microsoft Store
Nếu bạn vẫn không thể tải xuống từ Microsoft Store, hãy thử đóng ứng dụng Microsoft Store theo cách thủ công và khởi động lại ứng dụng đó theo hướng dẫn bên dưới.
1. Nhấn các phím Ctrl + Shift + Esc cùng nhau để mở Trình quản lý tác vụ .
2. Theo Quy trình , nhấp vào Microsoft Store đã làm theo Kết thúc tác vụ nút.
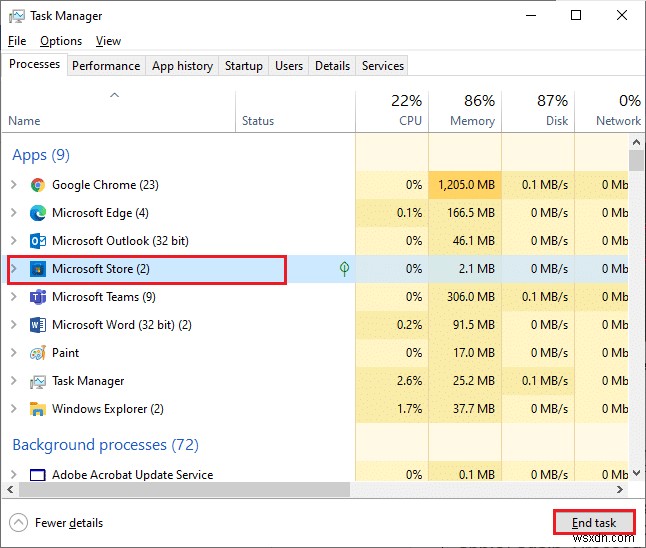
3. Mở lại Microsoft Store .
Phương pháp 3:Tắt kết nối đã đo
Kết nối được đo lường được sử dụng để ngăn các ứng dụng và chương trình tiêu thụ dữ liệu không cần thiết bằng cách đặt giới hạn dữ liệu. Nếu mạng của bạn được định cấu hình dưới dạng kết nối đo lường, điều này có thể khiến Microsoft Store không cài đặt ứng dụng hoặc sự cố không cài đặt ứng dụng. Bạn có thể TẮT kết nối có đồng hồ đo như hướng dẫn bên dưới.
1. Nhấp chuột phải vào Wi-Fi hoặc Ethernet ở góc dưới cùng bên phải của màn hình và chọn Mở cài đặt Mạng &Internet .
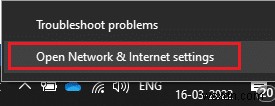
2. Nhấp vào Thuộc tính trong bảng bên phải.
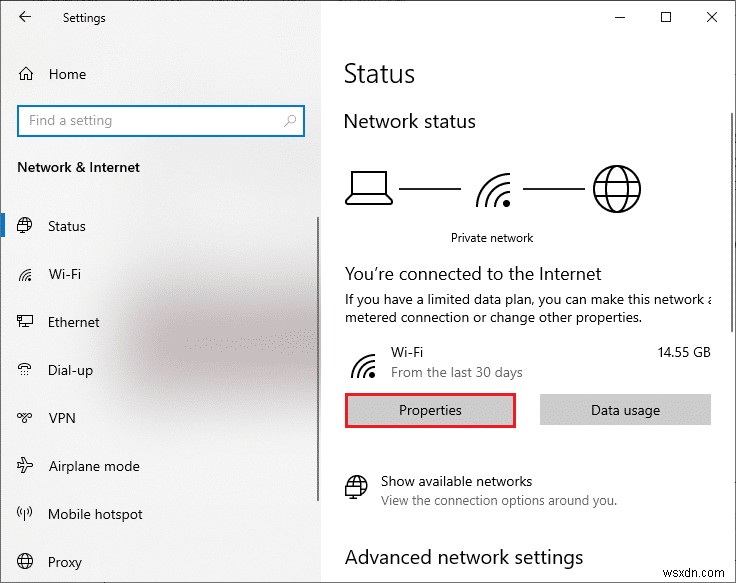
3. Cuộn xuống màn hình và chuyển sang TẮT Đặt làm kết nối được đo lường trong Kết nối được đo lường .
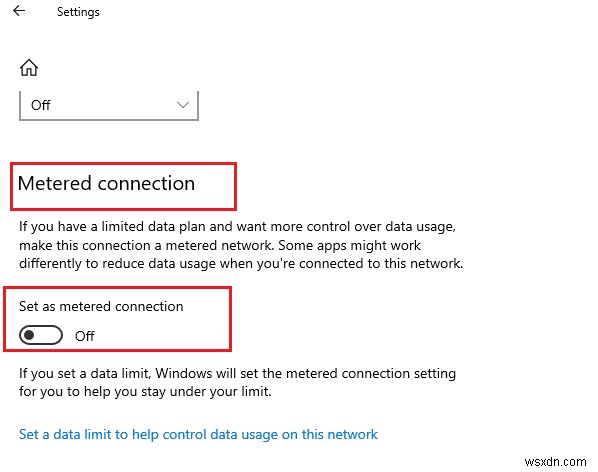
4. Quay lại Microsoft Store và thử cài đặt bất kỳ ứng dụng hoặc trò chơi nào.
Cũng đọc: Microsoft Store cài đặt trò chơi ở đâu?
Phương pháp 4:Chạy Trình gỡ rối ứng dụng Windows Store
Nếu bạn vẫn thấy Microsoft Store không cài đặt trò chơi thì bạn có thể sử dụng công cụ khắc phục sự cố có sẵn để xác định và khắc phục sự cố. Thực hiện theo các bước bên dưới.
1. Nhập Cài đặt khắc phục sự cố trong thanh tìm kiếm của Windows và nhấp vào Mở như hình.

2. Nhấp vào Trình gỡ rối bổ sung như được mô tả bên dưới.

3. Chọn Ứng dụng Windows Store> Chạy trình khắc phục sự cố .
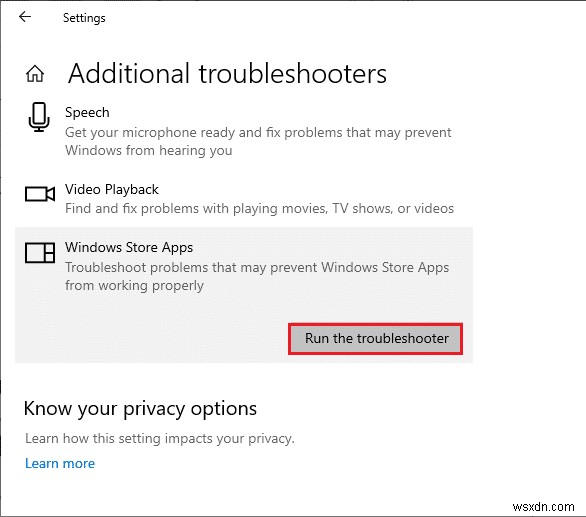
4. Sau quá trình khắc phục sự cố, nếu công cụ đã xác định được bất kỳ sự cố nào, hãy nhấp vào Áp dụng bản sửa lỗi này .
5. Làm theo các hướng dẫn đã cho trong các lời nhắc liên tiếp và khởi động lại PC của bạn .
Phương pháp 5:Xóa bộ nhớ cache của Windows Store
Nếu bạn vẫn không thể tải xuống từ Microsoft store thì có thể là do các tệp bộ nhớ cache bị hỏng đang can thiệp vào quá trình này. Để xóa bộ nhớ cache của Microsoft Store, hãy làm theo các bước sau.
1. Mở Chạy hộp thoại bằng cách nhấp vào Phím Windows + R .
2. Nhập wsreset.exe và nhấn Enter .

Ngoài ra Đọc: Cách khắc phục Microsoft Store không mở trên Windows 11
Phương pháp 6:Khởi động lại Dịch vụ Windows Update
Nhiều người dùng đã gợi ý rằng có thể khắc phục sự cố Microsoft Store không cài đặt ứng dụng bằng cách khởi động lại Dịch vụ Windows Update, nơi quản lý các bản cập nhật do Microsoft phát hành. Đây là cách bạn có thể làm điều đó.
1. Khởi chạy Run hộp thoại bằng cách nhấn phím Windows + R cùng nhau.
2. Nhập services.msc và nhấn Enter phím để khởi chạy Dịch vụ cửa sổ.

3. Cuộn xuống màn hình và nhấp chuột phải vào Windows Update.
Lưu ý: Nếu trạng thái hiện tại là không Đang chạy , bạn có thể bỏ qua bước dưới đây.
4. Nhấp vào Dừng nếu trạng thái hiện tại hiển thị Đang chạy .

5. Bạn sẽ nhận được một lời nhắc; Windows đang cố gắng dừng dịch vụ sau trên Máy tính cục bộ… Chờ cho lời nhắc được hoàn thành. Quá trình này sẽ mất khoảng 3 đến 5 giây.
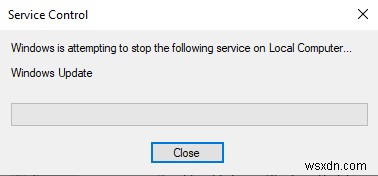
6. Bây giờ, nhấn Windows + E phím đồng thời khởi chạy File Explorer . Điều hướng đến
C:\Windows\SoftwareDistribution\DataStore
7. Chọn tất cả các tệp và thư mục bằng cách nhấn các phím Ctrl + A và nhấp chuột phải vào chúng và chọn Xóa .

8. Điều hướng đến C:\ Windows \ SoftwareDistribution \ Download và Xóa tất cả dữ liệu ở đây tương tự.
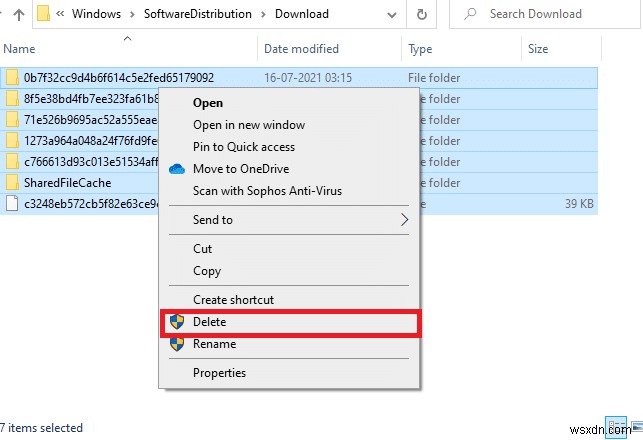
9. Quay lại Dịch vụ và nhấp chuột phải vào Windows Update. Chọn Bắt đầu tùy chọn.

10. Chờ quá trình kết thúc.

Phương pháp 7:Cập nhật Windows
Để giải quyết mọi lỗi và sự cố liên quan đến cập nhật, chỉ cần cập nhật PC Windows 10 của bạn. Hệ điều hành lỗi thời có thể gây ra nhiều vấn đề khác nhau, bao gồm cả lỗi Microsoft Store không tải xuống được. Chúng tôi khuyên bạn nên xem qua các bản cập nhật Windows theo hướng dẫn trong hướng dẫn của chúng tôi để biết thêm thông tin. Làm theo các bước bên dưới để cập nhật cửa sổ.
1. Nhấn phím Windows + I đồng thời để khởi chạy Cài đặt .
2. Nhấp vào Cập nhật &Bảo mật gạch, như được hiển thị.
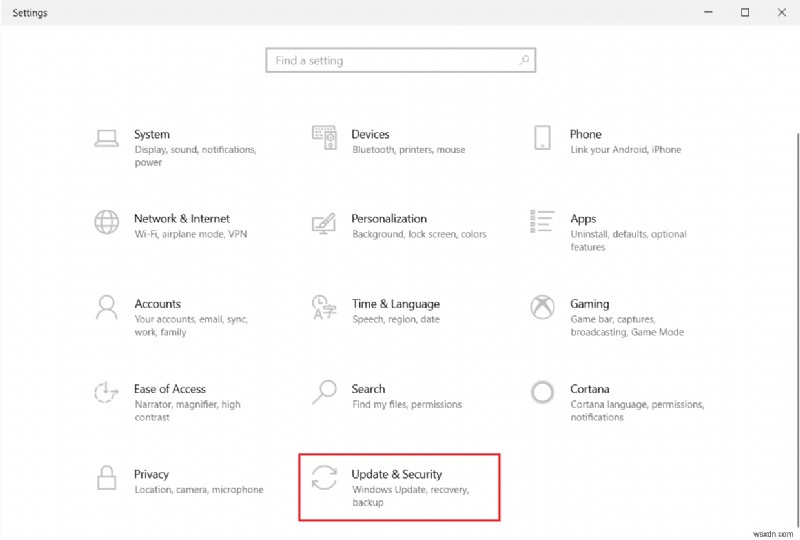
3. Trong Windows Update , nhấp vào Kiểm tra các bản cập nhật nút.

4A. Nếu có bản cập nhật mới, hãy nhấp vào Cài đặt ngay bây giờ và làm theo hướng dẫn để cập nhật.

4B. Ngược lại, nếu Windows được cập nhật, thì nó sẽ hiển thị Bạn đã cập nhật tin nhắn.

5. Cuối cùng, khởi động lại PC của bạn và kiểm tra xem bạn đã khắc phục sự cố Microsoft Store chưa.
Cũng đọc: Sửa lỗi Tải xuống Windows Update 0x800f0984 Lỗi 2H1
Phương pháp 8:Cài đặt bản cập nhật ứng dụng Microsoft Store
Cùng với các bản cập nhật hệ thống, các ứng dụng và chương trình trong Microsoft Store phải được cập nhật. Các bản cập nhật đang chờ xử lý sẽ chặn mọi ứng dụng mới được cài đặt trên PC của bạn, dẫn đến việc Microsoft Store không tải xuống bất kỳ thứ gì. Làm theo các bước sau để cập nhật ứng dụng Microsoft Store.
1. Mở Microsoft Store từ thanh tìm kiếm của Windows như được mô tả bên dưới.
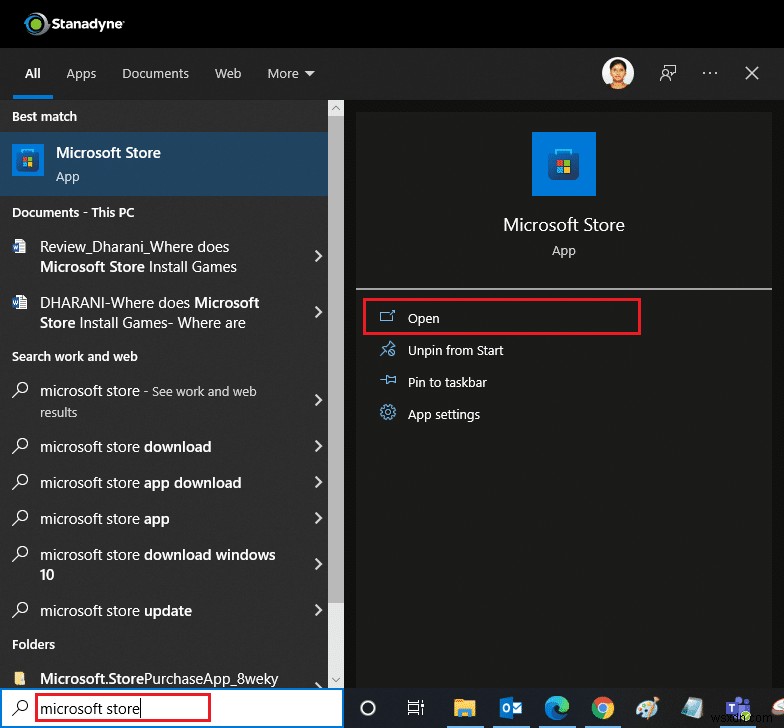
2. Nhấp vào Thư viện ở góc dưới cùng bên trái.

3. Nhấp vào Nhận bản cập nhật như hình.

4. Nhấp vào Cập nhật tất cả .

5. Chờ các bản cập nhật được tải xuống và khi hoàn tất, bạn sẽ thấy Ứng dụng và trò chơi của bạn đã được cập nhật tin nhắn.

Phương pháp 9:Thay đổi địa chỉ DNS
Việc chuyển sang địa chỉ DNS của Google đã giúp ích cho nhiều người dùng khi họ không thể tải xuống từ Microsoft store. Máy chủ DNS tìm nạp địa chỉ IP của trang web được yêu cầu để nó có thể được hiển thị. Bạn có thể thay đổi địa chỉ DNS của mình và cũng có thể chuyển sang Google DNS bằng cách làm theo hướng dẫn của chúng tôi về 3 Cách thay đổi cài đặt DNS trên Windows 10. Sau khi thay đổi địa chỉ DNS, hãy kiểm tra xem có thể tải xuống từ Microsoft store không.
Phương pháp 10:Sửa đổi khóa đăng ký
Có một tính năng được đặt tên là Thay thế tất cả các mục nhập quyền của đối tượng con bằng các mục cấp quyền có thể kế thừa từ đối tượng này trong trình chỉnh sửa Sổ đăng ký của bạn. Nếu bạn bật nó cho bất kỳ thư mục cụ thể nào, tất cả các quyền của thư mục mẹ sẽ được chuyển sang tất cả các thư mục con của nó. Nó có thể giải quyết sự cố và bạn có thể thực hiện bằng cách làm theo các bước bên dưới.
1. Nhấn phím Windows , nhập Trình chỉnh sửa sổ đăng ký và nhấp vào Chạy với tư cách quản trị viên .

2. Bây giờ, trong Windows Registry Editor , điều hướng đến đường dẫn sau .
HKEY_LOCAL_MACHINE\SOFTWARE\Microsoft\WindowsNT\CurrentVersion\NetworkList\Profiles

3. Nhấp chuột phải vào Hồ sơ và nhấp vào Quyền…
4. Trong Quyền cho hồ sơ cửa sổ, nhấp vào Nâng cao .

5. Chọn hộp kiểm Thay thế tất cả các mục nhập quyền của đối tượng con bằng các mục nhập quyền có thể kế thừa từ đối tượng này hộp.

6. Nhấp vào Áp dụng> OK và Khởi động lại PC của bạn.
Phương pháp 11:Đặt lại cấu phần Windows Update
Các tệp bị hỏng trong cấu phần cập nhật Windows có thể gây ra một số lỗi liên quan đến Microsoft Store. Các vấn đề với việc cập nhật bộ nhớ cache cũng có thể dẫn đến việc Microsoft Store không tải xuống ứng dụng. Đặt lại Cấu phần Windows Update sẽ khởi động lại các dịch vụ Windows cần thiết như BITS, MSI Installer, Cryptographic và Windows Update Services. Bạn có thể làm tương tự bằng cách làm theo hướng dẫn của chúng tôi để Đặt lại cấu phần Windows Update trên Windows 10
Lưu ý: Bạn có thể sử dụng công cụ sửa chữa tự động để đặt lại Cấu phần Windows Update.
Phương pháp 12:Đặt lại Microsoft Store
Đặt lại Microsoft Store là một tùy chọn cực kỳ hiệu quả và sẽ xóa chi tiết đăng nhập, cài đặt và tùy chọn của bạn khỏi máy tính của bạn nhưng nó có thể hoạt động nếu bạn không thể tải xuống từ Microsoft store. Làm theo các bước sau.
1. Nhấn phím Windows , nhập Microsoft Store và chọn Cài đặt ứng dụng tùy chọn.

2. Cuộn xuống Cài đặt màn hình và nhấp vào Đặt lại tùy chọn như được đánh dấu.
Lưu ý: Dữ liệu ứng dụng của bạn sẽ bị xóa trong khi đặt lại Microsoft Store.

3. Nhấp vào Đặt lại trong lời nhắc xác nhận.

4. Sau khi quá trình kết thúc, khởi động lại PC .
Phương pháp 13:Đăng ký lại Microsoft Store
Sau khi đặt lại nếu bạn vẫn không thể tải xuống từ cửa hàng Microsoft, đăng ký lại ứng dụng có thể khắc phục sự cố. Làm theo hướng dẫn bên dưới.
1. Nhấn phím Windows , nhập Windows PowerShell và nhấp vào Chạy với tư cách quản trị viên .

2. Bây giờ, hãy dán lệnh sau và nhấn Enter phím .
PowerShell -ExecutionPolicy Unrestricted -Command "& {$manifest = (Get-AppxPackage Microsoft.WindowsStore).InstallLocation + 'AppxManifest.xml' ; Add-AppxPackage -DisableDevelopmentMode -Register $manifest}

3. Chờ lệnh được thực thi và thử mở Microsoft Store lại. Nó sẽ giải quyết vấn đề không thể tải xuống ứng dụng từ Microsoft Store.
Phương pháp 14:Cài đặt lại Microsoft Store
Nếu các tùy chọn khác không phù hợp với bạn thì hãy thử cài đặt lại Microsoft Store. Không thể thực hiện việc này bằng Bảng điều khiển hoặc Cài đặt nhưng bạn có thể sử dụng lệnh PowerShell để cài đặt lại Microsoft Store như được thảo luận bên dưới.
1. Khởi chạy Windows PowerShell với quyền quản trị như đã hướng dẫn ở trên.
2. Nhập get-appxpackage –allusers ra lệnh và nhấn Enter phím .

3. Tìm kiếm Microsoft.WindowsStore và đi tới PackageFullName và sao chép dòng bên cạnh nó. Trong trường hợp này, nó là:
Microsoft.WindowsStore_22202.1402.2.0_x64__8wekyb3d8bbwe

4. Chuyển đến một dòng mới trong PowerShell cửa sổ và nhập remove-appxpackage theo sau là khoảng trắng và dòng bạn đã sao chép trong bước trên. Trong trường hợp này, nó sẽ là: remove-appxpackage Microsoft.WindowsStore_22202.1402.2.0_x64__8wekyb3d8bbwe
Lưu ý: Lệnh có thể thay đổi một chút tùy theo phiên bản PC chạy Windows của bạn.

5. Nó sẽ xóa Microsoft Store. Khởi động lại PC của bạn .
6. Để cài đặt lại, hãy mở Windows PowerShell với tư cách là quản trị viên và nhập lệnh sau và nhấn Enter key .
Add-AppxPackage -register "C:\Program Files\WindowsApps\Microsoft.WindowsStore_11804.1001.8.0_x64__8wekyb3d8bbwe\AppxManifest.xml" –DisableDevelopmentMode
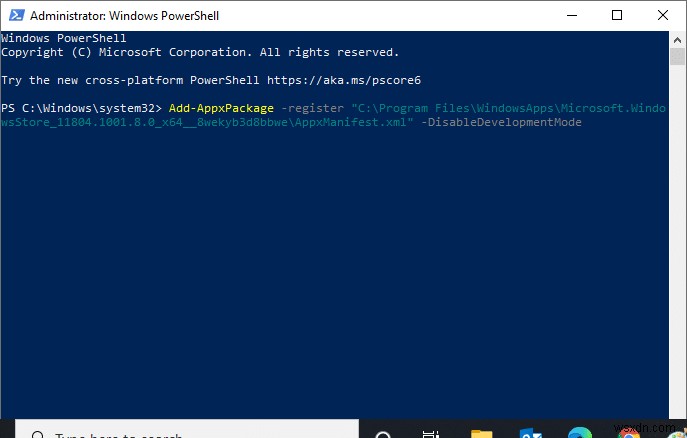
Bây giờ Microsoft Store sẽ được cài đặt lại và vấn đề không thể tải xuống ứng dụng từ Microsoft Store sẽ được khắc phục.
Phương pháp 15:Tạo hồ sơ người dùng mới
Đôi khi hồ sơ người dùng của bạn có thể bị hỏng và điều đó có thể dẫn đến việc Microsoft Store không tải xuống bất kỳ thứ gì. Bạn có thể tạo một hồ sơ mới để khắc phục sự cố. Làm theo hướng dẫn của chúng tôi để Tạo Tài khoản Người dùng Cục bộ trên Windows 10.
Phương pháp 16:Thực hiện Khởi động sạch
Nếu sự cố vẫn tiếp diễn thì bạn có thể thực hiện khởi động sạch máy tính của mình. Nó sẽ khởi động Windows chỉ với các trình điều khiển và chương trình cần thiết và được sử dụng để khắc phục sự cố Windows của bạn. Bạn có thể làm theo hướng dẫn của chúng tôi bên dưới để Tiến hành khởi động sạch trong Windows 10. Kiểm tra xem Microsoft store có đang tải xuống ứng dụng và trò chơi ngay bây giờ không.
Phương pháp 17:Thực hiện Khôi phục Hệ thống
Nếu không có phương pháp nào phù hợp với bạn thì đây là lựa chọn cuối cùng của bạn. Chỉ thực hiện khi hoàn toàn cần thiết. Khôi phục hệ thống sẽ khôi phục máy tính của bạn về phiên bản trước và có thể giúp chạy một ứng dụng như trước đây. Nó có thể khắc phục được lỗi Microsoft store và bạn có thể thực hiện bằng cách làm theo hướng dẫn của chúng tôi về Cách sử dụng System Restore trên Windows 10. Bây giờ bạn có thể tải xuống các ứng dụng và trò chơi từ Microsoft Store.
Được đề xuất:
- 10 Tính năng Tốt nhất của Microsoft Teams
- Sửa lỗi Windows Store 0x80072ee7
- Cách cài đặt phần mềm mà không có quyền quản trị viên
- Cách tạo Thụt lề treo trong Word và Google Tài liệu
Chúng tôi hy vọng rằng hướng dẫn này hữu ích và bạn có thể sửa lỗi không thể tải xuống từ Microsoft Store vấn đề. Hãy cho chúng tôi biết phương pháp nào phù hợp nhất với bạn. Nếu bạn có bất kỳ câu hỏi hoặc đề xuất nào, vui lòng thả chúng trong phần nhận xét.
