
Tất cả các bạn đều biết máy tính xách tay tỏa nhiệt là điều bình thường. Nhưng khi chúng tỏa ra nhiều nhiệt hơn do tải nặng, nó sẽ ảnh hưởng đến hiệu suất và làm chậm PC. Đôi khi, quá nóng có thể gây ra hư hỏng vĩnh viễn cho các thành phần như GPU, CPU, mô-đun bộ nhớ và phần cứng khác . PC có một cơ chế an toàn được gọi là điều chỉnh nhiệt cho Windows PC để bảo vệ nó khỏi nhiệt độ quá cao, được thiết kế bởi Microsoft. Nếu bạn lo lắng về vấn đề điều chỉnh nhiệt của máy tính xách tay, hãy đọc hướng dẫn này để thực hiện kiểm tra điều chỉnh nhiệt và sửa lỗi điều chỉnh nhiệt của máy tính xách tay.

Cách khắc phục tình trạng nóng máy tính xách tay
CPU có nhiệt độ tới hạn gần 80 độ C . Khi PC Windows đạt đến nhiệt độ cao, hiệu suất của nó sẽ giảm để ngăn nhiệt độ quá cao tích tụ và bắt đầu làm mát.
- Nhìn chung, nó tối ưu hóa việc sử dụng điện năng bằng cách tự động điều chỉnh tốc độ của bộ vi xử lý, đồng thời ngăn nhiệt bên trong và hư hỏng các linh kiện.
- Nguyên nhân chủ yếu là do lỗi tản nhiệt do CPU hoặc GPU quá nhiệt, bất cứ khi nào tải nhiều và sử dụng nhiều, xảy ra khi bạn chơi một trò chơi chuyên sâu, luồng không khí kém, sử dụng máy tính xách tay kéo dài và ép xung.
- Nếu bạn bỏ qua vấn đề điều chỉnh nhiệt và khắc phục nó, máy tính xách tay của bạn có thể bị hỏng vĩnh viễn.
Do đó, điều rất quan trọng là phải kiểm tra việc sử dụng nó thường xuyên và tự giải quyết nó ở giai đoạn trước đó.
Lưu ý: Nhiệt độ tới hạn thay đổi tùy theo nhà sản xuất và kiểu máy của bộ xử lý.
Các bước sơ bộ
Dưới đây là các bản sửa lỗi cơ bản để ngăn chặn điều tiết nhiệt.
- Đảm bảo rằng bạn không có bụi trong các thành phần bên trong của máy tính xách tay vì chúng có thể chặn luồng không khí và làm tắc nghẽn do tính chất nhỏ gọn và không có không gian để làm mát thích hợp, do đó gây ra quá nhiệt .
- Cố gắng thu nhỏ máy tính xách tay cách sử dụng vì điều tiết nhiệt có thể xảy ra khi PC được sử dụng trong thời gian dài với khối lượng công việc nặng.
- Giảm chất lượng đồ họa cài đặt khi chơi trò chơi.
- Thực hiện phần mềm giám sát kiểm tra thường xuyên, giúp phát hiện máy tính xách tay điều chỉnh nhiệt .
- Tăng tốc độ xung nhịp làm cho bộ xử lý hoạt động nhanh hơn tốc độ thông thường, làm tăng nhiệt độ đáng kể. Cố gắng giảm đồng hồ tốc độ .
- Một tấm làm mát hoặc thậm chí là tấm chiếu thư giãn có thể giúp bạn giảm nhiệt độ tổng thể của máy tính xách tay. Do đó, hãy đặt một tấm đệm hoặc tấm lót bên dưới máy tính xách tay và sử dụng nó.
Phương pháp 1:Bật Chế độ Hiệu suất Tốt nhất
Đôi khi, chế độ tiết kiệm pin có thể là lý do đằng sau vấn đề điều chỉnh nhiệt. Ở đây, tiết kiệm điện năng là mục tiêu có thể làm tăng nhiệt độ trong quá trình tiêu thụ liên tục của máy tính xách tay. Để thay đổi chế độ hiệu suất của bạn, hãy thực hiện các bước được cung cấp bên dưới.
1. Nhập Bảng điều khiển trên thanh tìm kiếm của Windows và chọn Mở như hình.

2. Đặt Xem theo là Lớn biểu tượng . Sau đó, tìm Tùy chọn nguồn và chọn nó.

3. Sau đó, thay đổi gói điện thành Hiệu suất cao chế độ như hình.
Lưu ý: Nếu bạn không có tùy chọn sau đó, hãy nhấp vào Tạo sơ đồ điện trong ngăn bên trái và chọn Hiệu suất cao tùy chọn.

Lưu ý: Nếu bạn không thể tìm thấy tùy chọn này. Sau đó, nhấp vào biểu tượng pin trong khay hệ thống . Di chuyển thanh trượt đến Hiệu suất tốt nhất .
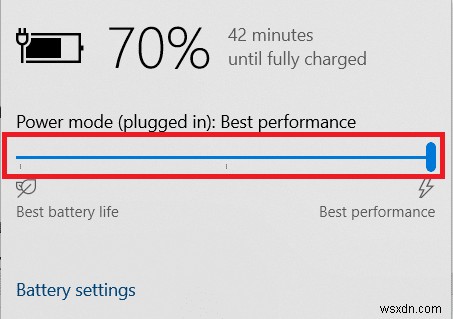
Luôn giữ kế hoạch nguồn của máy tính xách tay của bạn ở chế độ hiệu suất cao hoặc tốt nhất để ngăn ngừa các vấn đề về điều chỉnh nhiệt trong tương lai. Phương pháp này có thể khắc phục sự cố điều tiết nhiệt và được coi là một biện pháp phòng ngừa.
Phương pháp 2:Chỉnh sửa cài đặt gói điện
Một cách khác để kiểm soát việc điều chỉnh nhiệt là chỉnh sửa kế hoạch nguồn điện trong Windows 10 và thay đổi chúng. Ở đây, bạn cần giữ bộ vi xử lý tối thiểu và tối đa là 100. Nếu dưới 100, nó sẽ ảnh hưởng đến máy tính xách tay để giảm tốc khi sử dụng nhiều. Để giữ các trạng thái này là 100, hãy làm theo các bước dưới đây.
1. Nhập Bảng điều khiển trên thanh tìm kiếm của Windows và chọn Mở như hình.

2. Đặt Xem theo là Lớn biểu tượng . Sau đó, tìm Tùy chọn nguồn và chọn nó.

3. Tại đây, chọn Thay đổi cài đặt gói như hình.

4. Sau đó, nhấp vào Thay đổi cài đặt nguồn nâng cao trên Chỉnh sửa cài đặt kế hoạch trang như được đánh dấu.

5. Trên Tùy chọn nguồn , tìm Quản lý nguồn bộ xử lý và mở rộng nó như được hiển thị.

6. Chọn và mở rộng Tốc độ xử lý tối đa tùy chọn như hình. Thay đổi Trên pin và Đã cắm tùy chọn cho 100% .

7. Bây giờ, hãy chọn Trạng thái bộ xử lý tối thiểu và đặt Bật pin và Đã cắm tùy chọn cho 100% như hình.

8. Cuối cùng, chọn Áp dụng và sau đó nhấp vào OK để lưu các thay đổi.
9. Khởi động lại PC của bạn một lần để các thay đổi có hiệu lực trên cài đặt.
Phương pháp 3:Sửa đổi Registry Editor
Vô hiệu hóa điều tiết nhiệt qua Registry Editor có thể không an toàn và có thể mất tất cả dữ liệu trong PC của bạn. Do đó, hãy đảm bảo tạo một bản sao lưu cho toàn bộ máy tính xách tay. Ngoài ra, phương pháp này sẽ ngăn chặn việc giảm nhiệt của máy tính xách tay. Để tắt nó, hãy làm theo các bước dưới đây.
1. Nhấn phím Windows + R cùng nhau và mở Run hộp thoại.
2. Nhập regedit trong hộp thoại như được hiển thị và nhấn Enter key .

3. Nhấp vào Có trong Kiểm soát tài khoản người dùng nhắc nhở.
4. Trên cửa sổ Registry Editor, điều hướng đến đường dẫn :
Computer\HKEY_LOCAL_MACHINE\SYSTEM\CurrentControlSet\Control
5. Xác định vị trí Nguồn trong ngăn bên trái và nhấp chuột phải vào nó.

6. Chọn Mới và sau đó nhấp vào Chìa khóa trên menu phụ như được mô tả.
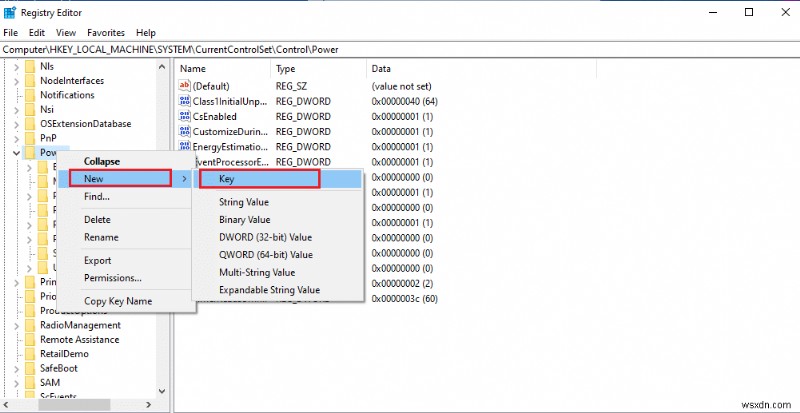
7. Đặt tên cho mới Chìa khóa thư mục dưới dạng PowerThrottling như hình.
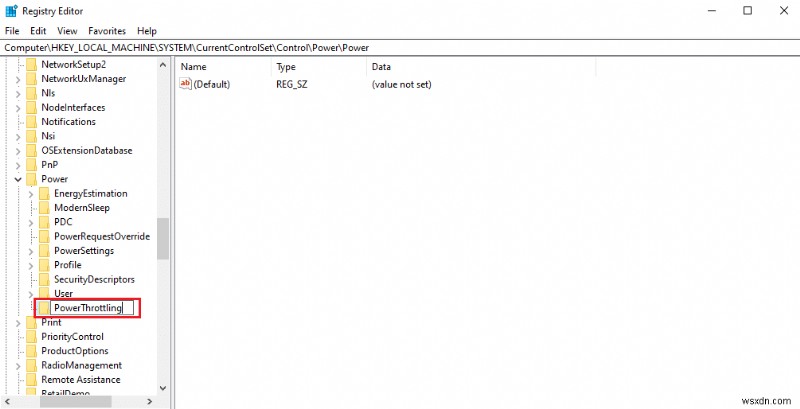
8. Nhấp chuột phải vào vùng trống trong ngăn bên phải. Chọn Mới rồi đến Giá trị DWORD (32-bit).
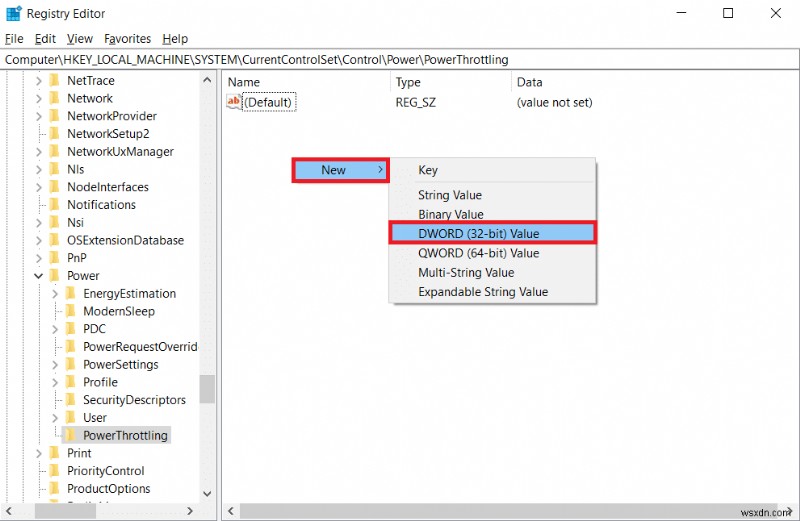
9. Đặt tên cho khóa mới tạo là PowerThrottlingOff và nhấn Enter .
10. Nhấp đúp vào PowerThrottlingoff chuỗi.
11. Đặt Dữ liệu giá trị như 1 từ 0 và nhấp vào OK để hoàn thiện các thay đổi.
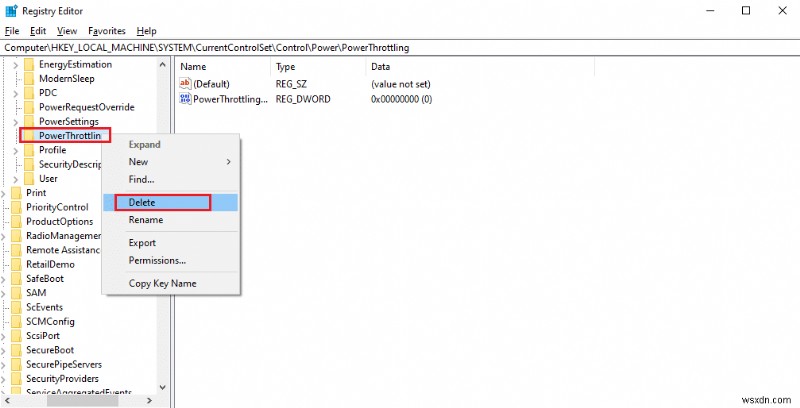
Lưu ý: Nếu bạn muốn bật tính năng này sau, hãy làm theo Bước 1–4 trong phương pháp này. Tìm PowerThrottling phím Nguồn và nhấp chuột phải vào nó. Sau đó, chọn Xóa tùy chọn để bật tiết kiệm điện.
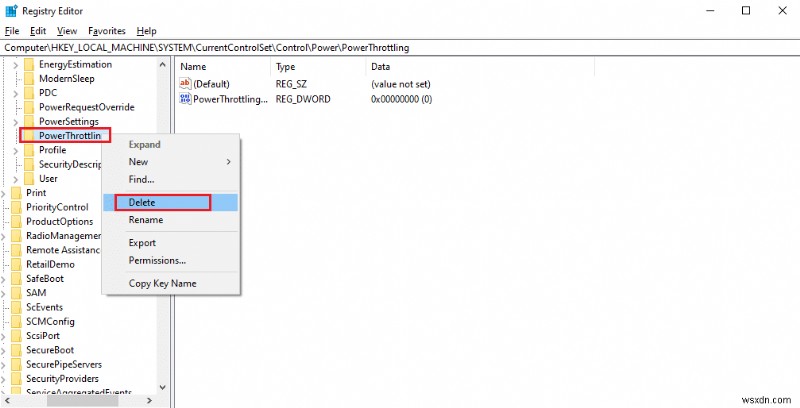
Phương pháp 4:Sử dụng Dán nhiệt
Dán keo tản nhiệt có thể là một cách khắc phục đối với máy tính xách tay điều chỉnh nhiệt. Tất cả các máy tính đều có một hệ thống tản nhiệt nhỏ kết nối CPU. Do bản chất nhỏ gọn của nó, không có không khí giữa chúng. Tuy nhiên, một số không khí có thể lọt vào giữa những khoảng trống đó.
- Bạn biết rõ rằng không khí là chất dẫn nhiệt kém. Vì vậy, khi CPU nóng lên, hệ số dẫn nhiệt sẽ giảm do không khí có mặt, điều này không cho phép nhiệt thừa của CPU bên ngoài.
- Ngoài ra, nó ngăn cản quá trình làm mát của CPU và do đó dẫn đến điều chỉnh nhiệt.
- Dán keo tản nhiệt vào khe hở sẽ chặn không khí và cho phép hệ thống nhiệt hạ nhiệt với khả năng dẫn nhiệt tốt hơn.

Cách thực hiện Kiểm tra tiết lưu nhiệt
Nếu bạn nghi ngờ rằng PC của mình đang được điều chỉnh, hãy đảm bảo thực hiện kiểm tra điều chỉnh nhiệt của máy tính xách tay thường xuyên. Thử nghiệm này sẽ theo dõi bộ xử lý máy tính xách tay của bạn, bộ xử lý có thể bảo vệ khỏi hư hỏng thành phần phần cứng.
Tùy chọn 1:Thông qua Công cụ giám sát tài nguyên
1. Nhấn phím Windows + R cùng nhau và mở Run hộp thoại.
2. Nhập perfmon.exe / res và nhấn Enter key .

3. Bạn có thể tìm thấy công cụ Giám sát tài nguyên trên màn hình của bạn như được minh họa.

4. Sử dụng máy tính xách tay của bạn theo cách tương tự như trước đó. Tần suất tối đa giá trị được đánh dấu giải thích mức tiêu thụ điện năng hiện tại của CPU của bạn. Ở đây, nếu giá trị không vượt quá một điểm nhất định, thì điều đó có nghĩa là máy tính xách tay của bạn đang bị điều chỉnh.
Tùy chọn 2:Thông qua Trình quản lý Tác vụ
Bạn cũng có thể thực hiện kiểm tra điều chỉnh nhiệt của máy tính xách tay bằng Trình quản lý tác vụ. Thực hiện theo các bước dưới đây.
1. Nhấn các phím Ctrl + Shift + Esc đồng thời để mở Trình quản lý tác vụ .
2. Đi tới Chi tiết tab.
3. Nhấp chuột phải vào bất kỳ tiêu đề cột nào.

4. Chọn Chọn cột tùy chọn .

5. Cuộn xuống và chọn Điều chỉnh nguồn . Nhấp vào OK .

Nếu tất cả các quy trình đều Bị vô hiệu hóa , hệ thống của bạn đang hoạt động tốt nhất.

Tùy chọn 3:Thông qua Công cụ của bên thứ ba-HWiNFO
Để thực hiện kiểm tra điều chỉnh nhiệt cho máy tính xách tay này thông qua công cụ của bên thứ ba, hãy cài đặt HWiNFO ứng dụng trên máy tính xách tay của bạn. Để làm như vậy, hãy thực hiện các bước được cung cấp bên dưới.
1. Tải xuống ứng dụng HWiNFO trên hệ thống của bạn.
2. Nhấp vào Tải xuống để cài đặt [v7.16] HWiNFO phiên bản Beta .
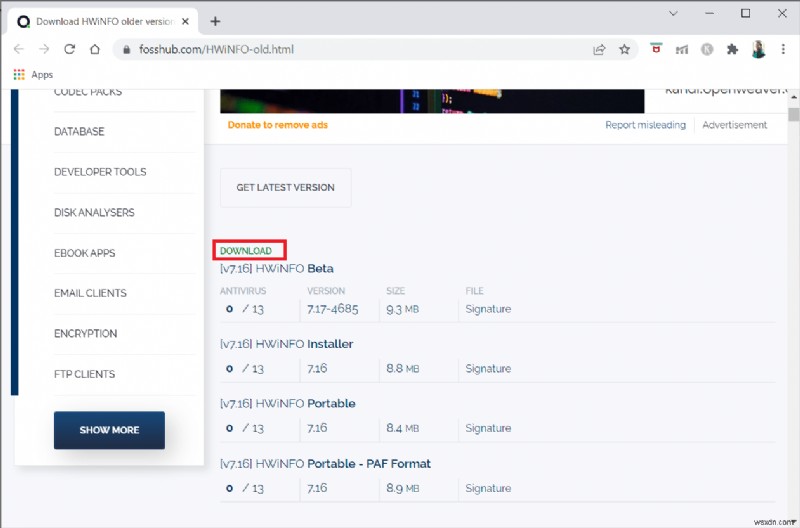
3. Nhấp vào tệp trình cài đặt đã tải xuống .

4. Nhấp đúp vào tệp thiết lập . Nhấp vào Trích xuất tất cả trong cửa sổ bật lên.

5. Chọn vị trí và nhấp vào Trích xuất .

6. Bây giờ, hãy nhấp đúp vào ứng dụng để khởi chạy nó.
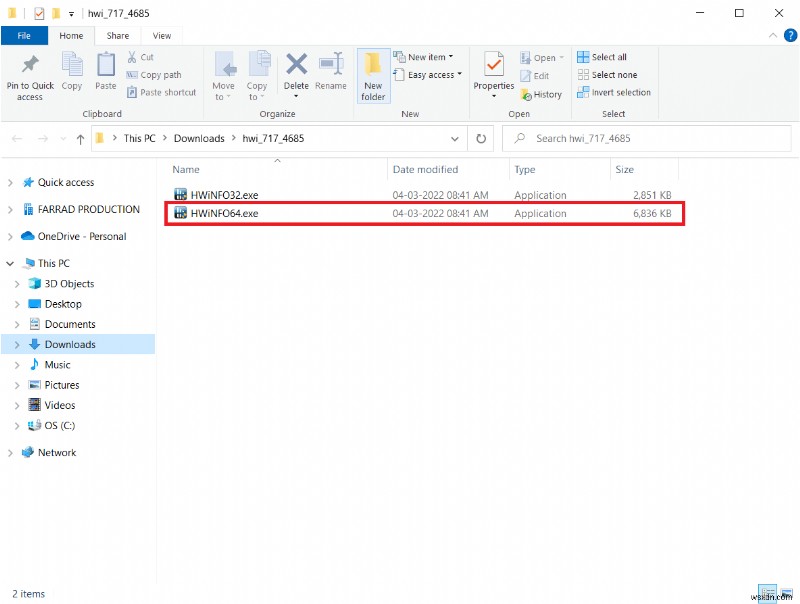
7. Nhấp vào Có trong Kiểm soát tài khoản người dùng nhắc nhở.
8. Chọn Chỉ cảm biến và nhấp vào tùy chọn Bắt đầu như được hiển thị để bắt đầu quá trình cài đặt.

9. Cuộn xuống và kiểm tra giá trị nhiệt độ của phần DTS của bộ xử lý.

Ở đây, hãy ghi lại các giá trị của nhiệt độ. Nếu các giá trị này rất cao hơn bình thường và bộ xử lý trong máy tính xách tay của bạn đang hoạt động quá nóng, nó sẽ hoạt động.
Được đề xuất:
- Cách thay đổi quyền đối với tệp trong Windows 10
- Cách kiểm tra tình trạng pin trên Android
- Khắc phục tình trạng sử dụng đĩa cao Ntoskrnl.exe
- Khắc phục quy trình máy chủ lưu trữ để thiết lập đồng bộ hóa
Chúng tôi hy vọng rằng hướng dẫn này hữu ích và bạn có thể tìm hiểu cách khắc phục Điều chỉnh nhiệt của máy tính xách tay . Nếu bạn có bất kỳ câu hỏi hoặc đề xuất nào, vui lòng đưa chúng vào phần nhận xét. Hãy cho chúng tôi biết bạn muốn học gì tiếp theo.
