
Chúng tôi gặp sự cố đóng băng màn hình hoặc chương trình ít nhất một lần khi sử dụng PC hoặc máy tính xách tay vào một ngày ngẫu nhiên. Hệ thống hạn chế hơn nữa bất kỳ hành động nào khác từ chúng tôi trong khi giữ mọi tác vụ của chúng tôi trong một thời gian dài. Đó là khi bạn cố gắng đóng một chương trình trong Windows 11, trước tiên bằng chuột hoặc bàn di chuột, sau đó bằng các phím tắt mà bạn có thể biết hoặc chỉ bằng cách gõ ngẫu nhiên các phím trên bàn phím. Đó thực sự là một trải nghiệm khó chịu trong giờ hành chính hoặc khi bạn đang ớn lạnh khi xem một bộ phim vui nhộn trên Netflix. Vì vậy, để loại bỏ vấn đề này sớm nhất, chúng tôi đã tổng hợp một số phương pháp sẽ cung cấp cho bạn đủ ý tưởng về cách buộc thoát khỏi một chương trình trên PC Windows 11. Đọc thêm để hiểu toàn diện từng phương pháp.

Cách buộc thoát / đóng chương trình trên Windows 11
Trước khi bắt tay vào các phương pháp, chúng ta nên tìm hiểu một số lý do khiến chúng ta buộc đóng một chương trình trong Windows 11:
- Chương trình có thể hoạt động sai và đóng băng nếu nó không có đủ dung lượng bộ nhớ để hoạt động bình thường.
- Điều này cũng xảy ra khi có hành vi bất hòa giữa chương trình hệ thống và phần cứng, dẫn đến sự cố cấu hình .
- Windows cũng cố tình đóng băng một chương trình cụ thể nếu nó vi phạm bảo mật hoặc đặt quá tải lên các quy trình quan trọng khác của Windows.
- Tệp hệ thống bị hỏng và trình điều khiển lỗi thời cũng dẫn đến vấn đề đóng băng chương trình trên Windows.
Vì vậy, bây giờ, chúng ta hãy đi đến điểm mà bạn sẽ thấy cách buộc thoát khỏi một chương trình trên máy tính để bàn / máy tính xách tay Windows 11.
Phương pháp 1:Qua Chế độ xem Tác vụ
Windows 11 Task View cũng có thể dễ dàng được sử dụng để loại bỏ một ứng dụng bị đóng băng. Để làm điều đó, hãy làm theo các bước sau:
1. Nhấn phím Alt + Tab kết hợp từ bàn phím để mở Tác vụ Xem với các ứng dụng đang chạy hiện tại.
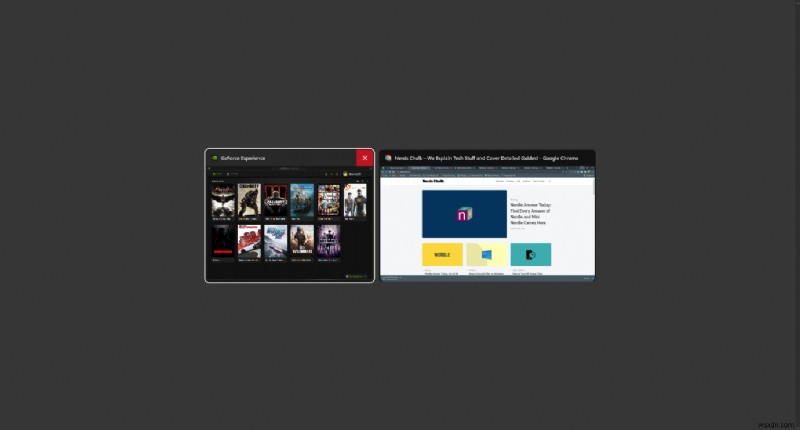
2. Tìm ứng dụng không phản hồi và di chuột đến góc trên cùng bên phải của nó để tìm chữ thập đỏ và nhấp vào biểu tượng đó để loại bỏ ứng dụng.
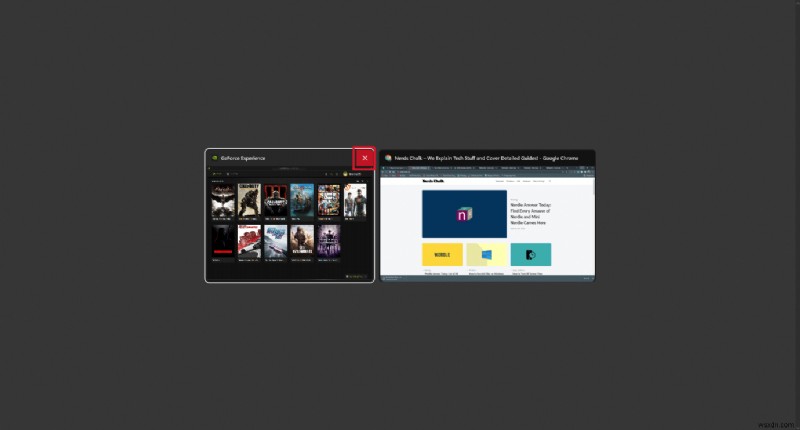
3. Ứng dụng sẽ ngừng chạy kể từ thời điểm đó. Khởi chạy lại để tiếp tục sử dụng lại.
Phương pháp 2:Qua Trình quản lý Tác vụ
Một cách khác để đóng chương trình bị đóng băng là thông qua Trình quản lý tác vụ. Trình quản lý tác vụ cho phép bạn chọn chương trình bạn muốn tắt ngay lập tức. Làm theo các bước sau để biết thêm về phương pháp này:
1. Từ màn hình chương trình bị cố định, nhấn các phím Ctrl + Shift + Esc kết hợp để mở Tác vụ Người quản lý .
2. Chọn ứng dụng hoặc tác vụ bị đóng băng trong Quy trình tab.
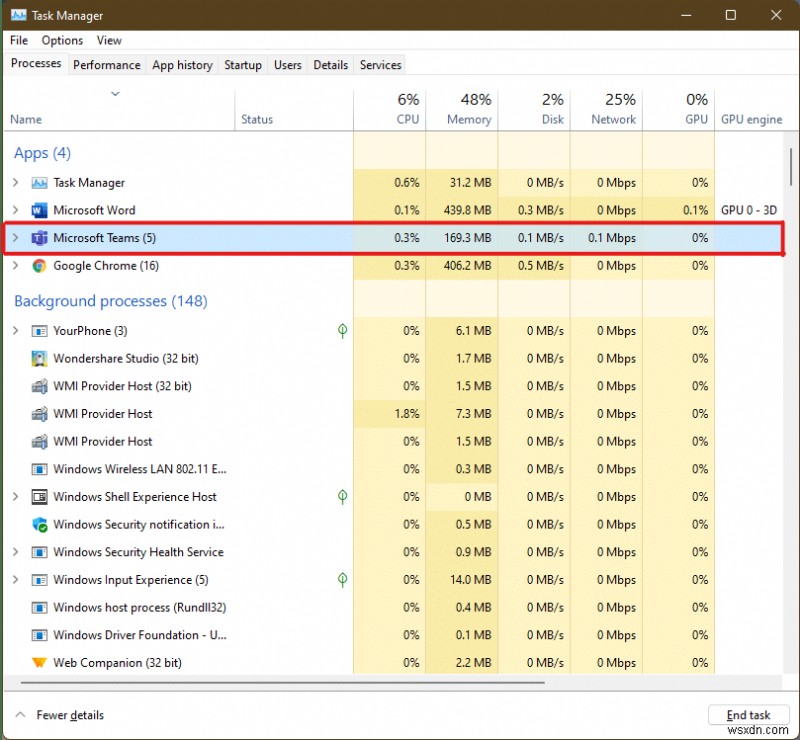
3. Bây giờ, hãy nhấp vào Kết thúc tác vụ ở góc dưới cùng bên phải để thoát khỏi ứng dụng có vấn đề.
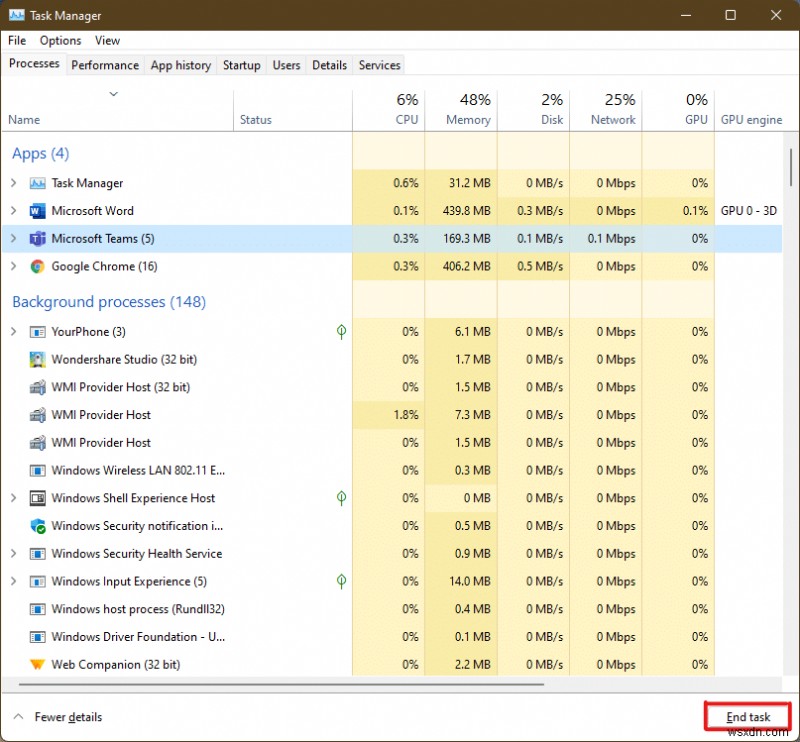
Phương pháp 3:Qua Hộp thoại Chạy
Bạn cũng có thể thoát ứng dụng bị đóng băng bằng cửa sổ lệnh Run. Với điều này, bạn sẽ biết cách buộc thoát khỏi chương trình trên Windows 11. Để thực hiện việc đó, hãy làm theo các bước sau:
1. Trên màn hình cố định, nhấn tổ hợp phím phím Windows + R để mở Chạy cửa sổ lệnh.
2. Nhập taskkill / im program.exe / t và nhấn Enter phím trên bàn phím để chạy lệnh.
Lưu ý: Bạn phải thay thế program.exe với tên chương trình bạn muốn buộc đóng. Chúng tôi đã sử dụng Word ứng dụng để minh họa. Do đó, lệnh taskkill / im word.exe / t được hiển thị bên dưới.

3. Sau khi chạy lệnh, chương trình bị đóng băng sẽ đóng lại. Đây là cách buộc thoát chương trình trên Windows 11 ngay lập tức.
Phương pháp 4:Qua Command Prompt
Dấu nhắc lệnh có một cách tiếp cận toàn diện để buộc đóng một chương trình trong Windows 11. Đây là một giải pháp nhanh chóng và dễ dàng để theo dõi các tác vụ đang chạy và ngăn chúng sử dụng ít RAM hơn nếu đó là nguyên nhân gây ra tình trạng đóng băng ngay từ đầu.
1. Tìm kiếm và mở Command Prompt cửa sổ thông qua Thanh tìm kiếm như được mô tả bên dưới.
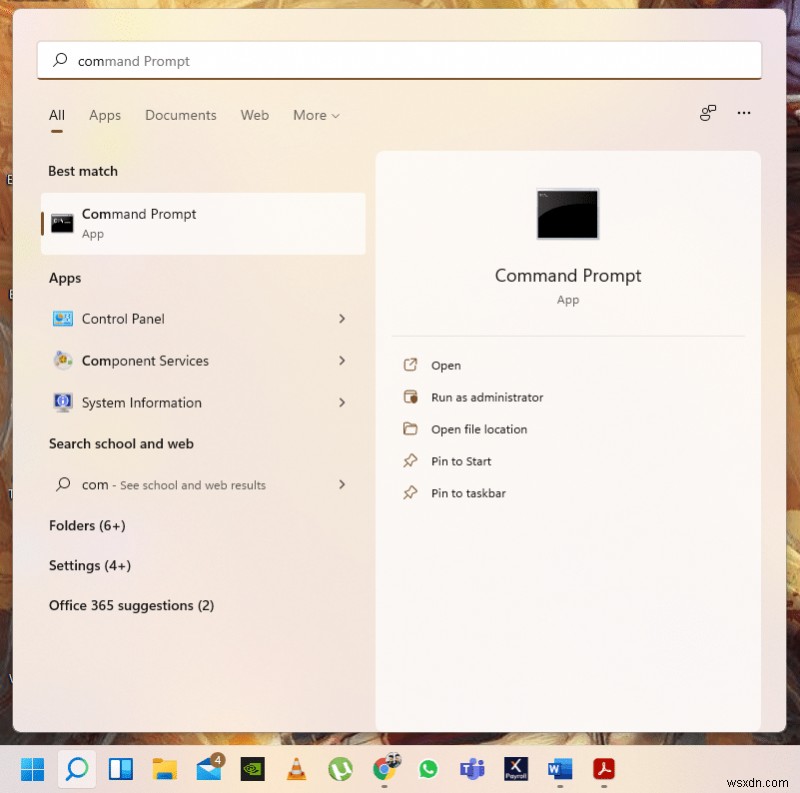
2. Nhập danh sách tác vụ trong cửa sổ Command Prompt và nhấn Enter phím trên bàn phím để thực thi nó.

3. Danh sách các tác vụ đang chạy trên PC sẽ xuất hiện. Cuộn và tìm ứng dụng không phản hồi nhiệm vụ và sao chép tên.
Lưu ý: Chúng tôi đã xem xét WINWORD.exe nhiệm vụ cho hình minh họa như bên dưới. Vui lòng xác định vị trí và chọn tên nhiệm vụ được cố định trên hệ thống của bạn.

4. Ở cuối danh sách này, nhập taskkill / im winword.exe và nhấn Enter phím để thực hiện lệnh.
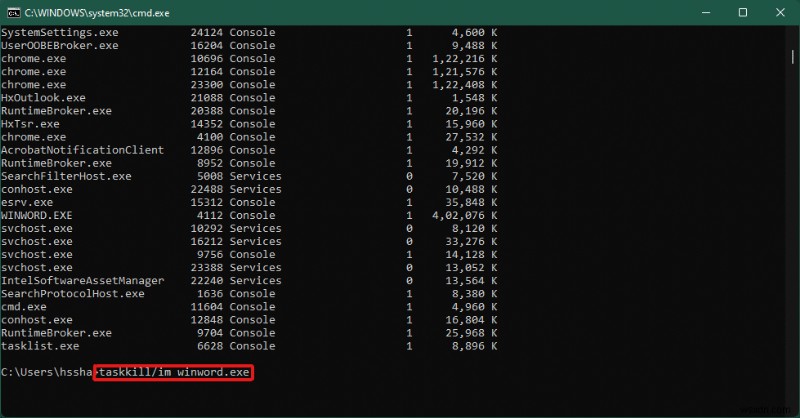
Phương pháp 5:Khởi động lại PC Windows 11
Nếu không có cách nào ở trên hoạt động và trả lời cách buộc thoát chương trình trên Windows 11 câu hỏi, cuối cùng bạn nên khởi động lại.
Lưu ý: Bạn nên lưu ý rằng bằng cách khởi động lại PC, bạn cũng có thể đóng các chương trình thiết yếu khác đang chạy tại thời điểm đó trên hệ thống của mình.
1. Nhấn Alt + F4 phím trên bàn phím để nhắc Tắt Windows cửa sổ bật lên.

2. Chọn nút Khởi động lại tùy chọn.

3. Nhấp vào nút OK và hệ thống của bạn sẽ khởi động lại sau vài giây nữa.

Mẹo chuyên nghiệp:Cách tạo lối tắt tùy chỉnh
Bạn có thể tạo một lối tắt trên màn hình của mình, lối tắt này có thể là một kẻ hủy diệt tác vụ và sử dụng nó để giải quyết cách buộc thoát chương trình trên Windows 11. Để làm điều đó, hãy làm theo các bước sau:
1. Nhấp chuột phải vào bất kỳ vị trí nào trong không gian trống trên màn hình nền. Nhấp vào Mới > Lối tắt như được hiển thị.
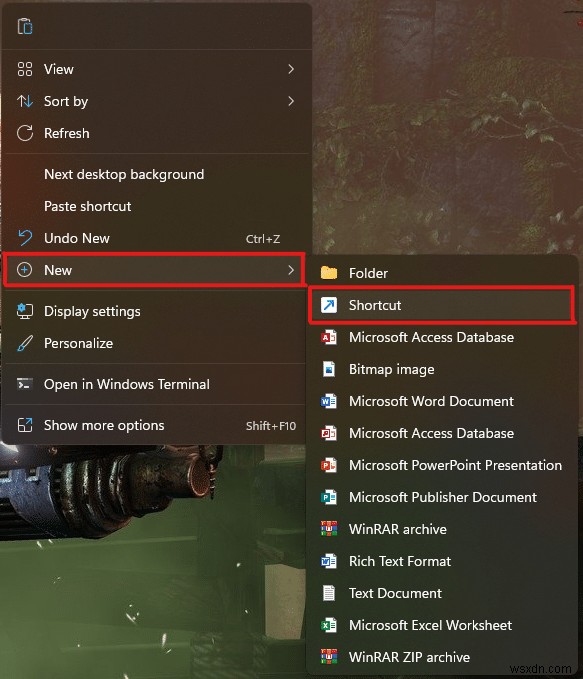
2. Trong Tạo Lối tắt cửa sổ, nhập trạng thái taskkill / f / fi “eq không phản hồi trong Nhập vị trí của trường mục và nhấp vào Tiếp theo như minh họa bên dưới.

3. Tiếp theo, đặt tên bạn chọn (ví dụ: taskkill ) tới lối tắt này và nhấp vào Hoàn tất để tạo lối tắt trên màn hình.

4. Phím tắt sẽ được tạo trên màn hình nền. Bây giờ, nhấp chuột phải vào nó và nhấp vào Thuộc tính tùy chọn.

5. Nhập Ctrl + Alt + T trong Phím tắt hộp tùy chọn như hình dưới đây.
Lưu ý 1: Đảm bảo nhập phím tắt chưa được gán cho hệ thống của bạn cho bất kỳ chức năng nào khác.
Lưu ý 2: Chúng tôi đã sử dụng T khóa cho taskkill đường tắt. Bạn có thể sử dụng bất kỳ khóa nào bạn chọn thay cho T . Ví dụ:nếu bạn muốn sử dụng Q rồi nhập Ctrl + Alt + Q trong Phím tắt hộp.

6. Sau khi bạn hoàn tất việc này, hãy nhấp vào Áp dụng và sau đó OK để đặt phím tắt.

Được đề xuất:
- Khắc phục sự cố giảm nhiệt của máy tính xách tay
- Cách tải xuống Google Maps dành cho Windows 11
- Cách sử dụng Windows 11 Empty Space trên Taskbar
- Cách xem các tiến trình đang chạy trong Windows 11
Với bài viết này, chúng tôi đã cố gắng giải đáp những nghi ngờ của bạn về cách buộc thoát hoặc buộc đóng chương trình trên Windows 11 và hy vọng nó có ích cho bạn. Viết ra những phương pháp mới đối với bạn đã khắc phục được sự cố. Hãy liên hệ nếu bạn có bất kỳ đề xuất nào cho chúng tôi, đưa chúng vào phần nhận xét bên dưới.
