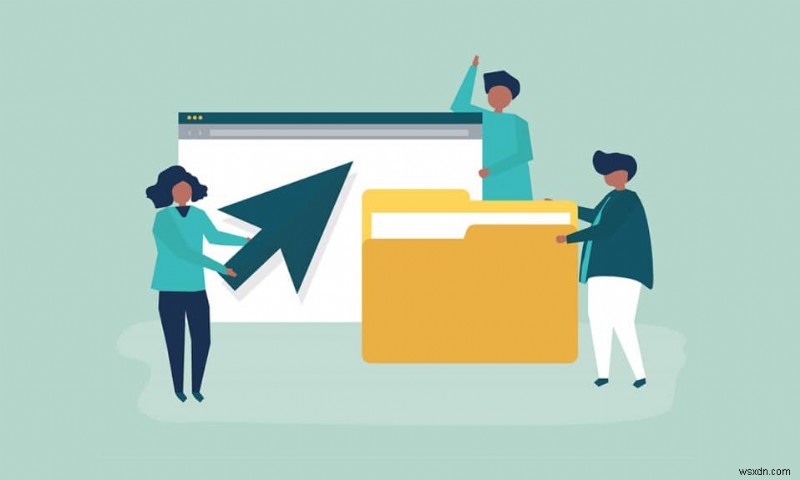
Bạn có thể cần chia sẻ máy tính của mình với nhiều người vì nhiều lý do. Windows 10 cung cấp và quản lý tất cả các quyền đối với tệp ở cấp hệ thống. Nó giữ cho dữ liệu của bạn được bảo vệ khỏi những người dùng khác. Trong PC chạy Windows 10, các tệp do người dùng tạo theo mặc định có thể truy cập dễ dàng. Bạn có thể thay đổi quyền đối với tệp Windows 10, nếu bạn là quản trị viên, điều này sẽ hạn chế người dùng khác chỉ chỉnh sửa tệp của họ. Quyền của tệp có thể được thay đổi dễ dàng. Trong bài viết này, chúng tôi mang đến cho bạn một hướng dẫn hữu ích sẽ dạy bạn cách thay đổi quyền đối với tệp trong Windows 10.
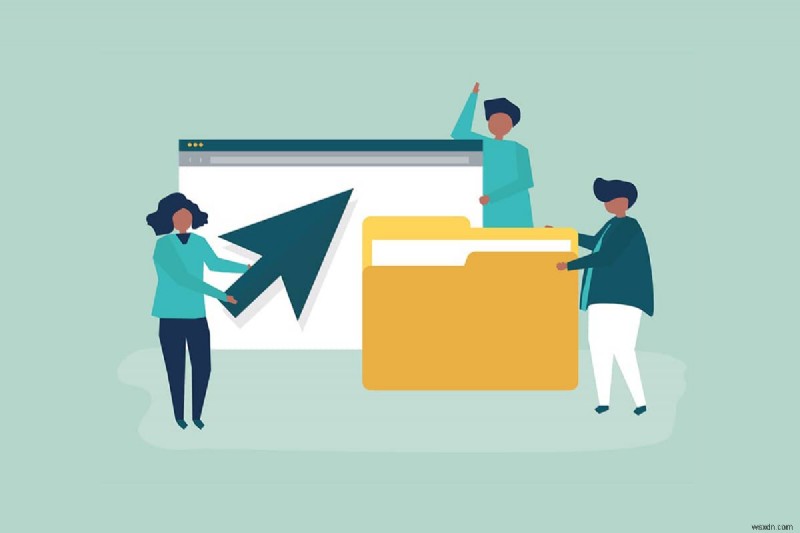
Cách thay đổi quyền đối với tệp trong Windows 10
Trong Windows 10, bạn có thể gặp sự cố về quyền đối với tệp trong các trường hợp sau:
- Khi những người dùng khác đã chỉ định quyền đối với các tệp mà bạn không được phép xem trên PC dùng chung.
- Bạn muốn thay đổi tệp hệ thống mặc dù bạn không nên chỉnh sửa tệp hệ thống vì nó dẫn đến sự cố không mong muốn.
- Dữ liệu được bảo vệ mà bạn đã tải xuống từ USB hoặc bên ngoài mà bạn muốn thay đổi trong PC của mình.
- Bạn muốn thực hiện thay đổi đối với các tệp đã được chuyển từ các hệ điều hành khác như macOS.
- Bạn muốn xóa quyền của người dùng khác để ngăn họ xem các tệp được chia sẻ cụ thể.
Quyền đối với tệp và thuộc tính tệp có khác nhau không?
Điều quan trọng là phải hiểu sự khác biệt giữa quyền tệp và thuộc tính trước khi tìm hiểu cách thay đổi quyền tệp Windows 10.
- Thuộc tính tệp - Chúng là thuộc tính của một tệp. Ví dụ, nếu nó ở chế độ chỉ đọc hoặc không. Các thuộc tính vẫn giữ nguyên ngay cả khi tệp được sao chép, tải lên, tải xuống hoặc gửi qua thư. Thông thường, các thuộc tính không yêu cầu quyền quản trị viên để sửa đổi.
- Quyền đối với tệp - Chúng thường dành riêng cho PC, tức là các quyền có thể thay đổi nếu tệp được mở trên PC khác. Họ kiểm soát những ai có thể truy cập tệp và nội dung của họ.
Những điều cần lưu ý
Trước khi chúng ta có thể tìm hiểu cách bạn có thể thay đổi quyền Windows 10, bạn nên biết mức độ quyền của người dùng mà bạn yêu cầu để thay đổi quyền đối với tệp trong Windows 10.
- Tệp và thư mục hệ thống:Bạn cần có quyền người dùng của quản trị viên để thay đổi quyền đối với tệp.
- Tệp người dùng:Bạn yêu cầu đặc quyền quản trị viên hoặc bằng chứng xác thực đối với tài khoản Windows của người dùng.
- Tệp do TrustedInstaller sở hữu:Để thực hiện các sửa đổi đối với tệp hoặc thư mục do TrustedInstaller kiểm soát, cần có quyền của người dùng quản trị viên.
Phương pháp 1:Chỉnh sửa Hồ sơ Người dùng trong Thuộc tính Bảo mật Thư mục
Phương pháp này áp dụng cho tất cả người dùng. Nói chung, việc xử lý các tệp và thư mục mà bạn sở hữu không phải là một vấn đề. Tuy nhiên, mọi người đã báo cáo rằng không thể thay đổi các tệp họ sở hữu hoặc đã tạo. Sau khi đăng nhập bằng đúng tài khoản người dùng, hãy làm theo các bước sau để sửa đổi quyền đối với tệp trên Windows 10.
1. Mở File Explorer bằng cách nhấn các phím Win + E đồng thời.
2. Điều hướng đến tệp quyền mà bạn muốn thay đổi.
3. Nhấp chuột phải vào nó và chọn Thuộc tính từ menu ngữ cảnh.

4. Chuyển sang Bảo mật và Nhấp vào Chỉnh sửa .

Bạn có thể kiểm tra và thay đổi quyền cho từng người dùng hoặc nhóm được liệt kê trong cửa sổ sau.
5. Chọn một người dùng hoặc một nhóm .
6. Đối với mỗi người dùng, bạn có thể nhận được các quyền khác nhau . Ví dụ:nếu Toàn quyền kiểm soát hộp kiểm được chọn trong cột Từ chối thì người dùng được chọn sẽ không thể mở tệp.
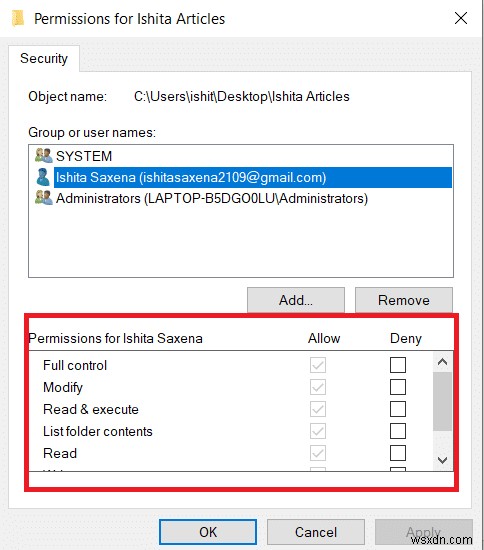
7. Bạn sẽ thấy các tùy chọn sau:
- Toàn quyền kiểm soát - Người dùng có thể đọc, ghi, thay đổi hoặc xóa tệp.
- Sửa đổi - Người dùng có thể đọc, ghi và thay đổi tệp.
- Đọc và thực thi - Tệp có thể được đọc hoặc chạy tệp đã chọn.
- Liệt kê nội dung thư mục - Có thể xem tệp trong thư mục đã chọn.
- Đọc - Người dùng có thể mở tệp.
- Viết - Người dùng có thể chỉnh sửa hoặc tạo tệp.
Kiểm tra các hộp quyền theo yêu cầu của bạn. Nhấp vào Áp dụng > Được .

Phương pháp 2:Thay thế tất cả các mục nhập quyền đối tượng con
Trong một số trường hợp, không thể thay đổi quyền. Các quyền trong Cho phép cột bị chuyển sang màu xám và không thể chọn được. Bạn có thể thay đổi điều đó bằng cách đi tới Cài đặt nâng cao, đây là cách thực hiện.
1. Làm theo các Bước 1,2 và 3 từ Phương pháp 1 để mở Thư mục Thuộc tính .
2. Đi tới Bảo mật và Nhấp vào Nâng cao .

3. Chọn hộp có nội dung Thay thế tất cả các mục nhập quyền của đối tượng con bằng các mục nhập quyền có thể kế thừa từ đối tượng này và chọn tài khoản của bạn làm người dùng.

4. Nhấp vào nút Áp dụng . Sau đó, lời nhắc xác nhận sẽ xuất hiện, nhấp vào Có trên đó.

Bạn sẽ có thể xem và thay đổi quyền của thư mục hoặc tệp đã chọn và hiểu cách thay đổi quyền đối với tệp trong windows 10.
Phương pháp 3:Thêm hồ sơ quản trị viên mới
Đôi khi một người dùng hoàn toàn không được đề cập trong hộp người dùng hoặc nhóm. Bạn phải thêm người dùng theo cách thủ công trong trường hợp đó trước khi bạn có thể cấp quyền cho họ. Nếu không, họ sẽ không thể truy cập các tệp vì chúng không có trong danh sách người dùng. Làm theo các bước sau để thêm người dùng và cho phép họ quyền truy cập tệp vào Word hoặc Windows 10 nói chung:.
1. Nhấp chuột phải vào thư mục / tệp bạn muốn chia sẻ và chọn Thuộc tính từ menu.
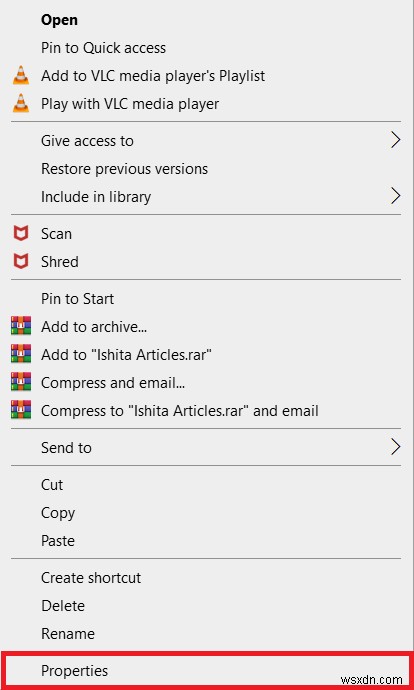
2. Chuyển sang Bảo mật và chọn Chỉnh sửa .
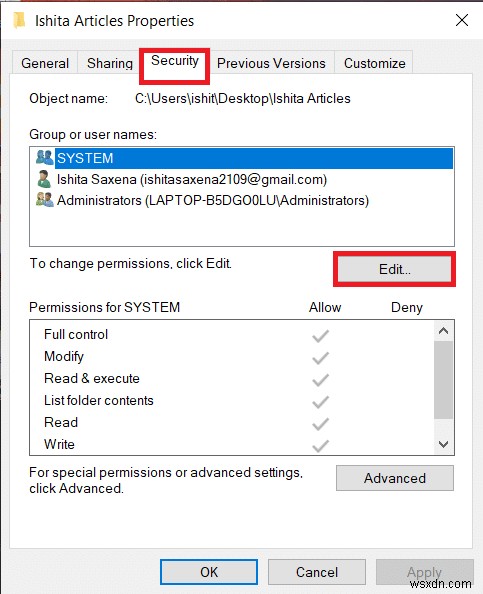
3. Nhấp vào Thêm .

4. Trong phần Nhập tên đối tượng để chọn của cửa sổ lời nhắc, nhập tên người dùng người mà bạn muốn cấp quyền truy cập. Nhấp vào Kiểm tra tên . Nó sẽ tự động chọn tên người dùng và xác minh nó. Nhấp vào OK .

5. Tên người dùng bây giờ sẽ xuất hiện trong tab bảo mật bên dưới Tên nhóm hoặc người dùng .
6. Chọn tên người dùng và cấp quyền cho họ tùy thích. Nhấp vào Áp dụng> OK .
Phương pháp 4:Thay đổi Quyền sở hữu thành Quản trị viên
Bạn có thể dễ dàng thay đổi quyền của một tệp bằng cách chiếm quyền sở hữu của nó. Đây là cách đơn giản nhất để sửa đổi tệp. Thực hiện theo các hướng dẫn dưới đây để có toàn quyền kiểm soát tệp bằng cách nắm quyền sở hữu tệp đó.
Tùy chọn I:Thay đổi quyền sở hữu từ Cài đặt bảo mật nâng cao
1. Thực hiện theo các Bước 1 và 2 từ Phương pháp 2 để đi tới Cài đặt bảo mật nâng cao .
2. Nhấp vào Thay đổi bên cạnh Chủ sở hữu ở đầu trang.

3. Một cửa sổ bật lên sẽ xuất hiện. Nhập tên người dùng của bạn trong Nhập tên đối tượng để chọn . Chọn Kiểm tra tên và đợi cho đến khi nó được xác minh. Nhấp vào OK để lưu các thay đổi.
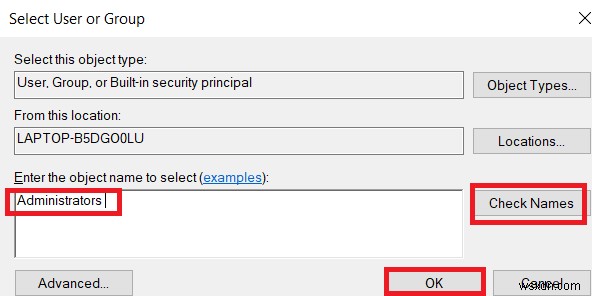
4. Phần chủ sở hữu sẽ được cập nhật ngay bây giờ. Để lưu các thay đổi, hãy chọn Thay thế chủ sở hữu trên vùng chứa phụ và đối tượng , sau đó nhấp vào Áp dụng và OK .

Lưu ý: Bạn có thể chọn tùy chọn Thay thế tất cả các mục nhập quyền đối tượng con theo lời khuyên của một số chuyên gia.
Tùy chọn II:Cung cấp quyền đối với tệp theo cách thủ công
Trong một số trường hợp hiếm hoi, bạn có thể được yêu cầu cung cấp quyền truy cập vào tệp cho tài khoản của mình theo cách thủ công. Để làm như vậy, chỉ cần làm theo các bước sau:
1. Điều hướng đến Cài đặt bảo mật nâng cao .
2. Sẽ có một danh sách tất cả người dùng được hiển thị. Nhấp vào Thêm nếu tài khoản người dùng của bạn không được hiển thị.

3. Nhấp vào Chọn hiệu trưởng .

4. Bây giờ hãy đặt người dùng của bạn tên tài khoản vào hộp nhắc nhở như được hiển thị trong Bước 3 của Phương pháp 4.

5. Chọn Toàn quyền kiểm soát . Trong Loại, chọn Cho phép và Trong Ứng dụng để chọn Thư mục, Thư mục con và Tệp này . Nhấp vào OK .

Bây giờ bạn có toàn quyền truy cập vào tệp đã chọn.
Tùy chọn III:Thông qua Command Prompt
Nếu bạn vẫn không thể sở hữu một tệp thì bạn có thể sử dụng Command Prompt để sửa đổi trực tiếp các thuộc tính của tệp. Dưới đây là cách thay đổi quyền đối với tệp trong Windows 10 bằng Command Prompt.
1. Nhấn phím Windows , nhập Command Prompt và nhấp vào Chạy với tư cách quản trị viên .
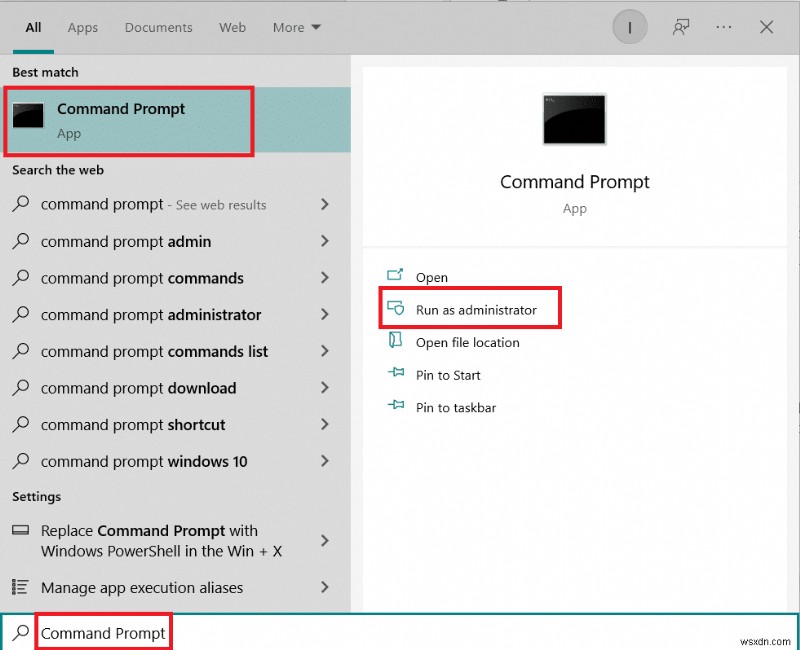
2. Nhập lệnh sau và nhấn Enter phím .
takeown /f path_to_folder /r /d y
Lưu ý: Thay thế path_to_folder với đường dẫn của thư mục / tệp bạn muốn có quyền sở hữu.

3 . Bây giờ, hãy nhập lệnh sau và Nhập khóa .
icacls path_to_folder /grant administrators:F /T
Lưu ý: Thay thế quản trị viên với tài khoản / tên người dùng của bạn.

Bây giờ bạn sẽ có toàn quyền truy cập vào thư mục / tệp đã chọn sau khi thực hiện hai lệnh này.
Câu hỏi thường gặp (FAQ)
Q. Trong Windows 10, quyền là gì?
Trả lời: Quyền đối với ứng dụng cho phép chúng truy cập vào các thành phần nhất định của thiết bị của bạn, chẳng hạn như phần cứng, chẳng hạn như GPS để thiết lập vị trí hoặc phần mềm của bạn, chẳng hạn như máy ảnh. Điều quan trọng là phải hiểu chương trình nào sử dụng quyền nào.
Được đề xuất:
- Sửa lỗi Zoom Không thể kết nối Mã lỗi 5003
- Khắc phục Không có âm thanh trong Firefox trên Windows 10
- Cách tải xuống, cài đặt và sử dụng WGET cho Windows 10
- 28 Phần mềm Sao chép Tệp Tốt nhất dành cho Windows
Chúng tôi hy vọng rằng hướng dẫn này hữu ích và bạn có thể tìm hiểu cách thay đổi quyền đối với tệp trong Windows 10 . Hãy cho chúng tôi biết phương pháp nào phù hợp nhất với bạn. Nếu bạn có bất kỳ câu hỏi hoặc đề xuất nào, vui lòng thả chúng vào phần nhận xét.
