
Đồng bộ hóa đã là một tính năng tiêu chuẩn của hệ điều hành Windows trong một số năm. Điều này rất quan trọng vì ngày càng có nhiều người tiêu dùng sử dụng cùng một tài khoản Microsoft trên nhiều thiết bị. Đồng bộ hóa cài đặt, còn được gọi là SettingSyncHost.exe là một quy trình Hệ điều hành Windows đồng bộ hóa tất cả cài đặt hệ thống của bạn với phần còn lại của thiết bị . Nếu dịch vụ đồng bộ hóa không đồng bộ hóa thông tin một cách chính xác, nó sẽ không tự động chấm dứt. Thay vào đó, nó sẽ tiếp tục hoạt động mãi mãi tạo ra mức sử dụng đĩa cao của tiến trình máy chủ cho các tác vụ Windows. Trong bài viết này, chúng tôi đã trình bày các phương pháp khắc phục sự cố để khắc phục quá trình máy chủ lưu trữ để thiết lập sự cố đồng bộ hóa.

Cách khắc phục quy trình máy chủ để thiết lập đồng bộ hóa trong Windows 10
SettingSyncHost.exe được tìm thấy trong C:\ Windows \ System32 thư mục, là một thành phần thiết yếu của Windows. Nó đồng bộ hóa Internet Explorer, OneDrive, Xbox và các chương trình quan trọng khác của bạn. Tuy nhiên, thủ tục này có lợi như vậy, nó có thể thường xuyên tạo ra các vấn đề như
- Nó có thể tiêu thụ một số lượng lớn tài nguyên (CPU) trong một khoảng thời gian dài.
- Trong các tình huống khác, thao tác này sẽ luôn sử dụng 100% một trong các bộ xử lý logic .
- Đôi khi nó có thể khiến hệ thống bị treo hoặc đóng băng .
Có rất nhiều giải pháp cho quá trình máy chủ lưu trữ cho các tác vụ Windows vấn đề sử dụng đĩa cao. Làm theo các phương pháp đã cho từng bước để khắc phục quá trình máy chủ lưu trữ để thiết lập đồng bộ hóa trong Windows 10.
Có Phần mềm độc hại là SettingSyncHost.exe không?
Tên của các loại virus thường được bọn tội phạm mạng chọn theo cách mà hệ thống hoặc người dùng không thể nhận ra chúng. SettingSyncHost.exe là một tên có thể có của một loại vi-rút hoặc phần mềm độc hại mà kẻ trộm có thể sử dụng để vượt qua chúng như một quy trình thực. Tệp SettingSyncHost.exe gốc có thể được tìm thấy trong thư mục con System32. Để kiểm tra tính xác thực của SettingSyncHost.exe, hãy làm theo các bước sau:
1. Nhấn các phím Ctrl + Shift + Esc cùng nhau để mở Trình quản lý tác vụ .
2. Trong Quy trình , nhấp chuột phải vào Quy trình lưu trữ để thiết lập đồng bộ hóa và nhấp vào Mở vị trí tệp từ menu ngữ cảnh.

3. Nếu vị trí tệp là C:\ Windows \ System32 , quy trình là chính hãng. Nếu không, đó có thể là phần mềm độc hại hoặc vi-rút giả dạng SettingSyncHost.exe để tránh bị phát hiện.
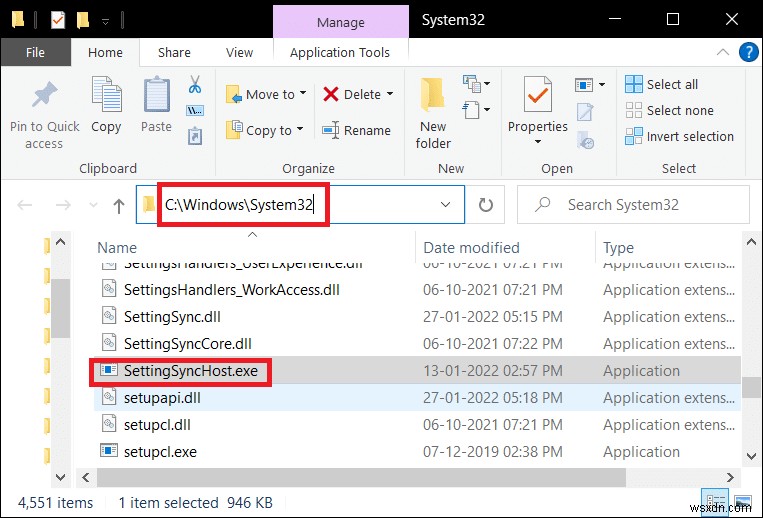
Chạy quét toàn bộ hệ thống chống vi-rút trên máy nếu vị trí không phải là thư mục System32. Để quét toàn bộ phần mềm độc hại, hãy làm theo các bước đã cho.
1. Nhấn phím Windows + I đồng thời để khởi chạy Cài đặt .
2. Tại đây, nhấp vào Cập nhật &Bảo mật cài đặt như được hiển thị.

3. Đi tới Bảo mật Windows trong ngăn bên trái.
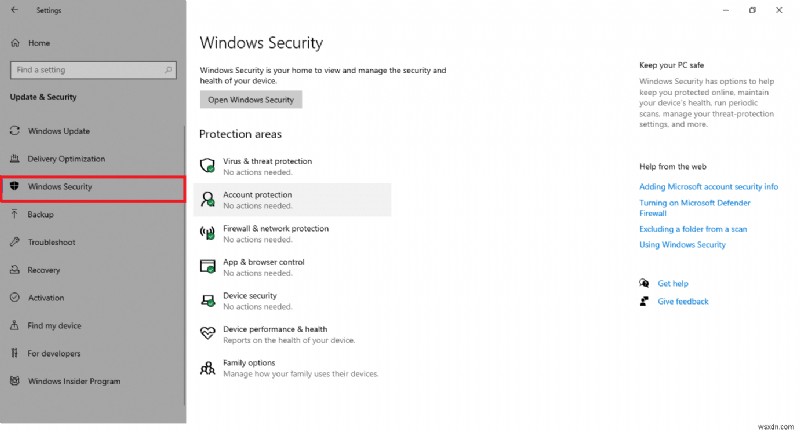
4. Nhấp vào Bảo vệ khỏi mối đe dọa và vi-rút trong ngăn bên phải.
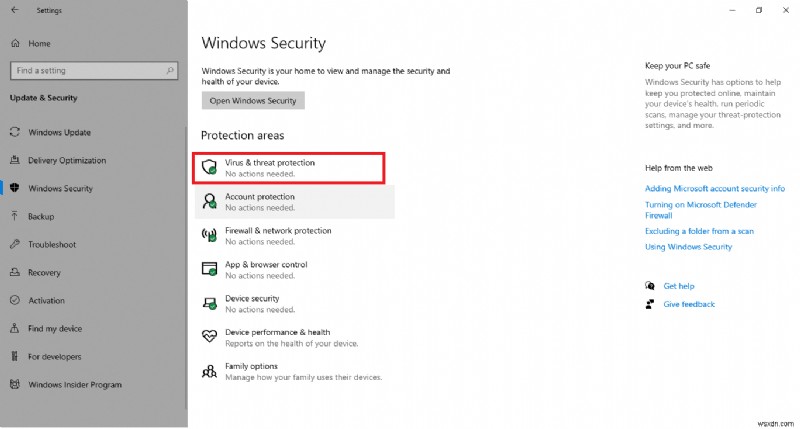
5. Nhấp vào Quét nhanh để tìm kiếm phần mềm độc hại.

6A. Sau khi quét xong, tất cả các mối đe dọa sẽ được hiển thị. Nhấp vào Bắt đầu hành động trong Các mối đe dọa hiện tại .
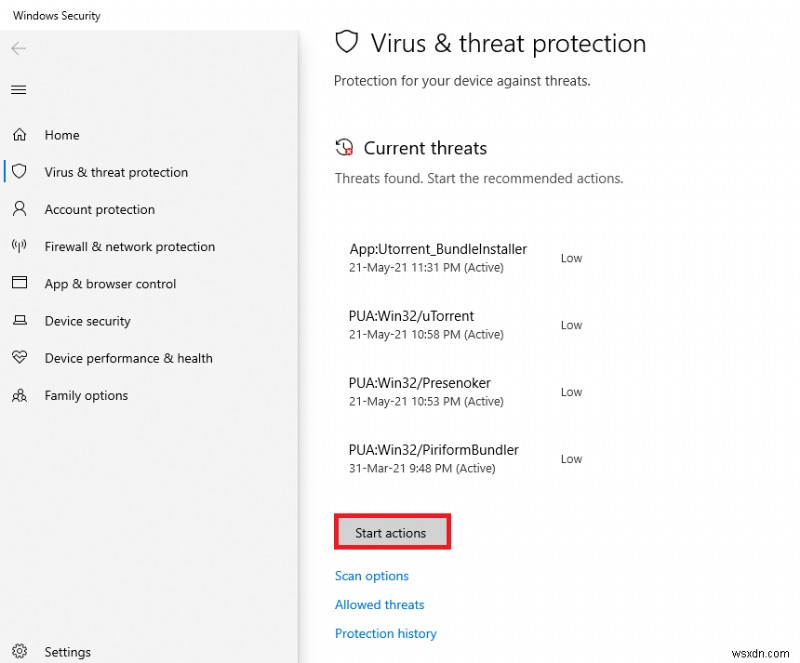
6B. Nếu không có mối đe dọa nào trong thiết bị của bạn, thiết bị sẽ hiển thị thông báo Không có mối đe dọa hiện tại cảnh báo.
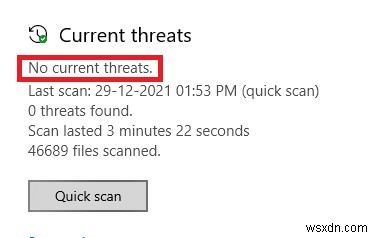
Phương pháp 1:Thực hiện Khởi động sạch Windows
Chỉ các dịch vụ và trình điều khiển quan trọng nhất sẽ thực thi khi Windows được khởi động ở chế độ Khởi động sạch. Làm theo các bước dưới đây để khởi động vào chế độ Clean Boot để khắc phục sự cố sử dụng đĩa cao của quá trình tác vụ Windows.
1. Khởi chạy Run hộp thoại bằng cách nhấn phím Windows + R đồng thời.
2. Nhập msconfig và nhấp vào OK để mở Cấu hình hệ thống .

3. Đi tới Dịch vụ và chọn hộp kiểm cho mục Ẩn tất cả các dịch vụ của Microsoft tùy chọn.
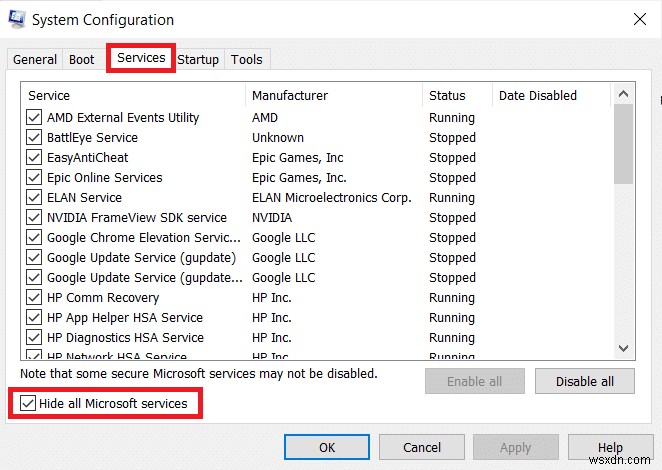
4. Nhấp vào Tắt tất cả và nhấp vào Áp dụng> OK để lưu các thay đổi.

5. Sau đó, nhấn Ctrl + Shift + Esc phím đồng thời để hiển thị Trình quản lý tác vụ cửa sổ.
6. Điều hướng đến Khởi động tab.

7. Chọn các ứng dụng (ví dụ: Skype ) và nhấp vào Tắt nút.
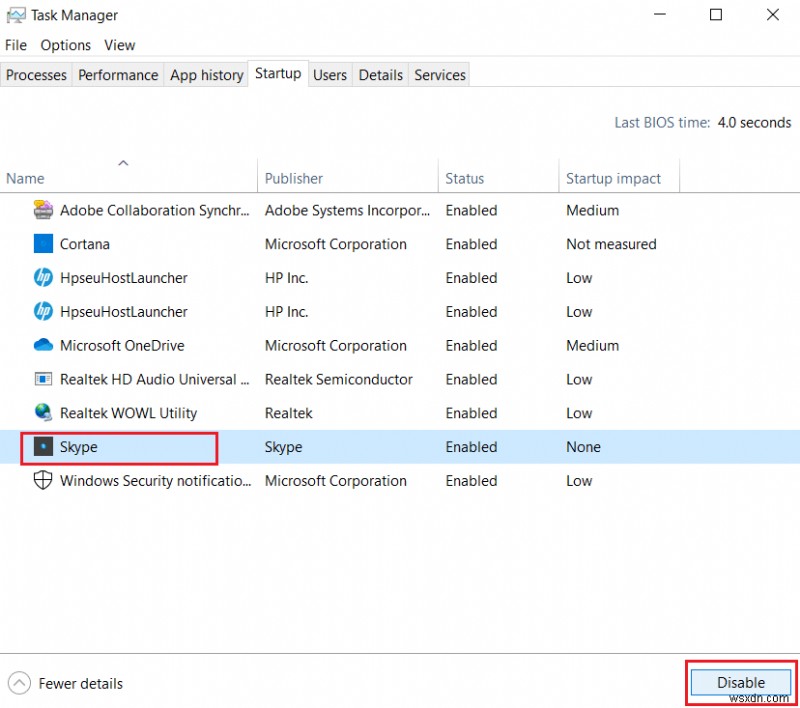
8. Cuối cùng, khởi động lại PC Windows 10 của bạn .
Phương pháp 2: Thêm quyền sở hữu cho khóa đăng ký
Trong một số trường hợp nhất định, quá trình SettingSyncHost.exe dường như liên tục cố gắng ghi một tệp vào một vị trí được chỉ định và sau đó thay đổi giá trị đăng ký, nhưng không thành công vì nó thiếu các quyền cần thiết. Do đó, điều này dẫn đến những điều sau:
- Nó tiếp tục ghi các tệp đi viết lại nhiều lần và thử lại nhiều lần.
- Đây là nguyên nhân khiến máy tính của bạn tiêu thụ quá nhiều CPU.
Chúng tôi có thể thử thêm quyền sở hữu khóa đăng ký trên PC của bạn để khắc phục quá trình máy chủ lưu trữ thiết lập sự cố đồng bộ hóa.
1. Nhấn phím Windows + R cùng nhau để mở Chạy hộp thoại
2. Nhập regedit và nhấp vào OK để khởi chạy Trình chỉnh sửa sổ đăng ký .
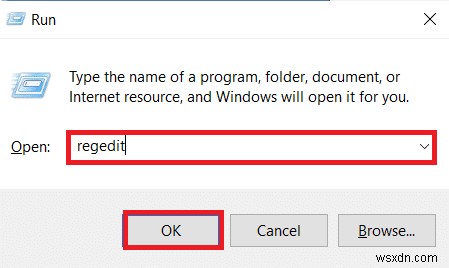
2. Nhấp vào Có trong Kiểm soát tài khoản người dùng lời nhắc xác nhận.
3. Đi tới đường dẫn sau từ thanh địa chỉ trong Trình chỉnh sửa sổ đăng ký .
HKEY_CURRENT_USER \ Software \ Microsoft \ InputPersonalization \ TrainedDataStore \

4. Nhấp chuột phải vào TrainedDataStore trong ngăn bên trái và chọn Quyền… từ menu ngữ cảnh.

5. Chọn tùy chọn Cho phép hộp kiểm cho Toàn quyền kiểm soát tùy chọn cho tất cả Nhóm hoặc tên người dùng .
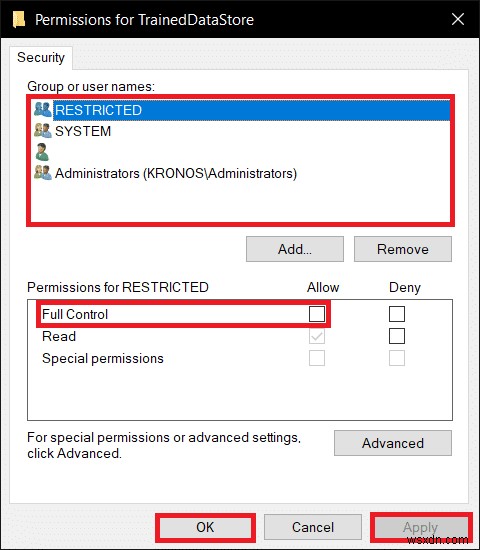
6. Cuối cùng, nhấp vào Áp dụng> OK để lưu các thay đổi.
Phương pháp 3:Chạy Tập lệnh PowerShell
Bạn cũng có thể chạy tập lệnh PowerShell để loại bỏ quá trình SettingSyncHost.exe. Tập lệnh này sẽ kết thúc quá trình sau mỗi năm phút nếu nó xuất hiện lại để khắc phục quá trình máy chủ lưu trữ để đặt vấn đề đồng bộ hóa. Vì vậy, hãy làm theo các bước nhất định để chạy tập lệnh PowerShell.
Lưu ý: Bạn sẽ được yêu cầu nhập thông tin đăng nhập của mình để chạy tập lệnh.
1. Nhấn phím Windows , nhập PowerShell và nhấp vào Chạy với tư cách quản trị viên .

2. Nhập lệnh sau và nhấn phím Enter .
Register-ScheduledJob -Name Kill SettingSyncHost -RunNow -RunEvery 00:05:00 -Credential (Get-Credential) -ScheduledJobOption (New-ScheduledJobOption -StartIfOnBattery -ContinueIfGoingOnBattery) -ScriptBlock { Get-Process | ?{ $_.Name -eq SettingSyncHost -and $_.StartTime -lt ([System.DateTime]::Now).AddMinutes(-5) } | Stop-Process -Force}

3. Cuối cùng, khởi động lại PC của bạn .
Như bạn có thể thấy, trước khi bạn có thể đăng ký công việc trên máy tính của mình, trước tiên bạn phải nhập thông tin đăng nhập. Kiểm tra xem quy trình SettingSyncHost được dừng tự động sau khi nhập thông tin đăng nhập. Nếu nó vẫn không hoạt động, hãy khởi động lại máy tính của bạn và kiểm tra lại.
Lưu ý: Nếu trước đây bạn đã đăng ký nhiệm vụ nhưng muốn chấm dứt nó, hãy chạy lệnh sau :
Nhận lịch trìnhJob | ? Tên -eq Kill SettingSyncHost | Hủy đăng ký-lịch biểuJob
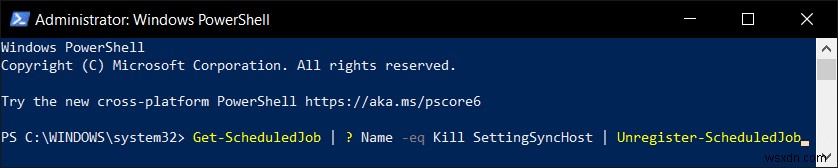
Phương pháp 4:Buộc vô hiệu hóa SettingSync
Bạn cũng có thể hủy kích hoạt máy chủ SettingSync để khắc phục quá trình máy chủ đặt các sự cố đồng bộ hóa. Làm theo các bước sau để buộc tắt SettingSync.
1. Tải xuống Tắt SettingSync.bat tệp từ Google Drive.
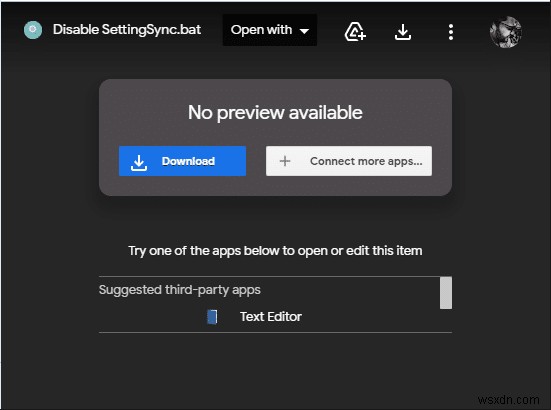
2. Sau khi bạn đã tải xuống tệp, hãy nhấp chuột phải vào tệp và chọn Chạy với tư cách quản trị viên .
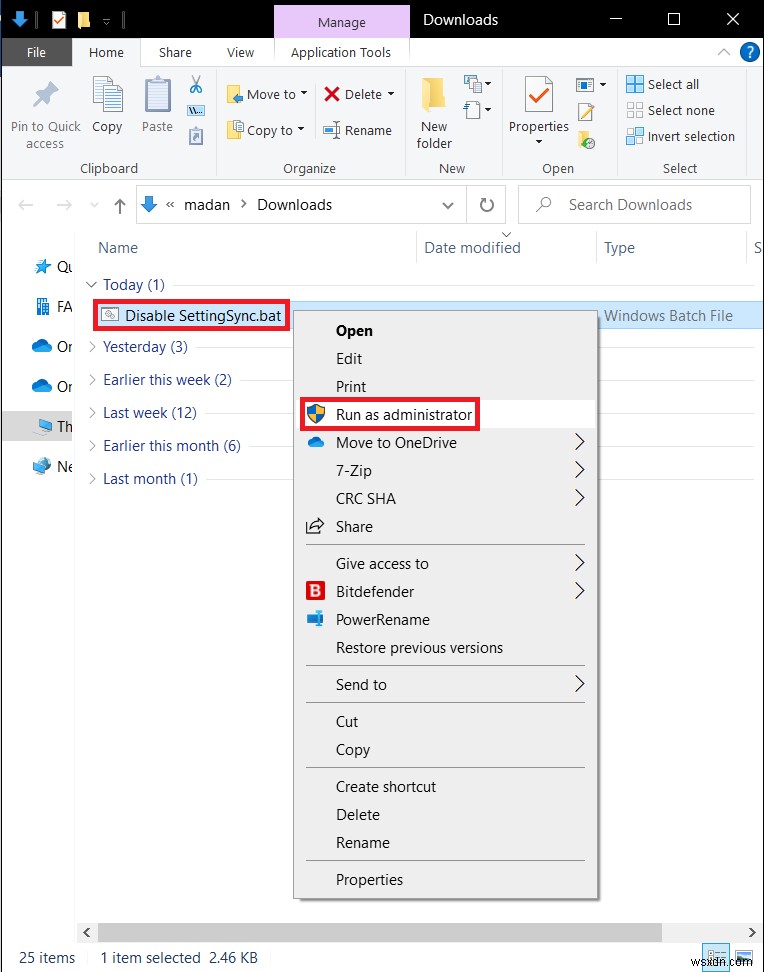
3. Sau đó, chỉ cần khởi động lại máy tính của bạn để khắc phục sự cố quá trình lưu trữ cho các tác vụ Windows sử dụng đĩa cao.
Phương pháp 5:Cập nhật Windows
Microsoft phát hành các bản cập nhật thường xuyên để giải quyết các lỗi và cung cấp chức năng mới. Nếu bạn chưa làm như vậy trong một thời gian dài, bạn nên nâng cấp Windows ngay lập tức. Khi những vấn đề này được phát hiện, các kỹ sư của Microsoft sẽ làm việc kịp thời để đưa ra các bản sửa lỗi. Trước khi tiếp tục, hãy kiểm tra kỹ xem bạn đã đăng nhập với tư cách quản trị viên chưa. Làm theo các bước sau để cập nhật Windows nhằm khắc phục quá trình máy chủ lưu trữ để thiết lập sự cố đồng bộ hóa.
1. Nhấn phím Windows + I đồng thời để khởi chạy Cài đặt .
2. Nhấp vào Cập nhật &Bảo mật gạch, như được hiển thị.

3. Trong Windows Update , nhấp vào Kiểm tra các bản cập nhật nút.

4A. Nếu có bản cập nhật mới, hãy nhấp vào Cài đặt ngay bây giờ và làm theo hướng dẫn để cập nhật.

4B. Ngược lại, nếu Windows được cập nhật, thì nó sẽ hiển thị Bạn đã cập nhật tin nhắn.

Phương pháp 6:Cho phép quá trình thông qua tường lửa
Cho dù bạn không muốn tắt tùy chọn này, hãy kiểm tra xem tường lửa của bạn có đang chặn quy trình này hay không hoặc tạm thời vô hiệu hóa chương trình chống vi-rút của bạn. Sau đó, hãy quan sát xem sự cố của tiến trình máy chủ cho các tác vụ Windows vẫn còn và báo cáo lại. Làm theo các bước đã cho để khắc phục quy trình máy chủ lưu trữ để thiết lập sự cố đồng bộ hóa.
Tùy chọn 1:Cho phép Quy trình trong Tường lửa của Windows
1. Nhấn phím Windows , nhập Bảng điều khiển trong thanh Tìm kiếm của Windows Và nhấp vào Mở .

2. Tại đây, đặt Xem theo:> Biểu tượng lớn và nhấp vào Tường lửa của Bộ bảo vệ Windows để tiếp tục.

3. Tiếp theo, nhấp vào Cho phép ứng dụng hoặc tính năng thông qua Tường lửa của Bộ bảo vệ Windows .

4A. Tìm kiếm và cho phép Quy trình lưu trữ thông qua Tường lửa bằng cách đánh dấu vào các hộp kiểm được đánh dấu Riêng tư và Công khai

4B. Ngoài ra, bạn có thể nhấp vào Thay đổi cài đặt , sau đó Cho phép ứng dụng khác… nút để duyệt và thêm Quy trình lưu trữ vào danh sách. Sau đó, chọn các hộp tương ứng với nó.
5. Cuối cùng, nhấp vào OK để lưu các thay đổi.
Tùy chọn 2:Tắt phần mềm chống vi-rút của bên thứ ba (Nếu có)
1. Điều hướng đến biểu tượng Chống vi-rút trong Thanh tác vụ và nhấp chuột phải vào nó.

2. Bây giờ, hãy chọn Điều khiển lá chắn Avast tùy chọn.
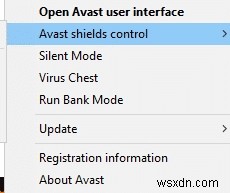
3. Chọn bất kỳ một trong các tùy chọn đã cho theo sự thuận tiện của bạn:
- Tắt trong 10 phút
- Tắt trong 1 giờ
- Tắt cho đến khi máy tính được khởi động lại
- Vô hiệu vĩnh viễn

4. Xác nhận lời nhắc hiển thị trên màn hình và khởi động lại PC của bạn .
Lưu ý: Bạn có thể đi tới trình đơn Chống vi-rút và nhấp vào BẬT để kích hoạt lại lá chắn.
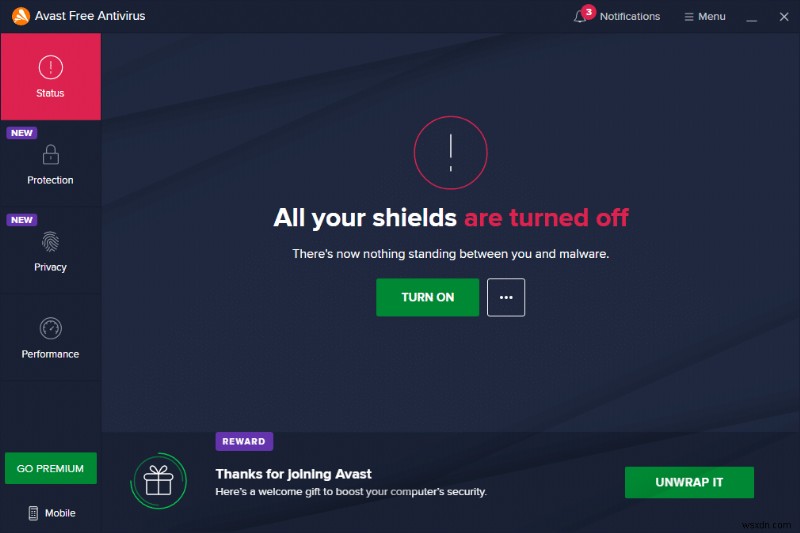
Câu hỏi thường gặp (FAQ)
Q1. Làm cách nào để dừng quá trình lưu trữ để tôi có thể đặt đồng bộ hóa?
Trả lời. Làm theo các quy trình sau để tạm dừng quá trình lưu trữ để Đồng bộ hóa trên PC của bạn. Đồng bộ hóa cài đặt của bạn bằng cách đi tới Trình đơn bắt đầu> Cài đặt> Tài khoản> Đồng bộ hóa cài đặt của bạn . Bằng cách nhấn nút bật tắt, bạn có thể tắt Cài đặt đồng bộ hóa.
Quý 2. Quá trình đồng bộ hóa được máy chủ sử dụng là gì?
Trả lời. SettingSyncHost.exe là quá trình máy chủ lưu trữ để định cấu hình Đồng bộ hóa trên máy của bạn. Nó được sử dụng để đồng bộ hóa tất cả cài đặt máy tính của bạn với tất cả các thiết bị khác của bạn.
Q3. Mục đích của chương trình SettingSyncHost EXE là gì?
Trả lời. S ettingSyncHost.exe là một quy trình có hệ thống cho phép bạn đồng bộ hóa cài đặt máy tính của mình với các thiết bị khác. Hình nền, trình duyệt, OneDrive, Xbox và Thư dịch vụ ứng dụng là tất cả các ví dụ về cài đặt.
Q4. Làm cách nào để tắt Quy trình Máy chủ Dịch vụ Windows?
Trả lời. Nếu bạn thấy rằng Quy trình máy chủ Windows đang sử dụng nhiều CPU, đừng tắt nó vì đây là một trong những quy trình quan trọng nhất của Windows.
Được đề xuất:
- Khắc phục sự cố khiến Discord tiếp tục gặp sự cố
- Cách tạo phím tắt trên màn hình trên Windows 11
- Khắc phục sự cố PC Windows không kết nối được với TV
- Cách kiểm tra xem tôi có bao nhiêu VRAM trên Windows 10
Chúng tôi hy vọng thông tin này hữu ích và bạn có thể khắc phục quy trình lưu trữ để thiết lập đồng bộ hóa vấn đề. Vui lòng cho chúng tôi biết phương pháp nào phù hợp nhất với bạn. Nếu bạn có bất kỳ câu hỏi hoặc nhận xét nào, vui lòng để lại trong phần bình luận.
