Khi bạn đang phát video trên phiên bản trình duyệt YouTube hoặc bất kỳ nền tảng phân phối video nào khác, bạn có thể gặp sự cố ở phần “ Nếu quá trình phát không bắt đầu trong thời gian ngắn, hãy thử khởi động lại thiết bị của bạn " thông báo lỗi. Video luôn tải nhưng không xuất hiện trên hệ thống Windows và hệ thống Mac.

Đặc biệt, nhiều người phàn nàn rằng họ gặp phải tình trạng “phát lại không bắt đầu ngay sau khi cập nhật lên bản cập nhật Windows 10 Fall Creator’s. Theo nhiều người dùng, vấn đề "nếu quá trình phát lại không bắt đầu trong thời gian ngắn" của YouTube phát sinh từ cài đặt trình duyệt có vấn đề như tăng tốc phần cứng hoặc cài đặt đầu ra âm thanh sai.
Trong hầu hết các trường hợp, quá trình phát lại không những không bắt đầu ngay mà còn xuất hiện lại sau khi bạn khởi động lại trình duyệt và máy tính. Nếu bạn muốn thoát khỏi vòng lặp “nếu quá trình phát lại không bắt đầu sớm”, hãy theo dõi.
Làm cách nào để khắc phục lỗi “Nếu quá trình phát lại không bắt đầu trong thời gian ngắn, hãy thử khởi động lại thiết bị của bạn” trên Windows và Mac?
Quá trình phát lại không bắt đầu trong thời gian ngắn, bạn có thể thử khởi động lại thiết bị của mình theo yêu cầu trong thông báo lỗi. Mặc dù hầu hết mọi người sẽ thấy rằng vòng lặp phát lại vẫn tồn tại ngay cả sau khi bạn khởi động lại thiết bị.
Trong trường hợp này, bạn cần kiểm tra và khắc phục các sự cố với cài đặt trình duyệt, thiết bị âm thanh và trình điều khiển, cũng như các sự cố hệ thống.
Ví dụ:cần thêm tiện ích bổ sung HTML5 vào trình duyệt như Google Chrome để đảm bảo video có thể phát được trên thiết bị của bạn.
Giải pháp:
- 1:Tắt Tăng tốc phần cứng của trình duyệt
- 2:Cập nhật Trình điều khiển Đồ họa và Âm thanh
- 3:Thay đổi Thiết bị Âm thanh Đầu ra
- 4:Thêm Tiện ích bổ sung Trình phát HTML5 vào Trình duyệt
- 5:Kiểm tra Windows Update
Giải pháp 1:Tắt Tăng tốc phần cứng của trình duyệt
Tăng tốc phần cứng là một tính năng thiết yếu của trình duyệt để cho phép một số quy trình sử dụng nhiều tài nguyên đồ họa. Thông thường, người dùng có xu hướng bật tính năng này trong các trình duyệt để có hiệu suất tốt hơn.
Tuy nhiên, nếu bạn gặp phải sự cố “nếu quá trình phát lại không bắt đầu trong thời gian ngắn” trên YouTube hoặc các nền tảng phát video khác trên trình duyệt, bạn cũng có thể thử tắt tính năng tăng tốc phần cứng.
Trong bài đăng này, việc tắt tăng tốc phần cứng trong Google Chrome được lấy làm ví dụ. Bạn có thể thử tắt tính năng này trên các trình duyệt của mình như Firefox, Internet Explorer và thậm chí cả Opera.
1. Nhấp đúp vào Google Chrome trên màn hình của bạn để khởi chạy trình duyệt này.
2. Nhấp vào biểu tượng ba chấm ở góc trên bên phải, sau đó chọn Cài đặt từ danh sách.
3. Đi tới Nâng cao > Hệ thống > tắt Sử dụng tính năng tăng tốc phần cứng khi có sẵn .
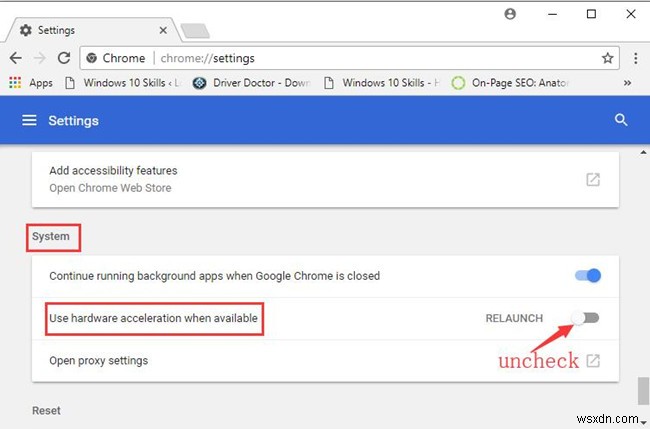
Bằng cách này, bạn sẽ vô hiệu hóa tính năng tăng tốc phần cứng của Chrome.
Một số người dùng có thể sử dụng Safari để duyệt YouTube, nhưng trên macOS Catalina trở lên, safari đã loại bỏ tính năng tăng tốc phần cứng. Do đó, nếu video phát lại không bắt đầu trong thời gian ngắn đối với Safari, bạn có thể thay đổi trình duyệt khác để kiểm tra.
Bây giờ, hãy điều hướng đến YouTube để xem video để kiểm tra xem trình duyệt có bị kẹt hay không khi “nếu quá trình phát không bắt đầu trong thời gian ngắn, hãy thử khởi động lại thiết bị”.
Giải pháp 2:Cập nhật Trình điều khiển đồ họa và âm thanh
Trình điều khiển đồ họa và âm thanh có liên quan chặt chẽ đến hiệu suất phát video trên máy tính. Nếu bạn thấy rằng không thể phát video YouTube mà không rõ lý do, bạn cũng có thể cố gắng cập nhật trình điều khiển âm thanh và màn hình để đảm bảo chúng tương thích với Windows 11, Windows 10 và hoạt động tốt về âm thanh hoặc đang phát video.
Driver Booster được khuyên bạn nên tự động tìm kiếm, tải xuống và cài đặt tất cả các trình điều khiển thiết bị.
1. Tải xuống , cài đặt và chạy Driver Booster.
2. Nhấp vào Quét .

3. Trong kết quả tìm kiếm, tìm Bộ điều hợp hiển thị và Cập nhật trình điều khiển cạc đồ họa.
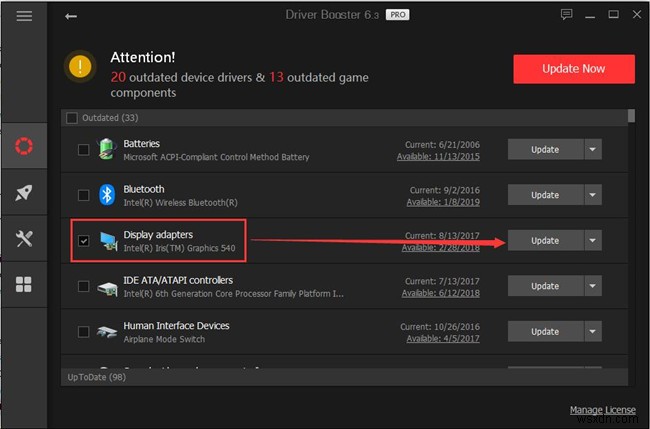
4. Tìm hiểu Đầu vào và đầu ra âm thanh và Cập nhật trình điều khiển âm thanh.
Chờ cho đến khi công cụ trình điều khiển hoàn tất quá trình cài đặt.
Sau khi trình điều khiển đồ họa và âm thanh được cập nhật, bạn có thể phát video YouTube trên YouTube.com theo ý muốn. Lần này, lỗi phát lại vòng lặp sẽ không bật lên.
Giải pháp 3:Thay đổi Thiết bị Âm thanh Đầu ra
Bất kể bạn đang sử dụng micrô hoặc loa hoặc thậm chí là loa Bluetooth để phát video trên Windows hoặc Mac, bạn nên thay đổi thiết bị âm thanh khác để khắc phục sự cố phát video “nếu quá trình phát không bắt đầu trong thời gian ngắn”. Hoặc đôi khi, nó hoạt động bằng cách rút phích cắm rồi cắm lại thiết bị âm thanh.
Chỉ cần thay đổi một thiết bị âm thanh khác và bạn sẽ nhận thấy lỗi “phát lại không thành công” bị xóa sau khi nâng cấp Windows 10/11 gần đây.
Giải pháp 4:Thêm Tiện ích bổ sung Trình phát HTML5 vào Trình duyệt
Video HTML5 cho phép người dùng tải video lên để nhúng trực tiếp vào trang web. Nó hoạt động trên nhiều trình duyệt internet như Internet Explorer 9+, Firefox, Opera, Chrome và Safari.
Do đó, bạn có thể thêm tiện ích bổ sung HTML5 vào các trình duyệt khác nhau, chẳng hạn như cài đặt Trình phát Flash vào Google Chrome và Trình phát video YouTube Flash vào Firefox. Dưới đây là các bước để thêm Flash Player vào Chrome.
1. Trong Google Chrome , điều hướng đến cửa hàng Chrome trực tuyến .
2. Nhấn Thêm vào Chrome .
Do đó, việc cài đặt tiện ích bổ sung HTML5 đặc biệt cho Internet Explorer 8 hoặc các phiên bản cũ hơn là vô ích vì công nghệ của HTML5 không tương thích với các trình duyệt này. Thông báo "Nếu quá trình phát lại không bắt đầu trong thời gian ngắn, hãy thử khởi động lại thiết bị." lỗi sẽ được khắc phục nếu bạn cho phép tiện ích bổ sung HTML5 chạy trên trình duyệt khi phát video.
Sau đó, bạn có thể thấy rằng tiện ích bổ sung flash player 2020 đã được thêm vào Chrome. Rất tiếc, HTML5 không tương thích với Internet Explorer 8 và các phiên bản cũ hơn.
Giải pháp 5:Kiểm tra Windows Update
Vì nhiều người đã báo cáo rằng thỉnh thoảng phát lại không hoạt động, bạn cũng có thể thử kiểm tra bản cập nhật Windows 10 để xem liệu Microsoft có thêm giải pháp cho lỗi trình phát video không hoạt động vào bản cập nhật mới của mình hay không.
1. Đi tới Bắt đầu > Cài đặt > Mạng &Internet .
2. Trong Windows Update , trên ngăn bên phải, Kiểm tra các bản cập nhật .
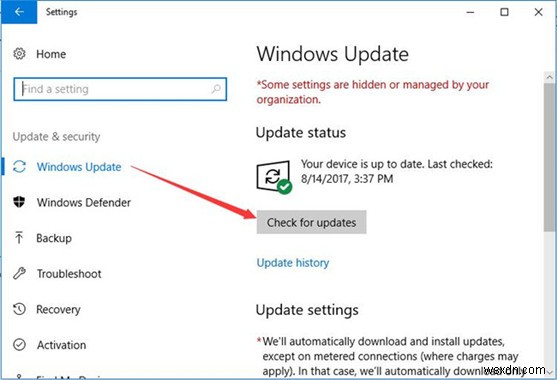
Sau khi các bản cập nhật hệ thống mới được cài đặt, hãy thử phát video trên YouTube trên trình duyệt của bạn để xem các video không phát có được khắc phục tự động hay không.
Tóm tắt:
Người dùng có thể chỉ cần khắc phục sự cố “Nếu quá trình phát lại không bắt đầu trong thời gian ngắn, hãy thử khởi động lại thiết bị” trên Windows và Mac bằng cách thay đổi cài đặt trình duyệt, cập nhật trình điều khiển đồ họa và âm thanh, đồng thời thực hiện cập nhật hệ thống. Trên một số trình duyệt, việc thêm tiện ích bổ sung HTML5 cũng giúp giải quyết lỗi phát video không thành công.
