Không thể truy cập lịch sử clipboard của Windows 11? Clipboard là một phần thiết yếu của HĐH Windows, một tính năng khá tiện dụng mà chúng ta thường xuyên sử dụng để sao chép và dán văn bản và hình ảnh. Đó là vùng lưu trữ tạm thời lưu các mục khi bạn sao chép hoặc cắt bất cứ thứ gì.
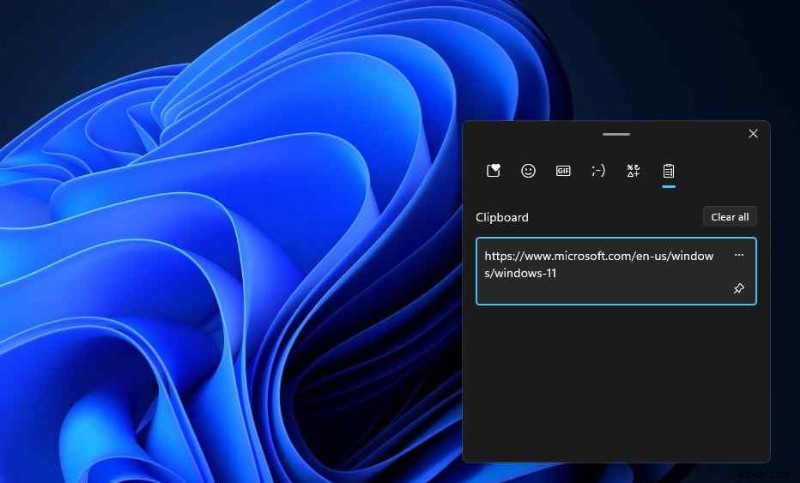
Ngoài ra, sau khi bật lịch sử Bảng tạm trên thiết bị Windows của mình, bạn có thể truy cập 25 mục gần đây nhất mà bạn đã ghim vào bảng tạm. Khá tuyệt vời, phải không? Nó cho phép bạn lưu nhiều mục vào clipboard mà bạn có thể sử dụng sau này. Tính năng Lịch sử Clipboard ban đầu được triển khai cùng với bản cập nhật Windows 10. Hơn nữa, với Windows 11, tính năng lịch sử khay nhớ tạm trở nên tốt hơn và hiệu quả hơn rất nhiều. Bảng nhớ tạm được cải tiến trên Windows 11 bao gồm các biểu tượng cảm xúc, biểu tượng, GIF, v.v.
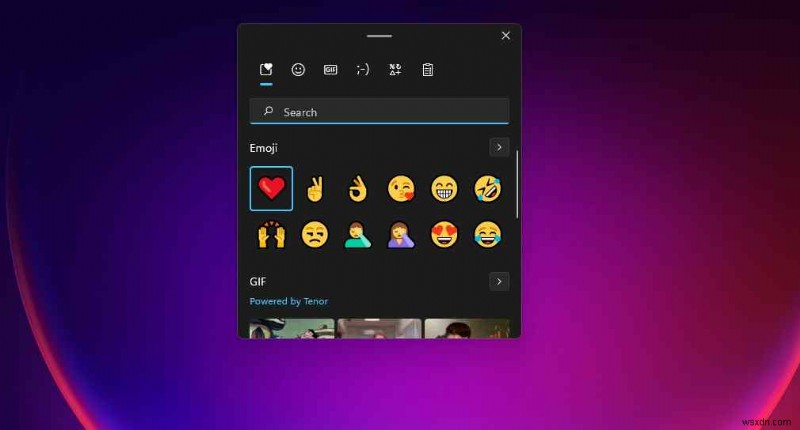
Bạn có thể truy cập nhanh vào Lịch sử Clipboard trên Windows 11/10 bằng cách nhấn tổ hợp phím Windows + V.
Mặc dù vậy, nếu bạn không thể truy cập lịch sử khay nhớ tạm trên thiết bị của mình, chúng tôi có thể có một số giải pháp cho bạn. Trong bài đăng này, chúng tôi đã liệt kê các phương pháp khắc phục sự cố đơn giản nhưng hiệu quả mà bạn có thể sử dụng để khắc phục sự cố “Bảng tạm không hoạt động” trên Windows 11.
Cũng đọc:Cách sử dụng khay nhớ tạm để sao chép-dán trên các thiết bị Windows 10
Bắt đầu nào.
Cách khắc phục Lịch sử Clipboard của Windows 11 không hoạt động
1. Bật Lịch sử Clipboard theo cách thủ công thông qua Cài đặt
Nếu tính năng lịch sử clipboard không được bật theo mặc định, bạn có thể bật tính năng này theo cách thủ công thông qua Cài đặt. Sau đây là những việc bạn cần làm:
Chạm vào biểu tượng tìm kiếm trên Thanh tác vụ, chọn “Cài đặt”. Chuyển sang phần “Hệ thống” từ ngăn trình đơn bên trái.
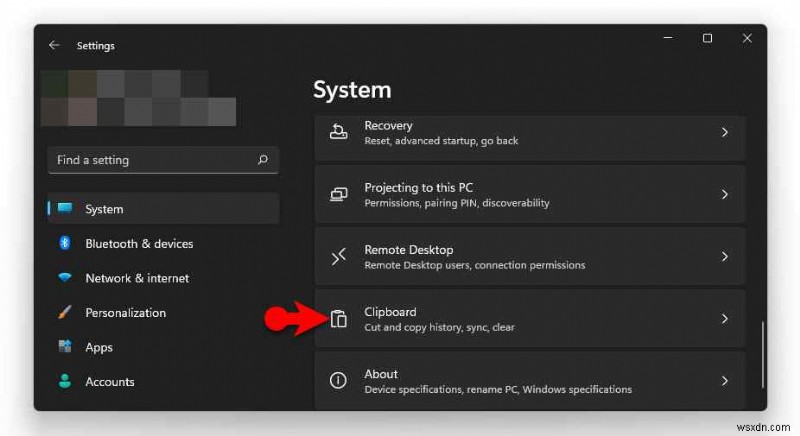
Cuộn xuống trong danh sách và nhấn vào “Bảng nhớ tạm”.

Bật tính năng “Lịch sử Clipboard” nếu tính năng này chưa được BẬT.
Sau khi bật tính năng Lịch sử Clipboard, bạn có thể nhấn phím tắt Windows + V để truy cập nhanh các mục đã sao chép gần đây của mình.
2. Khởi động lại File Explorer
Nhấn vào biểu tượng tìm kiếm trên Thanh tác vụ, nhập “Trình quản lý tác vụ” và nhấn Enter.
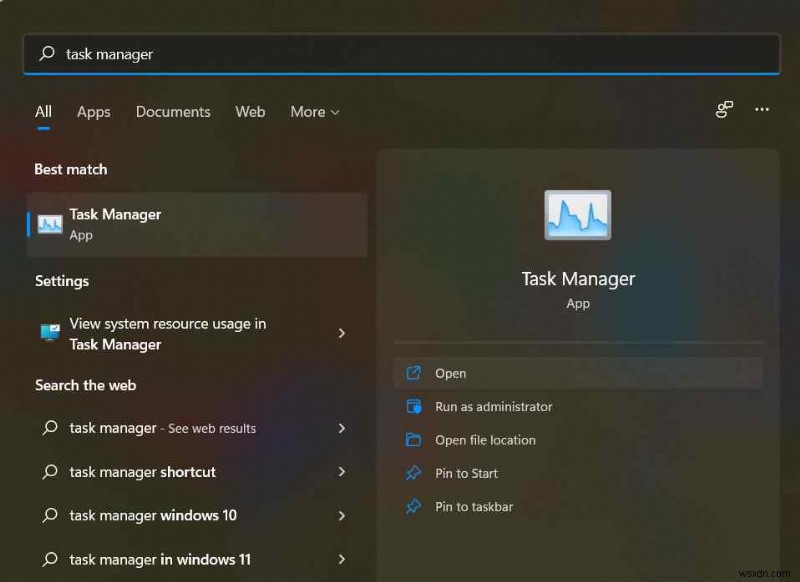
Trong cửa sổ Trình quản lý tác vụ, chuyển sang tab “Quy trình”.
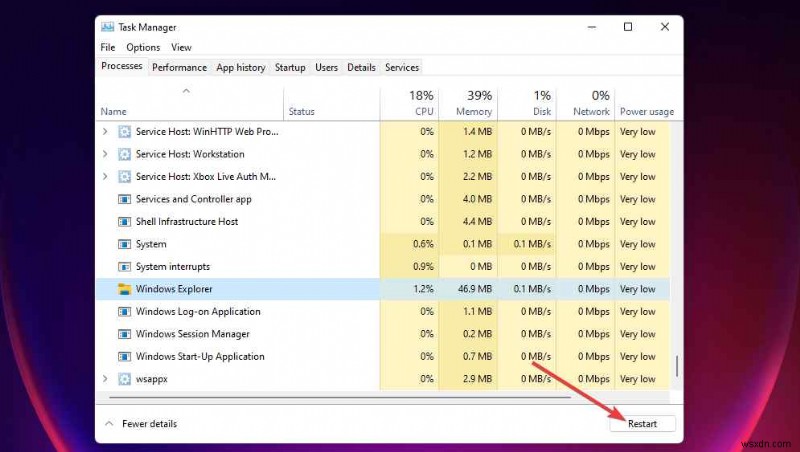
Tìm “Windows Explorer” trong danh sách, chọn nó rồi nhấn nút “Khởi động lại”.
Khởi động lại thiết bị của bạn rồi thử truy cập lịch sử khay nhớ tạm xem có khắc phục được sự cố hay không.
3. Xóa dữ liệu trong bảng tạm
Một giải pháp khác để khắc phục sự cố “Lịch sử khay nhớ tạm của Windows 11 không hoạt động” là xóa dữ liệu đã lưu trữ trước đó. Sau đây là những việc bạn cần làm:
Mở Cài đặt> Bảng tạm.
Nhấn vào nút “Xóa” nằm bên cạnh tùy chọn “Xóa dữ liệu khay nhớ tạm”.
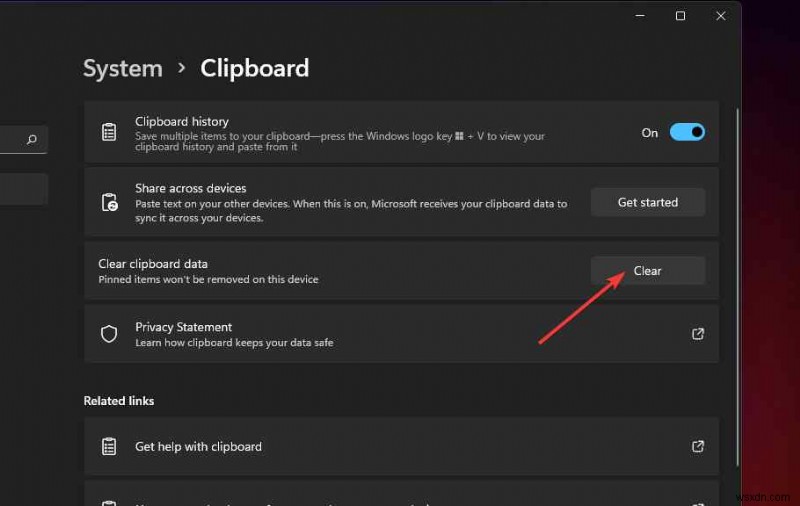
Khởi động lại thiết bị của bạn và bắt đầu lại từ đầu.
4. Bật tính năng Lịch sử Clipboard thông qua Trình chỉnh sửa chính sách nhóm
Nhấn tổ hợp phím Windows + R để mở hộp thoại Run. Nhập “Gpedit.msc” vào hộp văn bản và nhấn Enter để khởi chạy Trình chỉnh sửa chính sách nhóm cục bộ.
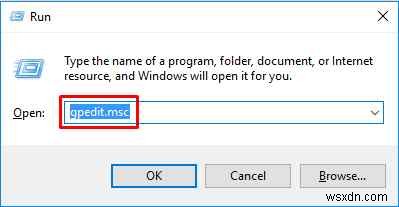
Trong cửa sổ Trình chỉnh sửa chính sách nhóm, điều hướng đến vị trí thư mục sau:
Cấu hình máy tính> Mẫu quản trị> Hệ thống> Chính sách hệ điều hành.
Nhấn đúp vào tệp “Cho phép lịch sử khay nhớ tạm” nằm ở bên phải cửa sổ.
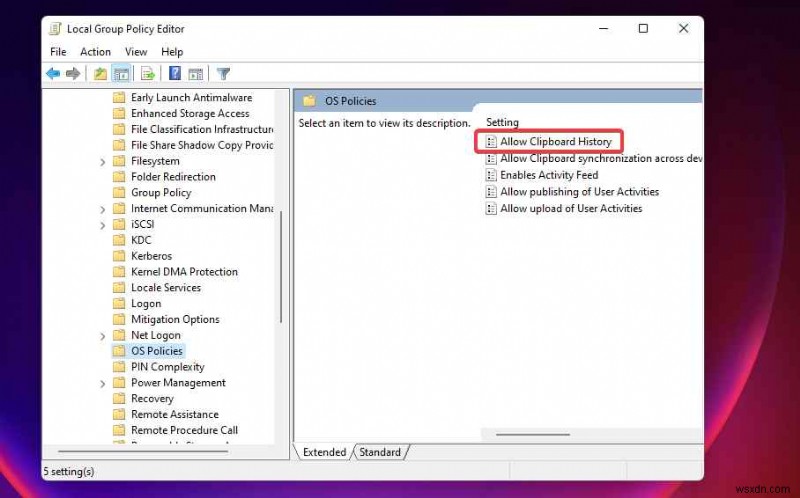
Trong cửa sổ Thuộc tính, hãy chọn “Đã bật”.
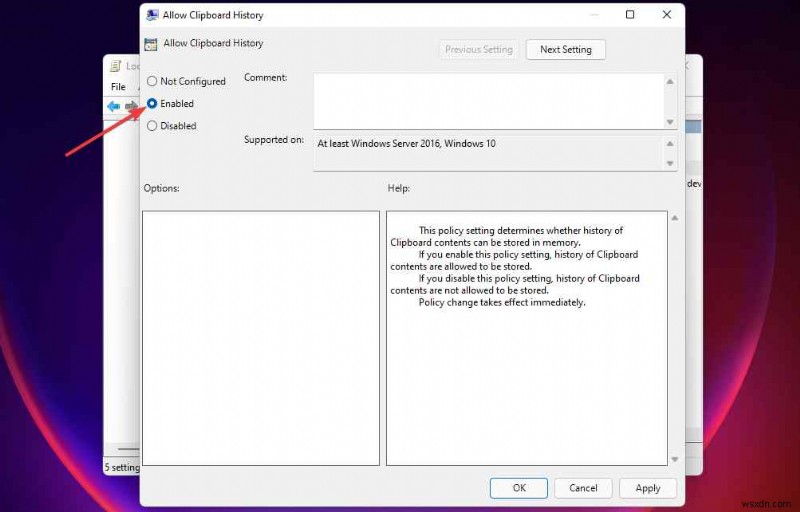
Nhấn nút OK và Áp dụng để lưu thay đổi.
5. Chỉnh sửa Sổ đăng ký
Một giải pháp khác để khắc phục sự cố “Bảng tạm không hoạt động” là chỉnh sửa các giá trị Sổ đăng ký. Thực hiện theo các bước nhanh sau:
Nhấn tổ hợp phím Windows + R để mở hộp thoại Run. Nhập “Regedit” và nhấn Enter.
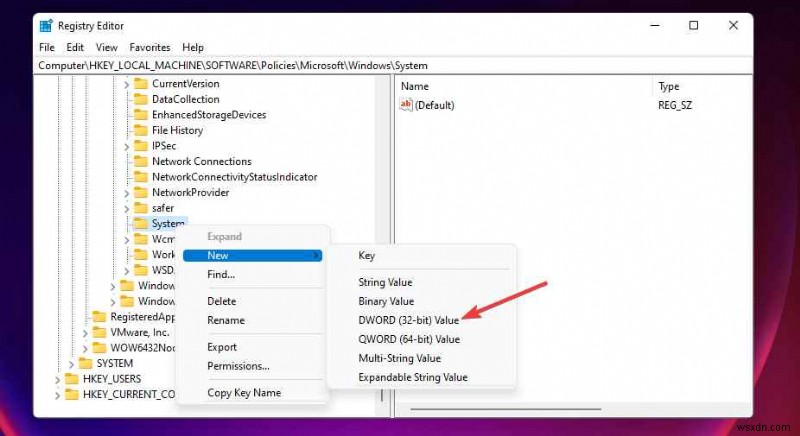
Trong cửa sổ Registry Editor, điều hướng đến vị trí thư mục sau:
Máy tính\HKEY_LOCAL_MACHINE\SOFTWARE\Policies\Microsoft\Windows\System
Bây giờ hãy nhấp chuột phải vào thư mục Hệ thống, chọn Mới> Giá trị D-WORD (32-bit).
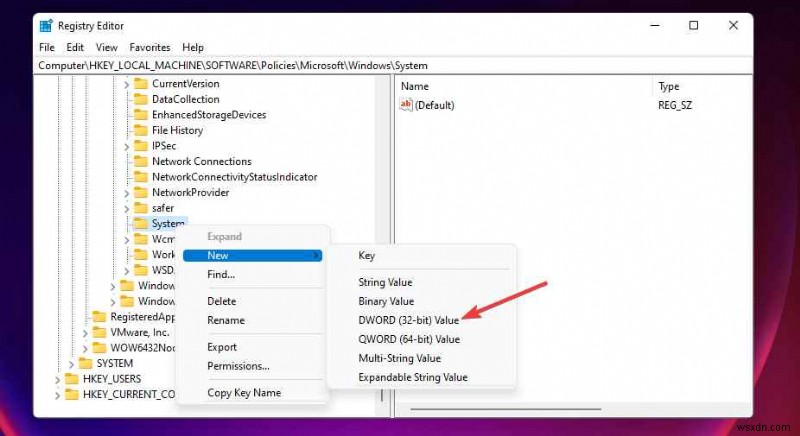
Đổi tên tệp mới thành “Cho phép lịch sử bảng tạm” rồi nhập 1 vào trường Dữ liệu giá trị.
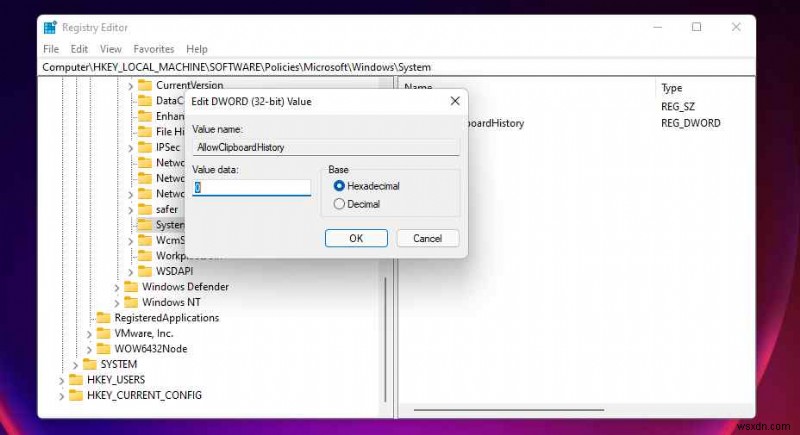
Nhấn OK khi hoàn tất. Khởi động lại thiết bị của bạn và kiểm tra xem sự cố đã được khắc phục chưa.
Kết luận
Vì vậy, vâng, hãy sao chép và dán như một Chuyên gia trong khi tận dụng tối đa tính năng Lịch sử bảng tạm trên Windows 11. Chúng tôi hy vọng các giải pháp được đề cập ở trên sẽ giúp bạn sửa lỗi bảng tạm và làm cho nó hoạt động trở lại. Lịch sử Clipboard được tân trang lại của Windows 11 rất đáng để thử. Thay vì sử dụng trình quản lý khay nhớ tạm của bên thứ ba, chúng tôi khuyên bạn nên dùng thử và khắc phục sự cố khay nhớ tạm bằng cách sử dụng các giải pháp thay thế được liệt kê ở trên.
Hãy cho chúng tôi biết giải pháp nào phù hợp nhất với bạn? Vui lòng gửi phản hồi của bạn trong phần bình luận. Theo dõi chúng tôi trên mạng xã hội – Facebook, Instagram và YouTube.
