Bạn có thể nghe nhạc, phim, tệp âm thanh hay và thậm chí nghe thấy bạn bè la hét trên ứng dụng discord khi chơi trò chơi có cắm micrô Logitech G430. Nếu bạn bè của bạn không thể nghe bạn nói hoặc không thể trò chuyện âm thanh với bất kỳ ai, có thể là do mic Logitech G430 của bạn không hoạt động. Đối mặt với cùng một vấn đề, thì hướng dẫn khắc phục này là dành cho bạn!
Những lý do khiến micrô G430 của bạn không hoạt động có thể là do cài đặt âm thanh bị lỗi, trình điều khiển âm thanh lỗi thời, không cấp quyền truy cập micrô hoặc cần chạy trình khắc phục sự cố để giải quyết các sự cố kỹ thuật phổ biến. Hãy để chúng tôi tìm ra tất cả các giải pháp khắc phục sự cố đang gây phiền toái cho bạn và micrô của bạn.
Mic Logitech G430 không hoạt động? Kiểm tra các bản sửa lỗi này
Cách khắc phục 1:Cho phép truy cập micrô trên Windows 10
Về cơ bản, đây là bước đầu tiên của bạn khi micrô Logitech G430 không hoạt động vì bạn phải bật micrô để truy cập. Đối với điều này, hãy làm theo các bước dưới đây.
Bước 1 :Chuyển đến Cài đặt Windows hoặc nhấn biểu tượng Windows + I từ bàn phím.
Bước 2 :Nhấp vào Quyền riêng tư . Tại đây, chọn Micrô từ bảng điều khiển bên trái.
Bước 3 :Trong Micrô, hãy xem 'Quyền truy cập micrô cho thiết bị này có được bật hay không'. Nếu nó không được bật, hãy thay đổi cài đặt và cắm lại micrô.
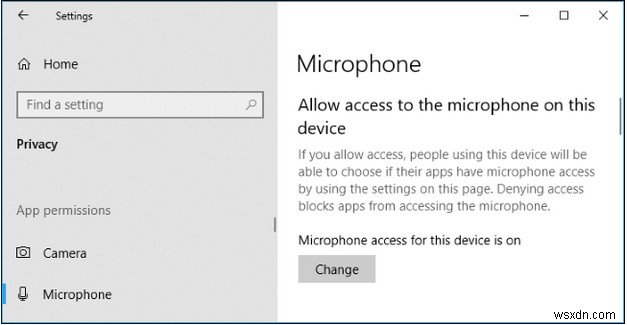
Đôi khi, quyền truy cập micrô sẽ tự tắt ngay sau khi cắm lại. Đây là lý do tại sao bước này là bước đầu tiên phải trải qua.
Cách khắc phục 2:Chạy Trình gỡ rối phần cứng &thiết bị/âm thanh
Để xóa các lỗi kỹ thuật nhỏ hoặc phổ biến trong hệ thống, bạn có thể thử chạy trình khắc phục sự cố mà Windows 10 cung cấp cho bạn theo mặc định. Đối với điều này,
Bước 1 :Nhập Khắc phục sự cố trong hộp Bắt đầu Tìm kiếm và nhấp vào Khắc phục sự cố .
Bước 2 :Chuyển đến Phần cứng &Thiết bị và Chạy Trình khắc phục sự cố.
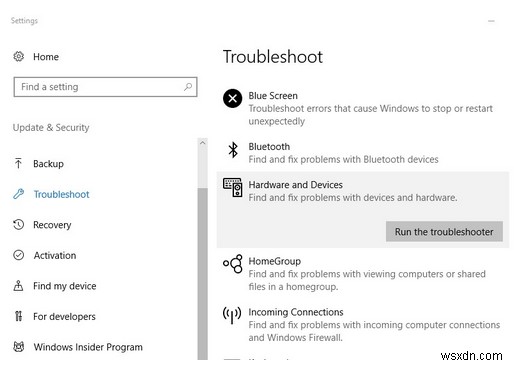
Bước 3 :Chuyển đến Phát âm thanh và Chạy Trình khắc phục sự cố.
Bước 4 :Chuyển đến Ghi âm thanh và Chạy Trình khắc phục sự cố.
Bước 5 :Chuyển đến Bài phát biểu và Chạy Trình khắc phục sự cố.
Chạy tất cả các trình khắc phục sự cố một lần sẽ giúp bạn giải quyết vấn đề micrô Logitech G430 không hoạt động.
Cách khắc phục 3:Cập nhật Trình điều khiển âm thanh
Trình điều khiển lỗi thời hoặc trình điều khiển âm thanh bị thiếu có thể là nguyên nhân gốc rễ khiến mic G430 không hoạt động. Do đó, bạn có thể sử dụng các phương pháp thủ công hoặc tự động để cập nhật trình điều khiển âm thanh. Trong quy trình thủ công, bạn cần truy cập trang web của nhà sản xuất card âm thanh và cài đặt phiên bản mới nhất.
Nếu bạn chưa quen với quy trình hoặc muốn tự động cập nhật trình điều khiển âm thanh, hãy thử sử dụng Smart Driver Care. Phần mềm này sẽ giúp khắc phục sự cố mic Logitech G430 không hoạt động. Nó có thể dễ dàng phát hiện các yêu cầu hệ thống, hiển thị trình điều khiển chính xác và cập nhật những cái đã lỗi thời. Hơn nữa, bạn có thể cập nhật tất cả các trình điều khiển khác ngoài trình điều khiển âm thanh bằng cách nhấp vào nút ‘Cập nhật tất cả’ trên chính phần mềm.
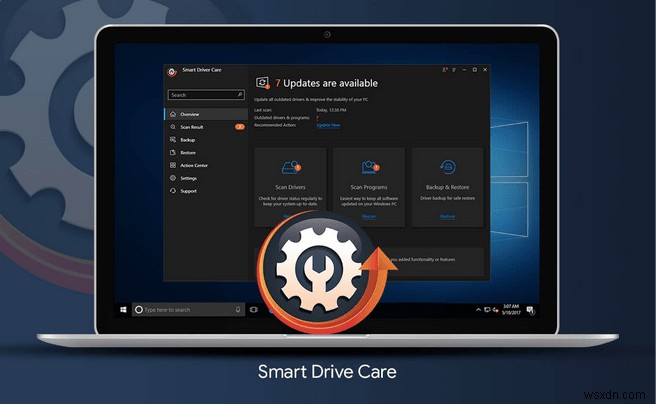
Đọc bài đánh giá đầy đủ về Smart Driver Care tại đây
Cách khắc phục 4:Truy cập lại Cài đặt âm thanh
Mặc dù coi micrô Logitech G430 không hoạt động là một vấn đề lớn, nhưng chúng tôi quên thực hiện một bước kiểm tra nhỏ đối với Cài đặt âm thanh. Những cài đặt này có thể là thủ phạm và do đó, hãy cùng tìm hiểu những gì cần phải thực hiện.
Bước 1 :Tìm biểu tượng Âm thanh trên thanh tác vụ, nhấp chuột phải vào biểu tượng đó và mở Âm thanh .
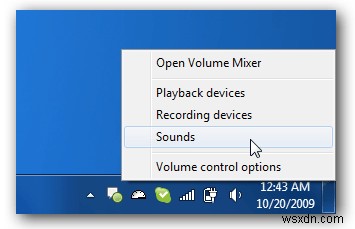
Bước 2 :Chuyển đến Phát lại tab và kiểm tra xem micrô của bạn có được đánh dấu là Thiết bị mặc định không . Nếu không, hãy chọn cái được đặt làm mặc định và nhấp vào OK .
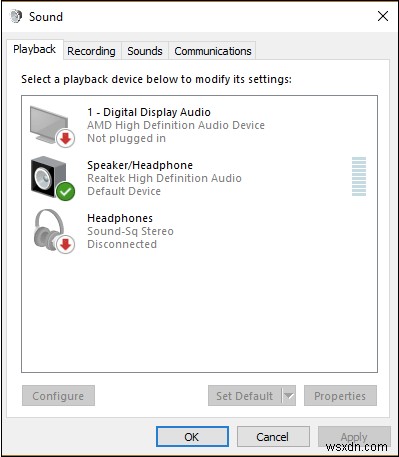
Bước 3 :Bây giờ, hãy chuyển đến tab Ghi âm, nhấp chuột phải vào bất kỳ đâu và chọn 'Hiển thị các thiết bị đã tắt.' Nếu bạn tìm thấy tên micrô của mình trên đó, hãy nhấp chuột phải vào đó và chọn Bật . Sau khi được bật, nhấp chuột phải vào thiết bị một lần nữa và đánh dấu thiết bị là 'Đặt làm thiết bị mặc định'.
Bước 4 :Một lần nữa, nhấp chuột phải vào micrô Logitech G430 và chọn Thuộc tính .
Bước 5 :Tại đây, đi tới Cấp độ và tăng âm lượng ở mức tối đa.
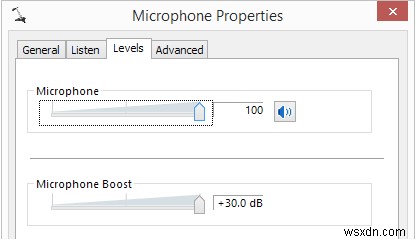
Phương pháp này có khả năng sắp xếp âm lượng và mức đầu ra âm thanh ở mức độ lớn.
Khắc phục 5:Gỡ cài đặt và cài đặt lại Phần mềm trò chơi Logitech
Nếu bạn không thể giải quyết vấn đề micrô Logitech G430 không hoạt động bằng các phương pháp trên, hãy thử gỡ cài đặt phần mềm và cài đặt lại một lần nữa. Phương pháp này có thể trông hơi phức tạp, nhưng nó đã giúp giải quyết vấn đề cho nhiều người.
Bạn có thể gỡ cài đặt phần mềm trò chơi Logitech bằng phần mềm gỡ cài đặt tốt nhất cho Windows và bây giờ hãy cài đặt lại phiên bản mới nhất bằng cách truy cập trang web chính thức. Bản cập nhật phần mềm này không chỉ hỗ trợ micrô mà còn hỗ trợ mọi thiết bị được hỗ trợ khác như bàn phím, máy ảnh, v.v.
Lời cuối cùng về cách sửa micrô Logitech G430
Vấn đề của bạn về micrô Logitech G430 không hoạt động đã được giải quyết chưa? Chúng tôi tin rằng một trong các bước phải giải quyết được vấn đề của bạn. Nếu có, hãy cho chúng tôi một phiếu ủng hộ và bỏ các đề xuất và quan điểm của bạn trong phần bình luận bên dưới. Theo dõi chúng tôi trên mạng xã hội – Facebook, Instagram và YouTube.
