Google Drive có lẽ là giải pháp lưu trữ đám mây dễ dàng nhất cho tài liệu, tệp, âm thanh, video và hình ảnh. Google Drive hoạt động tốt, miễn là kết nối internet ổn định. Cho dù đó là bộ nhớ miễn phí hay các tính năng như ẩn dữ liệu và bảo vệ chúng bằng mật khẩu, Google Drive là một lựa chọn tốt để lưu trữ các tệp của bạn. Mặc dù là giải pháp lưu trữ ổ đĩa được ưu tiên, nhưng người dùng phải đối mặt với vấn đề tải lên chậm trên Google Drive khiến họ khó chịu và làm chậm giờ làm việc. Đây là lý do tại sao chúng tôi cung cấp cho bạn một số bản sửa lỗi ở đây sẽ giúp bạn giải quyết vấn đề tải lên Google Drive chậm và cuối cùng là tăng tốc độ.
Làm cách nào để tăng tốc độ tải lên của Google Drive?
1. Định cấu hình tùy chọn tích hợp
Bắt đầu từ những điều cơ bản, chúng tôi cần kiểm tra các tùy chọn tích hợp trên máy tính để bàn hoặc phiên bản web, tùy thuộc vào phiên bản bạn đang sử dụng. Phương pháp này có thể giúp tăng tốc độ tải lên của Google Drive.
Phiên bản ứng dụng dành cho máy tính để bàn:
Trên Phiên bản máy tính để bàn , tìm biểu tượng, chọn nó và mở Cài đặt (bằng cách nhấp vào biểu tượng ba chấm). Ngay khi cửa sổ mới xuất hiện, hãy chọn Tùy chọn và chuyển đến Nâng cao . Như bạn có thể thấy, có nhiều tùy chọn để bạn có thể định cấu hình cài đặt của Google Drive, nhưng để tăng tốc độ tải lên trên Google Drive, hãy chọn Kết nối trực tiếp bên dưới Proxy. Trong Cài đặt băng thông, chọn Không giới hạn cho Tốc độ tải xuống cũng như Tốc độ tải lên.
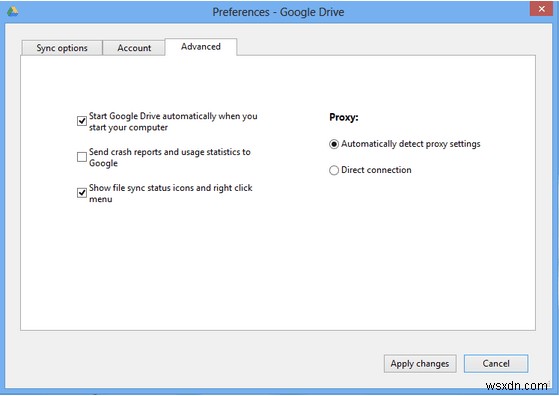
Bước trên dành cho phiên bản ứng dụng dành cho máy tính để bàn nhưng nếu bạn đang sử dụng phiên bản web của Google Drive, hãy làm theo các bước sau để cải thiện tốc độ tải lên chậm của Google Drive.
Phiên bản web:
Nếu bạn đang sử dụng Google Drive trên trình duyệt thì hẳn bạn đã biết nếu mở nhiều tab trên các trình duyệt thì sẽ ảnh hưởng đến tốc độ tải lên và tải xuống trên Google Drive. Ngoài ra, khả năng tải lên Google Drive của bạn có thể bị kẹt.
Trong trường hợp này, tốt nhất là xóa bộ nhớ cache. Ngoài ra, chỉ cần truy cập Google Chrome> Cài đặt (3 dấu chấm ở bên phải)> Quyền riêng tư &Bảo mật> Xóa dữ liệu duyệt web.
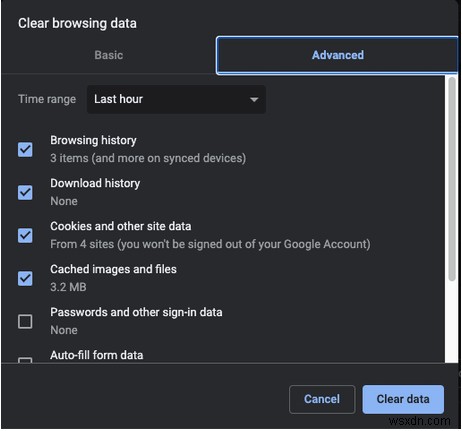
Trong tab Nâng cao, chọn tất cả các hộp kiểm và chọn Xóa dữ liệu . Thao tác này sẽ xóa bộ nhớ cache và cookie cho phép trình duyệt hoạt động miễn phí và tăng tốc độ tải lên cho Google Drive.
2. Cấu hình cài đặt mạng LAN
Bạn có thể thử điều chỉnh cài đặt mạng LAN từ bảng điều khiển nếu Google Drive của bạn vẫn tải chậm và Internet đang được sử dụng thông qua bộ định tuyến.
Trên hệ thống máy tính của bạn, đi tới Tùy chọn Internet> mở tab Kết nối> Cài đặt mạng LAN. Một cửa sổ mới sẽ xuất hiện nơi bạn cần chọn 'Tự động phát hiện cài đặt' và nhấp vào OK. Và bạn đã hoàn tất!
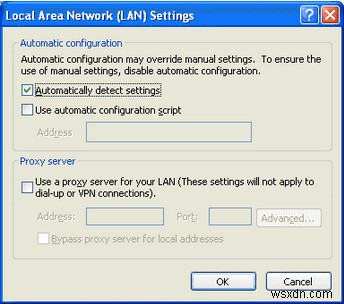
3. Tăng tốc phần cứng
Khi gặp sự cố tải lên Google Drive chậm trên trình duyệt web, bạn có thể thử phương pháp này để tăng tốc quá trình. Trong phần này, hãy mở Google Chrome> nhấp vào 3 dấu chấm từ góc bên phải> Cài đặt. Tại đây, cuộn xuống cuối và nhấp vào Cài đặt nâng cao.
Trong Hệ thống, bật công tắc đề cập đến 'Sử dụng tăng tốc phần cứng khi khả dụng'.
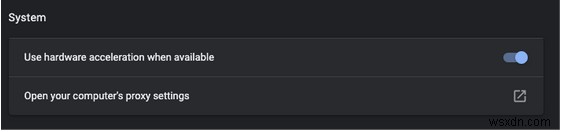
4. Kiểm tra tốc độ Internet
Như chúng tôi đã nói với bạn rằng kết nối internet ổn định là ưu tiên hàng đầu để tải lên Google Drive nhanh hơn, bạn phải kiểm tra tốc độ bằng cách tải xuống công cụ kiểm tra tốc độ hoặc chạy công cụ đó trên chính trình duyệt.
Ví dụ:Speedtest của Ookla là một trong những cách tốt nhất để tìm hiểu tính ổn định của kết nối internet của bạn. Bạn có thể chọn tải xuống cho Windows, Mac, Android và iOS hoặc mở trình duyệt của mình, nhập 'speedtest.net' và nhấp vào GO. Một lúc sau, bạn có thể xem kết quả tốc độ internet cho bài kiểm tra tốc độ tải lên của Google Drive.
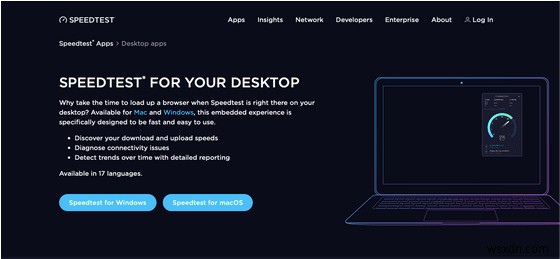
Tốc độ tải lên của Google Drive tăng lên?
Chúng tôi chắc chắn rằng bạn có thể khắc phục sự cố tải lên Google Drive chậm sau khi xem qua các điểm đã thảo luận ở trên. Để đọc thêm, hãy xem các blog:
- Làm cách nào để khôi phục các tệp đã xóa khỏi Google Drive?
- Các thủ thuật mới để sử dụng trên Google Drive
- Làm cách nào để truy cập tệp Google Drive khi ngoại tuyến?
- Làm cách nào để thay đổi chủ sở hữu tệp Google Drive?
Nếu bạn muốn chia sẻ quan điểm của mình và thêm điểm cho các phương pháp trên, vui lòng để lại nhận xét của bạn trong phần bên dưới. Theo dõi chúng tôi trên mạng xã hội – Facebook, Twitter, Instagram và YouTube. Chúng tôi thường xuyên đăng các mẹo và thủ thuật cùng với câu trả lời cho các vấn đề phổ biến liên quan đến công nghệ.
