Không có gì bí mật khi tất cả chúng ta đều giữ bí mật. Cho dù đó là một sự cố đáng xấu hổ hay lịch sử Internet hay một số loại tệp phương tiện riêng tư hoặc ám ảnh. Tất cả chúng ta đều tìm kiếm thứ gì đó có thể bảo vệ bí mật của mình. Mặc dù, che giấu điều gì đó là một công việc cực kỳ khó thực hiện. Nhất là khi bạn sử dụng máy tính chung trong gia đình.
May mắn thay, với Windows 10, bạn có thể đặt tất cả các tệp bí mật của mình vào một thư mục và thiết lập mật khẩu bảo vệ. Và điều tuyệt vời nhất là bạn có thể làm như vậy mà không tốn một xu nào cho phần mềm hoặc công cụ.

Những cách tốt nhất để bảo vệ thư mục bằng mật khẩu trong Windows 10
Mặc dù không có chức năng chính thức nào để đặt mật khẩu cho một thư mục, đây là một số điều chỉnh đơn giản có thể giúp bạn khóa, ẩn và mã hóa các thư mục của mình.
PHƯƠNG PHÁP 1 – Tính năng mã hóa thư mục trong Windows
Đây là cách nhanh nhất để bảo vệ các tệp và thư mục của bạn. Nếu bạn đang sử dụng phiên bản Windows 10 Home, bạn sẽ không nhận được lợi ích của tính năng sẵn có này. Xin lỗi!
Để mã hóa tệp hoặc thư mục:
Bước 1- Đi tới tệp hoặc thư mục bạn muốn mã hóa. Nhấp chuột phải và chọn “Thuộc tính” tùy chọn.
Bước 2 – Trong cửa sổ Thuộc tính, đi tới phầnChung và nhấn vào “Nâng cao” nút.
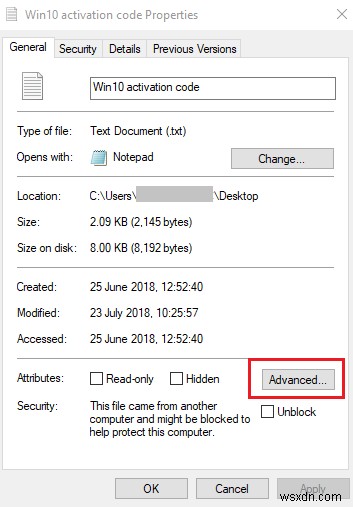
Bước 3- Một hộp bật lên nhỏ sẽ xuất hiện> Chọn tùy chọn “Mã hóa nội dung để bảo mật dữ liệu” .
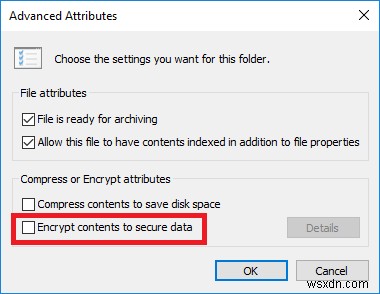
Bước 4- Nhấn vào “OK” rồi nhấp vàoÁp dụng> OK.
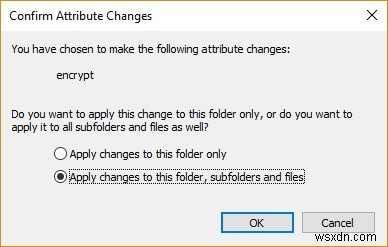
Tất cả các tệp và thư mục của bạn được mã hóa và chỉ tài khoản của bạn mới có thể truy cập được. Phương pháp này sẽ không cho phép các tài khoản khác trên Windows mở tệp hoặc thư mục của bạn!
PHƯƠNG PHÁP 2 – Sử dụng Dấu nhắc Lệnh
Ngoài ra, bạn cũng có thể sử dụng chức năng Command Prompt để ẩn các tệp và thư mục của mình. Để làm như vậy:
Bước 1- Chuyển đến menu Bắt đầu và tìm kiếm “Dấu nhắc lệnh”.
Bước 2- Khởi chạy cửa sổ CMD và thực hiện lệnh sau:
cd C:\Users\admin\Desktop\Files
(Thay thế “C:\Users\admin\Desktop\Files” với đường dẫn chứa tệp và thư mục của bạn)
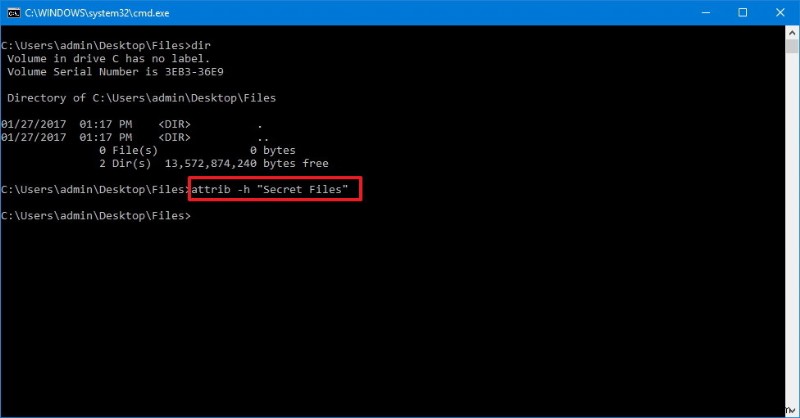
Bước 3- Nhấn Nhập nút.
Bước 4- Bây giờ hãy thực hiện lệnh tiếp theo:
Ghi công +h “Tệp bí mật”
(Thay thế “Tệp bí mật” với tên của thư mục bạn muốn ẩn)
Vậy là xong, tất cả các mục sẽ được ẩn thành công!
Trong trường hợp bạn muốn xem lại tất cả các tệp ẩn của mình- lặp lại quy trình tương tự, chỉ cần thay thế Attrib +h “Secret Files” lệnh với Attrib -h “Tệp bí mật”.
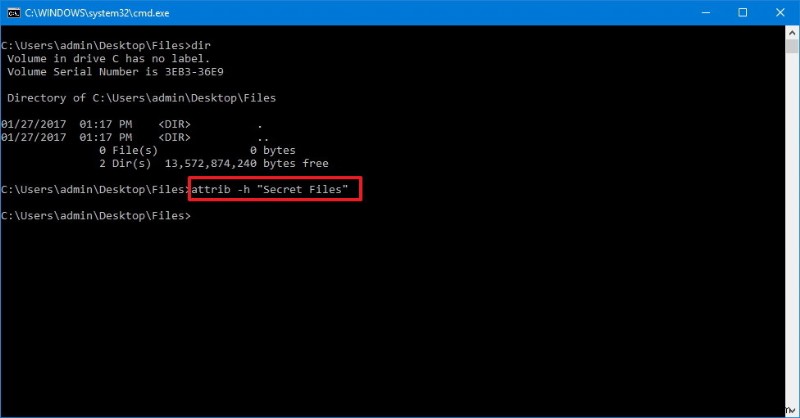
PHƯƠNG PHÁP 3 – Khóa thư mục dựa trên văn bản
Khóa thư mục được yêu cầu nhiều kể từ khi phát hành Windows. Mặc dù Windows 10 không cung cấp chức năng mặc định thiết lập mật khẩu bảo vệ thư mục, tuy nhiên vấn đề nào cũng có những chỉnh sửa. Ở đây, thủ thuật của chúng tôi là chạy các tập lệnh hàng loạt để khóa thư mục và đặt mật khẩu cho thư mục đó.
Thực hiện theo các bước bên dưới để bắt đầu khóa dữ liệu bí mật của bạn khỏi một đồng nghiệp giả mạo:
Bước 1- Chuyển đến thư mục chứa các tệp và thư mục bí mật của bạn> nhấp chuột phải vào khoảng trống ở đó và nhấp vào Tùy chọn mới> Nhấn vào Tài liệu văn bản.
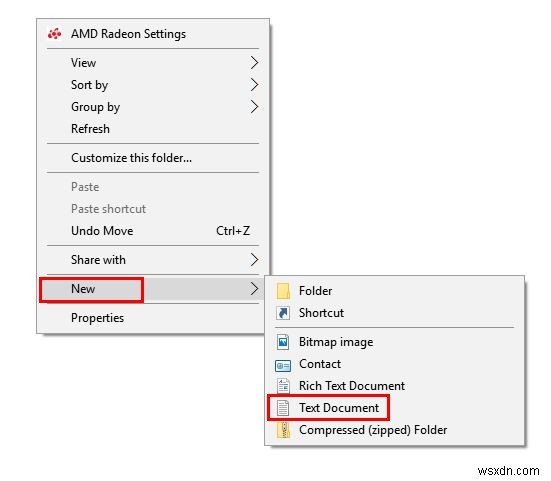
Bước 2- Tệp văn bản mới đã được tạo, không đặt tên cho nó vào lúc này. Mở nó và nhập đoạn mã sau được đề cập bên dưới:
cs
@ECHO TẮT
tiêu đề Thư mục Riêng tư
nếu EXIST “HTG Locker” goto UNLOCK
nếu KHÔNG TỒN TẠI Riêng tư, truy cập MDLOCKER
:XÁC NHẬN
echo Bạn có chắc chắn muốn khóa thư mục không(Y/N)
đặt/p “cho=>”
if %cho%==Y goto LOCK
if %cho%==y goto LOCK
if %cho%==n goto END
if %cho%==N goto END
echo Lựa chọn không hợp lệ.
đi đến XÁC NHẬN
:KHÓA
ren Riêng tư “HTG Locker”
attrib +h +s “HTG Locker”
echo Thư mục bị khóa
kết thúc
:MỞ KHÓA
echo Nhập mật khẩu để mở thư mục
đặt/p “vượt qua=>”
nếu KHÔNG %pass%==PASSWORD_GOES_HERE thất bại
attrib -h -s “HTG Locker”
ren “HTG Locker” Riêng tư
echo Đã mở khóa thư mục thành công
kết thúc
:THẤT BẠI
echo Mật khẩu không hợp lệ
kết thúc
:MDLOCKER
md Riêng tư
echo Riêng tư được tạo thành công
kết thúc
:Kết thúc
Bước 3- Bây giờ hãy tìm dòng có nội dung“PASSWORD_GOES_HERE” và thay thế bằng mật khẩu bạn muốn đặt.
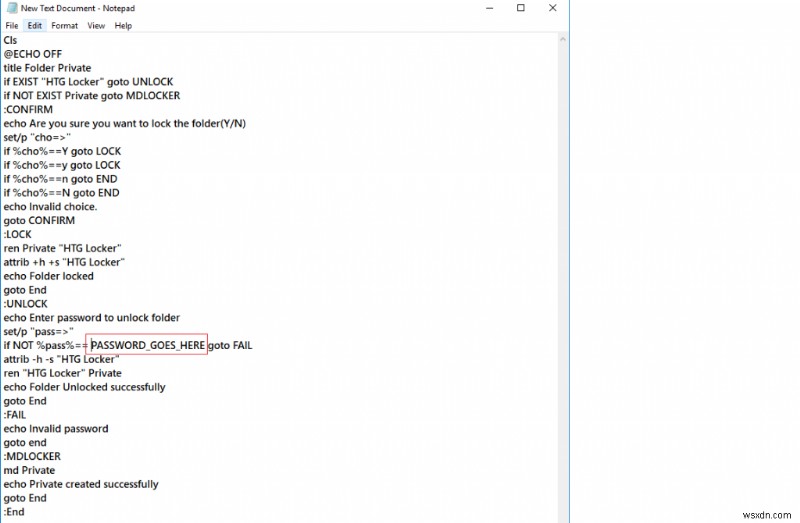
Ví dụ:
đi đến Kết thúc
:MỞ KHÓA
echo Nhập mật khẩu để mở khóa thư mục
đặt/p “vượt qua=>”
nếu KHÔNG %pass%==admin@wsxdn.com thất bại
Bước 4- Giờ hãy lưu tài liệu văn bản bằng cách nhấn vào Tệp và chọnLưu dưới dạng> Nhấp vàoLưu dưới dạng và chọn ‘Tất cả tệp’> bây giờ hãy đặt tên cho các tệp là “FolderLocker.bat” .
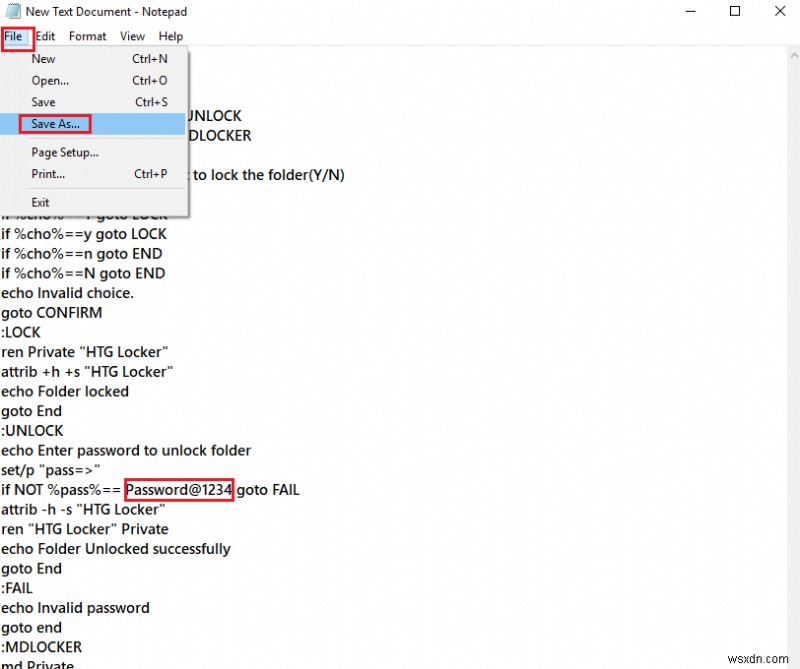
Bước 5- Nhấn nút Lưu nút, Thư mục Locker của bạn đã được tạo. Giờ hãy bắt đầu thêm các mục như tài liệu, ảnh, tệp và toàn bộ thư mục mà bạn muốn bảo vệ.
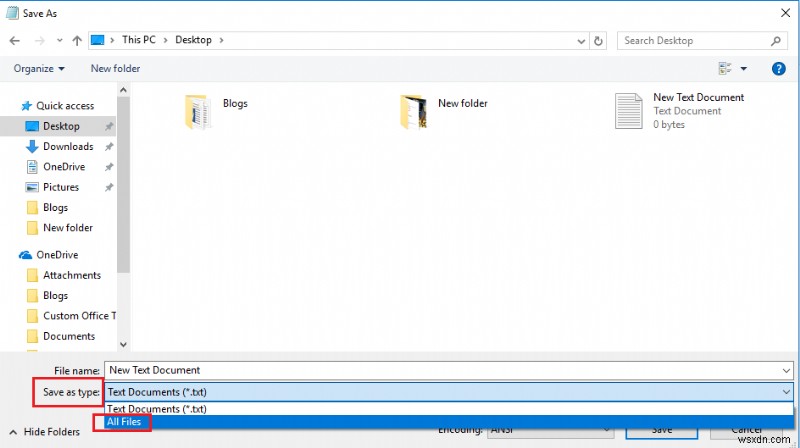
Bước 6- Khi tất cả dữ liệu bí mật của bạn đã được lấp đầy, hãy mở tệp ‘FolderLocker’ để ẩn. Lần này, nó sẽ yêu cầu bạn khóa thư mục trong cửa sổ nhắc lệnh.
Bước 7- Nhập “Y” và nhấn phím “Enter”. Cửa sổ CMD sẽ đóng lại và thư mục thay đồ của bạn sẽ bị ẩn. Chỉ các tệp “FolderLocker.bat” &“FolderLocker.txt” mới được hiển thị.
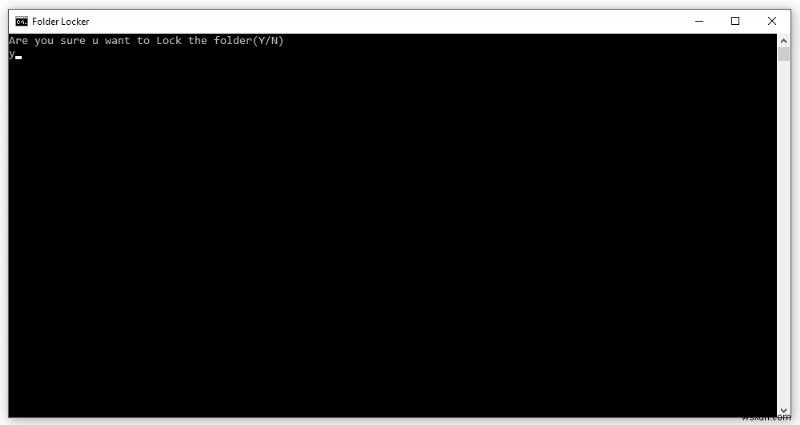
Các bước để hiện/mở khóa thư mục?
Để mở khóa hoặc hiện lại thư mục của bạn, hãy làm theo các bước một cách cẩn thận:
Bước 1 – Nhấp đúp vào“FolderLocker.bat” tập tin, hãy chạy nó và bạn sẽ được chuyển hướng đến cửa sổ nhắc lệnh.
Bước 2- Nhập đúng mật khẩu và thư mục ẩn của bạn sẽ được mở khóa.
Bước 3- Trong trường hợp bạn không thể nhớ mật khẩu mình đã đặt, bạn có thể nhớ lại mật khẩu đó bằng cách nhấp chuột phải vào“FolderLocker.bat” tệp và nhấp vào Chỉnh sửa .
Bước 4- Bạn sẽ có thể thấy mật khẩu đã đặt của mình trong tập lệnh bó.
Bạn muốn thiết lập mật khẩu mới cho thư mục của mình?
Trong trường hợp bạn muốn thay thế mật khẩu của mình, hãy thực hiện theo các bước dưới đây:
Bước 1- Để chỉnh sửa mật khẩu mới, hãy nhấp chuột phải vào “FolderLocker.bat” tệp và nhấp vào“Chỉnh sửa” .
Bước 2- Bây giờ hãy xác định mật khẩu trước đó của bạn, trong trường hợp của chúng tôi, chúng tôi đã sử dụng “admin@wsxdn.com”.
Bước 3- Thay thế“admin@wsxdn.com” bằng mật khẩu mới mong muốn của bạn.
Lưu lại tệp và tận hưởng thư mục được bảo vệ bằng mật khẩu!
Điểm mấu chốt
Sẽ tốt hơn nếu bạn hiểu thực tế là không có thứ gọi là bảo vệ 100%. Thế giới có rất nhiều phần mềm, công cụ và tiện ích chuyên phá mã hóa. Mặc dù vậy, những phương pháp bảo vệ này sẽ bảo vệ tệp và thư mục của bạn khỏi phần lớn người dùng. Tuy nhiên, chúng tôi khuyên bạn nên sử dụng một sản phẩm đáng tin cậy có thể thực sự bảo mật và bảo vệ các tệp cũng như dữ liệu của bạn khỏi những con mắt tò mò.
