
Trong vài năm qua, bảo mật dữ liệu đã trở thành một khía cạnh rất quan trọng trong đời sống kỹ thuật số của mọi người. Có thể là thông tin cá nhân của họ trên các trang mạng xã hội hoặc các nền tảng trực tuyến khác hoặc dữ liệu ngoại tuyến trên máy tính và thiết bị di động của họ, tất cả đều dễ bị đánh cắp. Vì vậy, điều quan trọng là phải bảo vệ dữ liệu của bạn bằng mọi cách có thể. Mặc dù rất khó để tự bảo vệ mình trên các nền tảng trực tuyến, nhưng bạn phải cẩn thận đối với thông tin mà bạn tải lên hoặc chia sẻ. Bảo mật dữ liệu tốt hơn một chút ở mặt trận ngoại tuyến. Các tệp và chương trình riêng lẻ có thể được mã hóa bằng mật khẩu. Việc mã hóa dữ liệu ngăn không cho những người dùng khác có quyền truy cập vào cùng một máy tính xem dữ liệu đó. Trong bài viết này, chúng tôi đã giải thích hai giải pháp về cách mã hóa một thư mục trong Windows 10 để bảo vệ các tệp của bạn trên Windows 10. Vì vậy. tiếp tục đọc để mã hóa tệp bằng phần mềm mã hóa thư mục.

Cách mã hóa thư mục trong Windows 10
Tùy thuộc vào những gì bạn muốn mã hóa, có các phần mềm mã hóa thư mục khác nhau có thể được sử dụng. Windows 10 cung cấp hai công cụ tích hợp cho mục đích này, đó là EFS và Bitlocker. EFS là viết tắt của Encrypting File System và được sử dụng để mã hóa các tệp và thư mục riêng lẻ trong khi Bitlocker được sử dụng để mã hóa toàn bộ khối lượng. Ngoài các công cụ gốc này, cũng có rất nhiều ứng dụng mã hóa của bên thứ ba có sẵn trên internet cung cấp các tính năng bổ sung.
Phương pháp 1:Sử dụng Hệ thống Tệp Mã hóa trên Windows Enterprise &Pro
Thông thường, người dùng chỉ tìm cách bảo vệ một số tệp nhất định khỏi anh chị em xâm phạm quyền riêng tư của họ hoặc những đồng nghiệp đố kỵ có quyền truy cập vào máy tính của họ. Nếu đúng như vậy, việc tạo các tài khoản người dùng riêng biệt là bước đầu tiên, sau đó từ chối quyền truy cập vào các tệp cá nhân của bạn đối với những người dùng khác. Điều này có thể đạt được bằng cách sử dụng tính năng EFS mã hóa dữ liệu trên ổ đĩa NTFS trên cơ sở mỗi người dùng.
- Theo điều khoản của giáo dân, chỉ tài khoản người dùng đã mã hóa tệp mới có thể truy cập chúng. Và, tất cả các tài khoản khác sẽ bị cấm tương tác với tệp được mã hóa.
- Bạn chỉ cần đăng nhập từ tài khoản người dùng đó để truy cập tệp và không cần nhập lại mật khẩu mã hóa.
- Mặc dù vậy, hãy đảm bảo đặt mật khẩu mạnh cho tài khoản người dùng của bạn vì đó là thứ duy nhất ngăn cản những người khác truy cập vào các tệp và thư mục được mã hóa của bạn.
Lưu ý: EFS chỉ khả dụng trên các phiên bản Enterprise và Professional của Windows.
Làm theo các bước được liệt kê bên dưới để mã hóa thư mục trong Windows 10 bằng EFS.
Bước I:Mã hóa tệp / thư mục bằng EFS
1. Nhấn phím Windows + phím E đồng thời để mở File Explorer
2. Nhấp chuột phải vào tệp bạn muốn mã hóa từ những người dùng khác và chọn Thuộc tính từ menu tiếp theo, như được hiển thị.

3. Về Chung , nhấp vào tab Nâng cao… như được đánh dấu bên dưới.
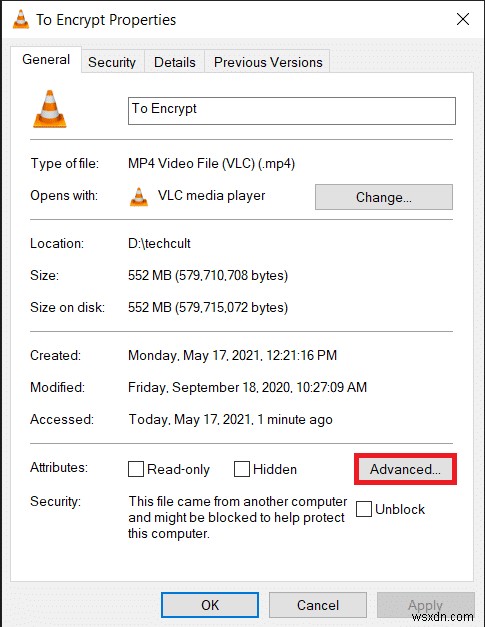
4. Cuối cùng, chọn hộp cho Mã hóa nội dung để bảo mật dữ liệu trong tùy chọn Nén hoặc Mã hóa thuộc tính phần.
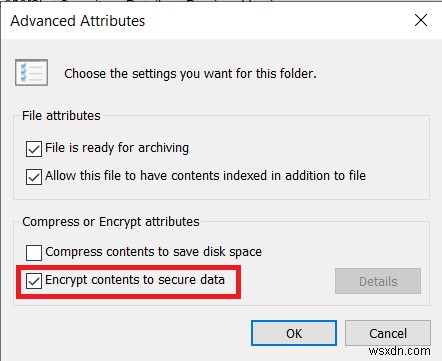
5. Nhấp vào OK để lưu sửa đổi.

6. Nếu bạn đang mã hóa một tệp, một hộp thoại cảnh báo mã hóa sẽ bật lên. Chọn bất kỳ một trong các tùy chọn đã cho và nhấp vào OK .
- Mã hóa tệp và thư mục mẹ của nó (được khuyến nghị)
- Chỉ mã hóa tệp
7. Nhấp vào Áp dụng trong Thuộc tính cửa sổ để áp dụng các thay đổi.
8. Thao tác này sẽ mở ra một cửa sổ nhắc bạn chọn một tùy chọn để mã hóa. Chọn tùy chọn ưa thích của bạn và nhấp vào OK để tiếp tục:
- Chỉ áp dụng các thay đổi cho thư mục này
- Áp dụng các thay đổi cho thư mục, thư mục con và tệp này

Lưu ý: Cửa sổ có thể bị đóng băng một chút trong quá trình mã hóa.
9. Nhấp vào OK để thoát khỏi cửa sổ thuộc tính thư mục. Tệp được mã hóa sẽ được đánh dấu bằng một ổ khóa nhỏ ở góc trên cùng bên phải của hình thu nhỏ của tệp, như được đánh dấu.

Bước II:Đặt &Lưu khóa mã hóa
10. Khi tệp / thư mục đã được mã hóa thành công, một thông báo yêu cầu bạn sao lưu chứng chỉ và khóa mã hóa sẽ xuất hiện ở góc dưới cùng bên phải của màn hình. Mở thông báo này và chọn Sao lưu ngay bây giờ (được khuyến nghị) tùy chọn để tiếp tục.
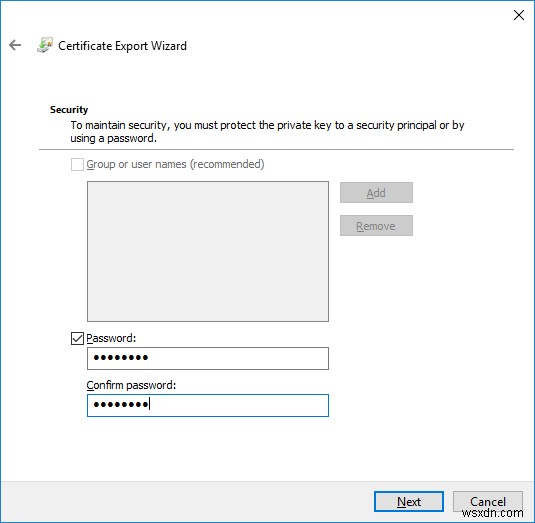
Lưu ý: Bạn cũng có thể chọn các tùy chọn khác nhưng chúng tôi khuyên bạn nên sao lưu nó ngay lập tức để ngăn chặn bất kỳ loại mất mát dữ liệu nào trong trường hợp bạn quên mật khẩu tài khoản người dùng của mình và không thể truy cập tệp được mã hóa trong tương lai.
11. Làm theo hướng dẫn trên màn hình trong Trình hướng dẫn xuất chứng chỉ . Nhập Mật khẩu và Xác nhận mật khẩu &nhấp vào Tiếp theo .
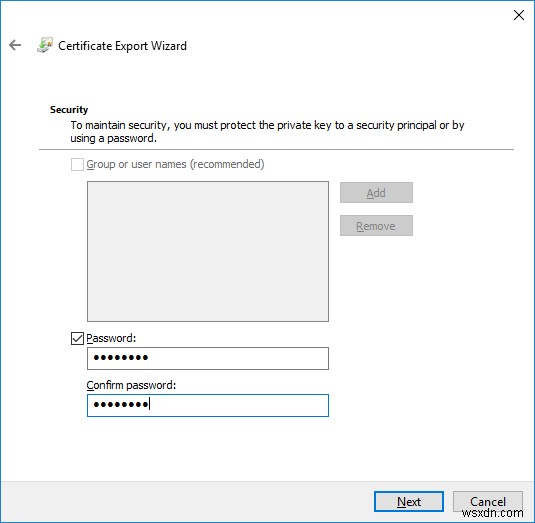
12. Nhấp vào nút Duyệt qua… để chọn vị trí chính xác nơi khóa mã hóa sẽ được lưu và đặt tên thích hợp cho giống nhau.
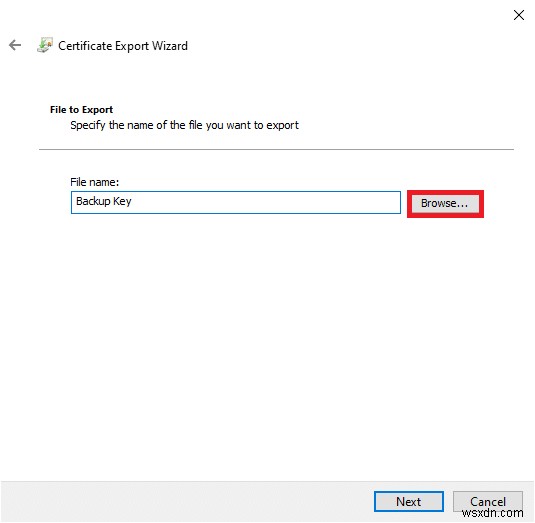
13. Nhấp vào Tiếp theo để hoàn thiện nó.
Vậy là xong, bạn đã mã hóa tệp thành công từ các tài khoản người dùng khác và cũng lưu khóa khôi phục để đảm bảo an toàn.
Lưu ý: Bạn nên sao chép khóa khôi phục và chứng chỉ mã hóa sang phương tiện bên ngoài hoặc tải nó lên bộ nhớ đám mây.
Để giải mã tệp trong tương lai, hãy làm theo bước 1-4 để mở Cửa sổ thuộc tính nâng cao của tệp. Chỉ cần bỏ chọn Mã hóa nội dung để bảo mật dữ liệu như được mô tả bên dưới.
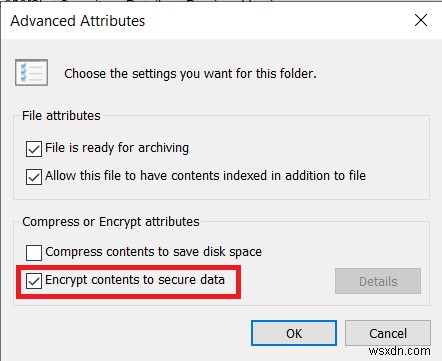
Phương pháp 2:Sử dụng chương trình mã hóa của bên thứ ba trên Windows Home Edition
Như đã đề cập trước đó, EFS không khả dụng trên phiên bản Home của Windows . Bạn có thể sử dụng phần mềm mã hóa thư mục của bên thứ ba. Một số chương trình chống vi-rút cũng cung cấp các tính năng mã hóa. Tất cả các chương trình này tuân theo các kỹ thuật mã hóa khác nhau và cung cấp các mức độ bảo mật khác nhau. Vì vậy, trước khi cài đặt bất kỳ ứng dụng nào trong số họ, hãy truy cập trang web chính thức của họ và đọc các thông số kỹ thuật.
Lưu ý: Chúng tôi sẽ trình bày cách mã hóa tệp bằng 7-zip. Tuy nhiên, quy trình vẫn tương tự đối với các ứng dụng khác.
Bước I:Mã hóa tệp / thư mục bằng 7-Zip
1. Tải xuống và cài đặt 7-zip trên máy tính của bạn trước tiên.
2. Nhấp chuột phải vào tệp bạn muốn mã hóa. Chọn 7-Zip> Thêm vào kho lưu trữ… như được mô tả.

3. Trong Lưu trữ :trường, nhập tên thích hợp cho tệp được mã hóa .
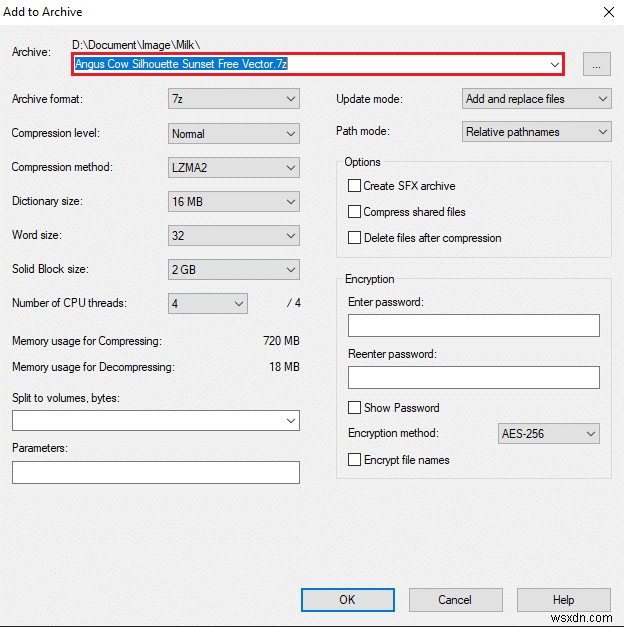
4. Nhấp vào Định dạng lưu trữ danh sách thả xuống và chọn zip , như được hiển thị.
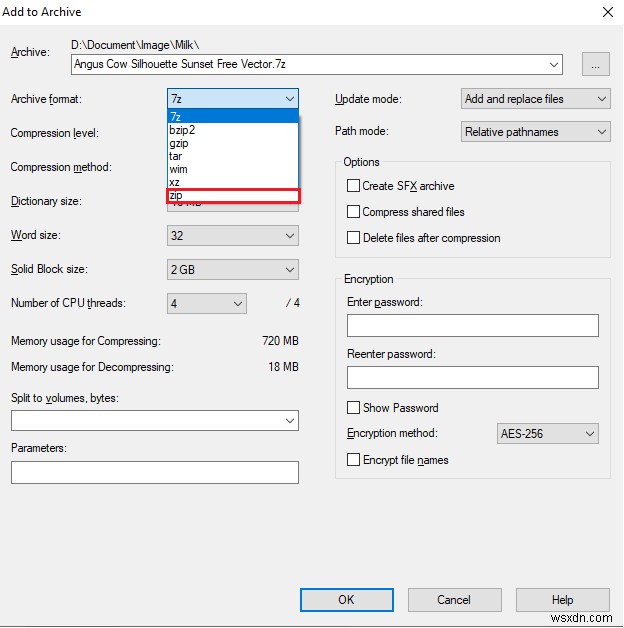
5. Ở phía bên phải, chọn AES-256 trong Phương pháp mã hóa: danh sách thả xuống.

6. Nhập mật khẩu bên dưới Nhập mật khẩu và Nhập lại mật khẩu các trường tương ứng.
Lưu ý: Đánh dấu vào hộp bên cạnh Hiển thị mật khẩu để kiểm tra mật khẩu đã nhập.
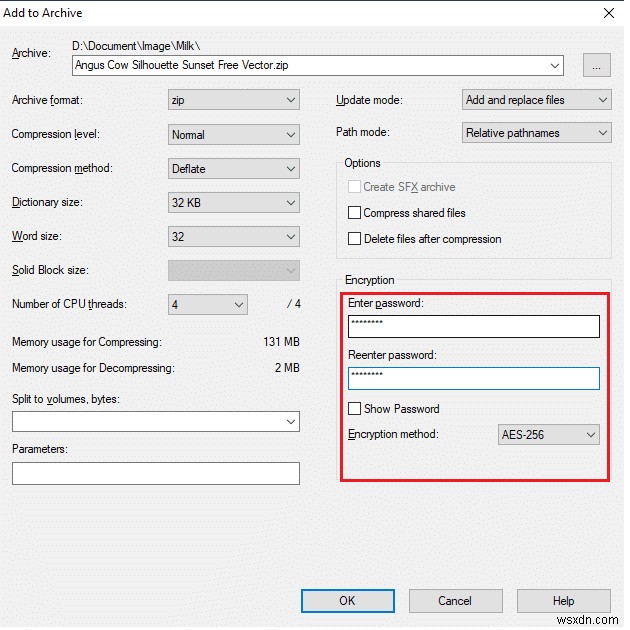
7. Nhấp vào OK để tạo tệp được mã hóa.
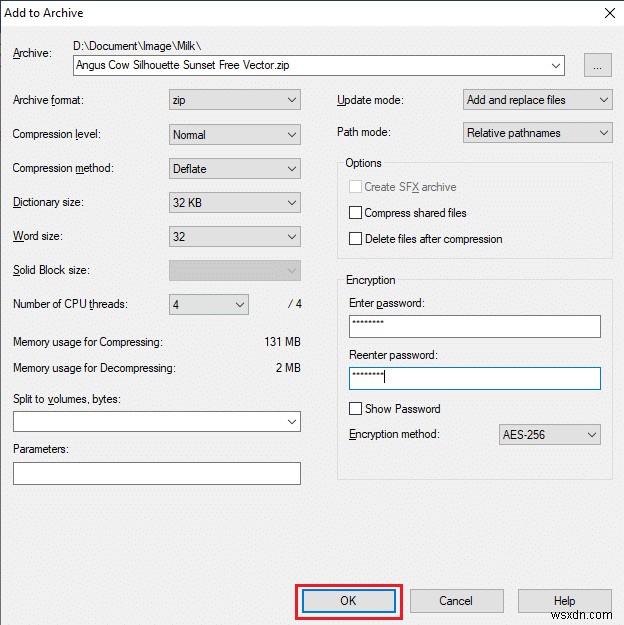
Lưu ý: Quá trình mã hóa có thể mất vài phút để hoàn tất tùy thuộc vào kích thước của tệp và tệp .zip được bảo vệ bằng mật khẩu sẽ xuất hiện ở cùng một vị trí dưới dạng tệp gốc.
Bước II:Trích xuất nội dung của tệp được mã hóa
Bất kỳ ai cũng có thể mở tệp zip. Để trích xuất nội dung của nó và xem chúng, bạn sẽ được yêu cầu nhập mật khẩu đặt sớm hơn.

Do đó, đây là cách bạn có thể mã hóa một thư mục bằng phần mềm mã hóa thư mục.
Cách Mã hóa Tài liệu Word
Nếu bạn đang tìm cách bảo vệ thông tin nhạy cảm có bên trong tệp Microsoft Word, bạn có thể mã hóa tài liệu từ bên trong chính ứng dụng. Một điểm rất quan trọng cần nhớ về mã hóa tài liệu Word là nó hoạt động trên cơ sở mỗi PC. Điều này có nghĩa là nếu bạn gửi tệp cho người khác, tệp sẽ không được bảo vệ bằng mật khẩu. Đây là cách làm như vậy:
1. Nhấn phím Windows , nhập Word và nhấp vào Mở , như được hiển thị.

2. Nhấp vào Tệp ở góc trên bên trái.

3. Sau đó, nhấp vào Mở và điều hướng đến vị trí tài liệu và Mở nó.

4. Một lần nữa, đi tới Tệp và nhấp vào Thông tin tab.
5. Tại đây, nhấp vào Bảo vệ tài liệu . Từ danh sách thả xuống, chọn Mã hóa bằng mật khẩu như được minh họa bên dưới.
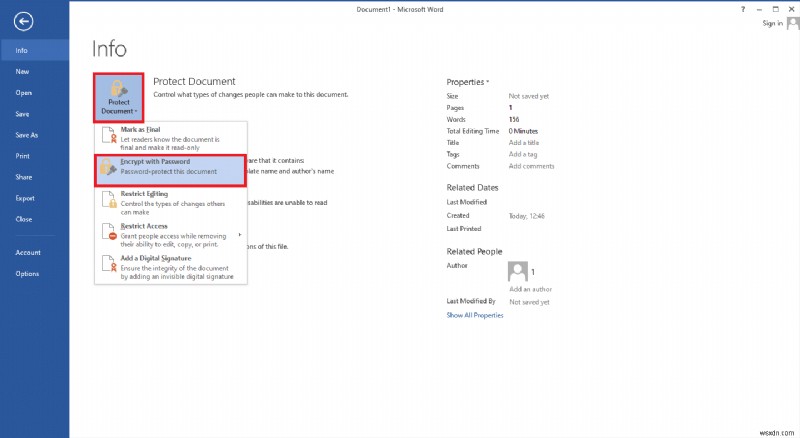
6. Trong Mã hóa tài liệu cửa sổ bật lên, nhập Mật khẩu mong muốn và nhấp vào OK .
Lưu ý: Giống như mọi khi, mật khẩu sẽ phân biệt chữ hoa chữ thường.

7. Một lần nữa trong Xác nhận mật khẩu nhắc, nhập lại mật khẩu để xác nhận và nhấn Enter key để hoàn tất mã hóa tài liệu.
Thông báo sau sẽ được hiển thị: Cần có mật khẩu để mở tài liệu này .

Mẹo chuyên nghiệp:Cách mã hóa phân vùng / ổ đĩa Windows
Mặt khác, nếu bạn đang muốn mã hóa toàn bộ khối lượng dữ liệu, hãy xem hướng dẫn của chúng tôi về Cách kích hoạt và thiết lập mã hóa BitLocker trên Windows 10.
Câu hỏi thường gặp (FAQ)
Q1. Bạn có thể mã hóa một thư mục trong Windows 10 không?
Trả lời. Có, bạn có thể mã hóa các thư mục riêng lẻ trên các phiên bản Windows 10 Enterprise và Professional bằng Hệ thống Tệp Mã hóa.
Quý 2. Làm cách nào để đặt mật khẩu bảo vệ tệp của tôi trong Windows 10?
Trả lời. Để bảo vệ bằng mật khẩu các tệp solo khỏi các tài khoản người dùng khác, bạn có thể sử dụng tính năng EFS tích hợp sẵn nhưng nếu bạn muốn mã hóa một tệp nói chung, hãy cài đặt ứng dụng của bên thứ ba như 7-zip hoặc VeraCrypt.
Được đề xuất:
- Sửa lỗi truy cập không hợp lệ vào vị trí bộ nhớ trong hợp lệ
- Cách bật Chế độ vẽ đồ thị trên máy tính trong Windows 10
- Cách định cấu hình các tùy chọn lập chỉ mục trên Windows 11
- Cách hạ cấp từ Windows 11 xuống Windows 10
Hy vọng các phương pháp trên đã giúp bạn hiểu cách mã hóa thư mục Windows 10 bằng cách sử dụng phần mềm mã hóa thư mục tích hợp sẵn hoặc của bên thứ ba. Chúng tôi cũng muốn nhắc bạn rằng tất cả các loại mã hóa đều có thể bị bẻ khóa mặc dù rất thô bạo, tốn nhiều công sức và yêu cầu chuyên môn. Vì vậy, hãy cực kỳ cẩn thận về những người bạn đang chia sẻ tệp của mình. Hãy tiếp tục truy cập trang của chúng tôi để biết thêm các mẹo và thủ thuật thú vị và để lại nhận xét của bạn bên dưới.
