
Với mỗi ngày trôi qua, công nghệ máy tính đang phát triển và ngày nay có thể thực hiện các hoạt động tiên tiến hơn ngày hôm qua. Trong khi danh sách các hoạt động này tiếp tục mở rộng, bạn có thể dễ dàng quên rằng PC của bạn cũng có khả năng thực hiện rất nhiều nhiệm vụ thông thường. Một trong những nhiệm vụ như vậy là đặt báo thức hoặc nhắc nhở. Nhiều người dùng Windows như bạn có thể không biết đến ứng dụng Báo thức và Đồng hồ hiện có trong hệ điều hành. Chúng tôi mang đến cho bạn một hướng dẫn hoàn hảo sẽ dạy bạn cách đặt báo thức trong Windows 10 và cách cho phép hẹn giờ đánh thức. Vì vậy, hãy tiếp tục đọc!

Cách đặt Báo thức trong Windows 10
Ứng dụng Alarms &Clock ban đầu được triển khai với Windows 8 và không có trong các phiên bản trước. Sốc đúng không? Mọi người sử dụng PC để thiết lập báo thức hoặc thời gian còn lại cho các hoạt động hàng ngày của họ. Trong Windows 10, cùng với báo thức còn có thêm tính năng bấm giờ và bấm giờ. Trong bài viết này, chúng tôi sẽ hướng dẫn bạn cách đặt báo thức và hẹn giờ đánh thức trong Windows 10.
Tại sao sử dụng Báo thức trong Windows 10?
Mặc dù chúng tôi sử dụng đồng hồ để thiết lập báo thức, tính năng báo thức của Windows sẽ giúp bạn sắp xếp công việc và cuộc sống công việc của mình. Một số tính năng nổi bật của nó là:
- Các cuộc họp của bạn sẽ không bị trì hoãn hoặc bị lãng quên.
- Bạn sẽ không quên hoặc bỏ lỡ vào bất kỳ sự kiện nào.
- Bạn sẽ có thể theo dõi về công việc hoặc dự án của bạn.
- Hơn nữa, bạn sẽ có thể theo kịp thời hạn.
Việc sử dụng bộ hẹn giờ đánh thức là gì?
- Nó bật hoặc tắt hệ điều hành Windows tự động để đánh thức PC của bạn khỏi chế độ ngủ hẹn giờ cho các công việc đã được lên lịch.
- Ngay cả khi PC của bạn ở chế độ ngủ , nó sẽ thức dậy để thực hiện tác vụ mà bạn đã lên lịch trước . Ví dụ:nếu bạn đặt hẹn giờ đánh thức để quá trình cập nhật Windows diễn ra, điều đó sẽ đảm bảo rằng PC của bạn sẽ thức dậy và thực hiện tác vụ đã lên lịch.
Nếu bạn là một trong những người dùng bị lạc vào trình duyệt web, chơi game hoặc bất kỳ hoạt động nào khác trên PC và hoàn toàn quên mất các cuộc họp hoặc cuộc hẹn, chỉ cần đặt báo thức để đưa bạn trở lại thực tại. Đọc phần tiếp theo để tìm hiểu cách đặt báo thức trong Windows 10.
Phương pháp 1:Thông qua ứng dụng Windows
Báo thức trong Windows 10 hoạt động chính xác như trên thiết bị di động của bạn. Để đặt báo thức trên PC của bạn, hãy chọn thời gian, chọn âm báo thức, ngày bạn muốn báo thức lặp lại và bạn đã hoàn tất. Rõ ràng, các thông báo báo thức sẽ chỉ xuất hiện nếu hệ thống của bạn đang thức, vì vậy chỉ dựa vào chúng để nhắc nhở nhanh và không đánh thức bạn sau một giấc ngủ dài vào buổi sáng. Dưới đây là hướng dẫn chi tiết về cách thiết lập báo thức trong Windows 10:
1. Nhấp vào Bắt đầu , nhập Báo thức và Đồng hồ, và nhấp vào Mở .
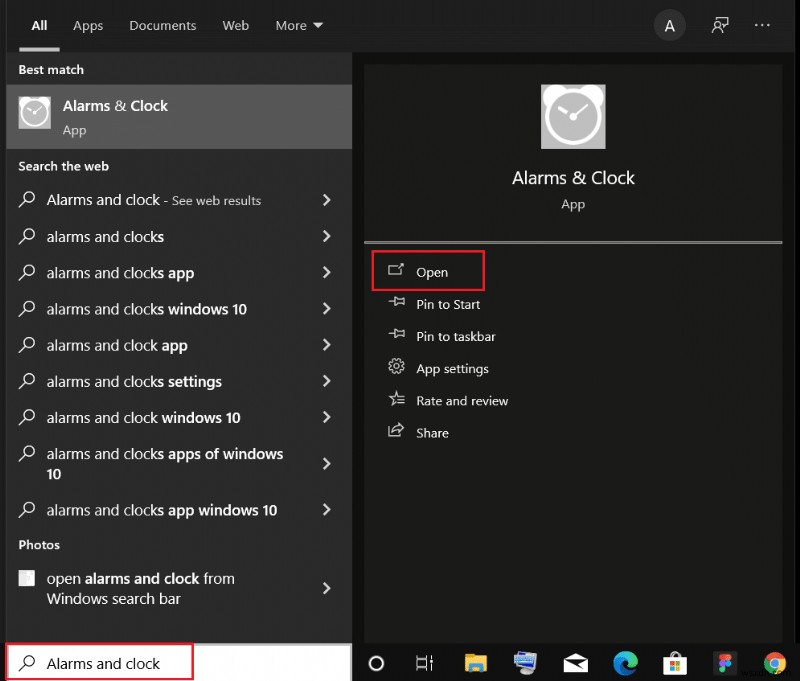
Lưu ý: Ứng dụng vẫn giữ trạng thái trước đó của nó và hiển thị tab hoạt động cuối cùng.
2. Nếu đây là lần đầu tiên bạn khởi chạy Báo thức và đồng hồ , chuyển từ Bộ hẹn giờ vào tab Báo thức tab.
3. Bây giờ, hãy nhấp vào nút + Thêm báo thức ở góc dưới cùng bên phải.

4. Sử dụng các phím mũi tên để chọn thời gian báo thức mong muốn . Chọn cẩn thận giữa SA và PM.
Lưu ý: Bạn có thể chỉnh sửa tên báo thức, thời gian, âm thanh và sự lặp lại.
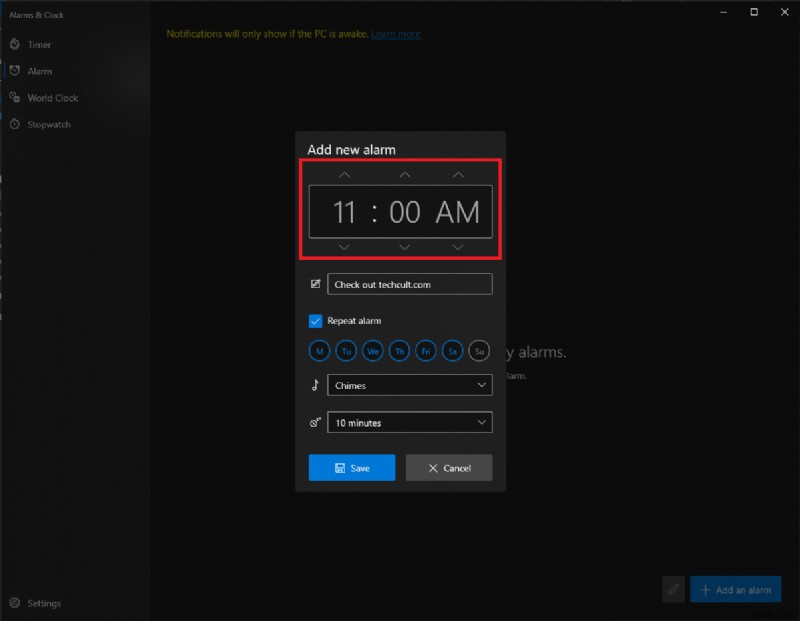
5. Nhập tên báo thức trong hộp văn bản bên cạnh biểu tượng giống cây bút .
Lưu ý: Tên sẽ được hiển thị trên thông báo báo thức của bạn. Nếu bạn đang đặt báo thức để nhắc nhở bản thân về điều gì đó, hãy nhập toàn bộ nội dung lời nhắc làm tên báo thức.
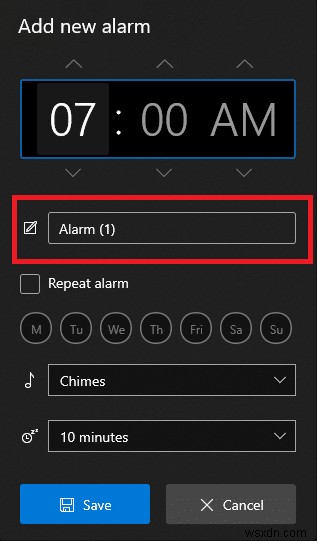
6. Chọn Cảnh báo lặp lại và nhấp vào biểu tượng ngày để lặp lại báo thức vào những ngày cụ thể hoặc tất cả các ngày khi cần thiết.

7. Nhấp vào trình đơn thả xuống bên cạnh biểu tượng âm nhạc và chọn âm báo thức ưa thích từ menu.
Lưu ý: Rất tiếc, Windows không cho phép người dùng đặt âm báo tùy chỉnh. Vì vậy, hãy chọn một từ danh sách hiện có, như được mô tả.
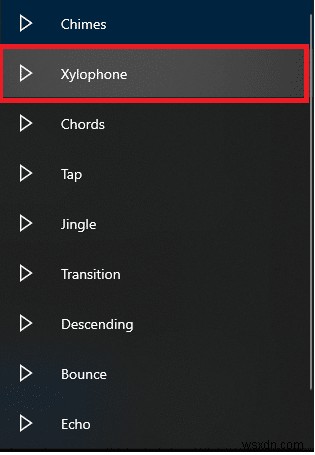
8. Cuối cùng, chọn thời gian báo lại từ trình đơn thả xuống bên cạnh biểu tượng báo lại .
Lưu ý: Nếu bạn là người hay trì hoãn như chúng tôi, chúng tôi khuyên bạn nên chọn thời gian báo lại nhỏ nhất, tức là 5 phút.
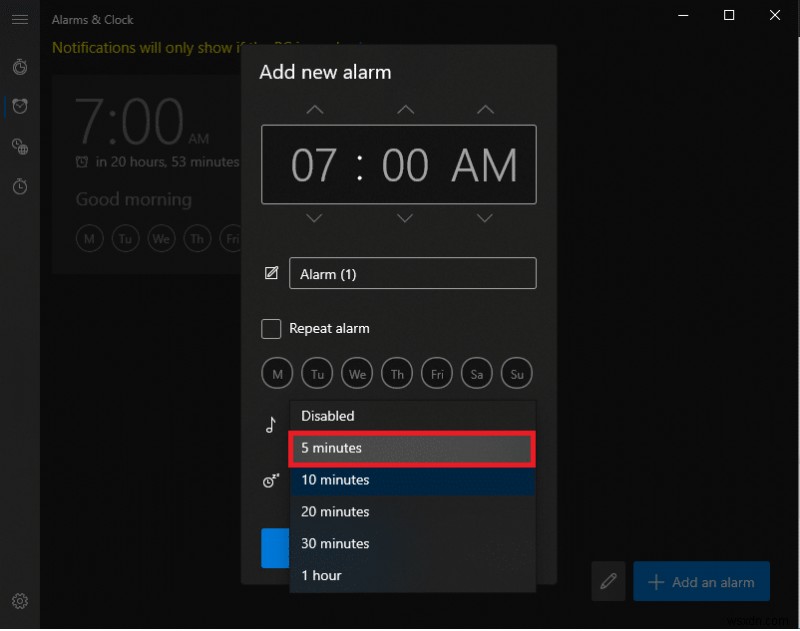
9. Nhấp vào Lưu để lưu báo thức tùy chỉnh của bạn, như được hiển thị.
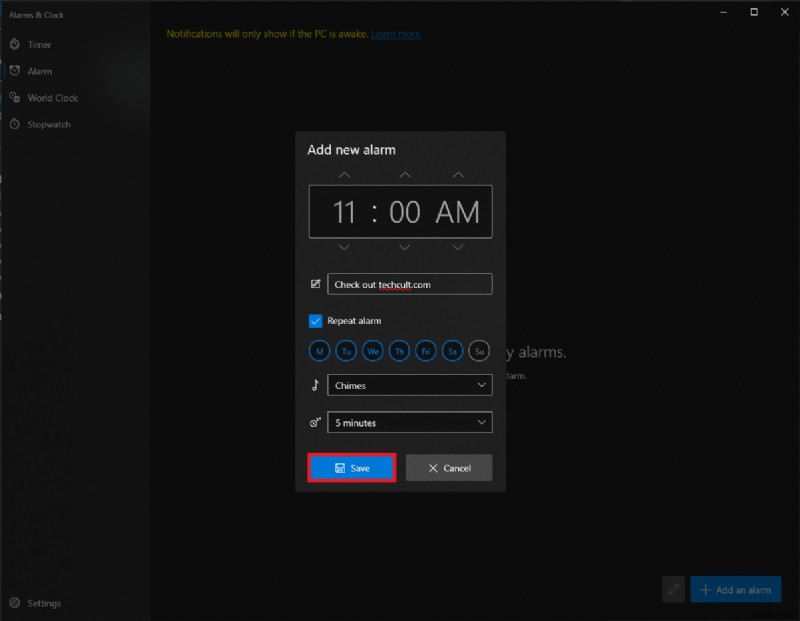
Bạn đã tạo thành công một báo thức mới và nó sẽ được liệt kê trong tab Báo thức của ứng dụng.
Bạn sẽ nhận được thẻ thông báo ở dưới cùng bên phải màn hình khi báo thức vang lên cùng với các tùy chọn báo lại và loại bỏ. Bạn có thể điều chỉnh thời gian báo lại từ thẻ thông báo.
Lưu ý: Công tắc bật tắt cho phép bạn nhanh chóng bật hoặc tắt báo thức.
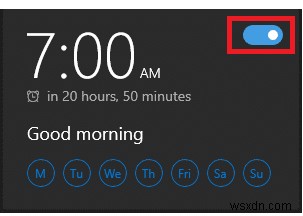
Phương pháp 2:Mặc dù Cortana
Một cách nhanh hơn nữa để đặt báo thức trong Windows 10 là sử dụng trợ lý tích hợp, tức là Cortana.
1. Nhấn phím Windows + C đồng thời khởi chạy Cortana .
2. Nói đặt báo thức lúc 9:35 tối sang Cortana .
3. Cortana sẽ tự động đặt báo thức cho bạn và hiển thị Tôi đã bật báo thức cho bạn lúc 9:35 tối như được mô tả bên dưới.

Mẹo chuyên nghiệp:Cách xóa báo thức trong Windows 10
Làm theo các bước được liệt kê bên dưới để xóa báo thức hiện có:
1. Khởi chạy Báo thức &Đồng hồ sớm hơn.
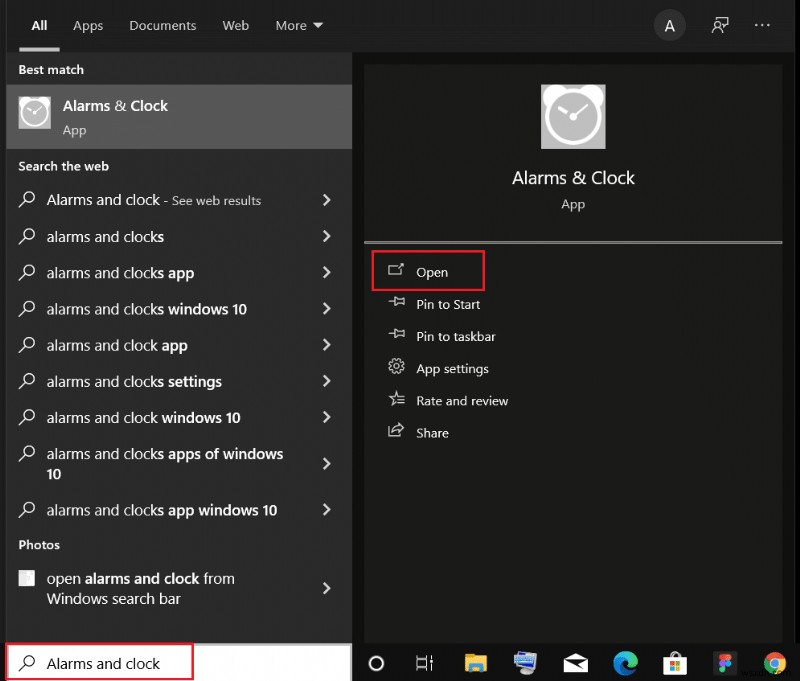
2. Nhấp vào thẻ cảnh báo đã lưu , hiển thị được đánh dấu.

3. Sau đó, nhấp vào biểu tượng thùng rác từ góc trên bên phải để xóa báo thức.

Ngoài việc đặt báo thức, ứng dụng Báo thức &Đồng hồ cũng có thể được sử dụng để chạy bộ hẹn giờ và đồng hồ bấm giờ. Đọc phần tiếp theo để đặt và cho phép thời gian đánh thức trong WIndows 10.
Cách tạo tác vụ để đánh thức PC / Máy tính
Như đã đề cập trước đó, thông báo cảnh báo chỉ xuất hiện nếu PC của bạn đang ở chế độ thức. Để tự động đánh thức hệ thống khỏi chế độ ngủ vào một thời điểm cụ thể, bạn có thể tạo một công việc mới trong ứng dụng Task Scheduler và tùy chỉnh nó.
Bước I:Tạo tác vụ trong Bộ lập lịch tác vụ
1. Nhấn phím Windows , nhập Trình lập lịch tác vụ Và nhấp vào Mở .
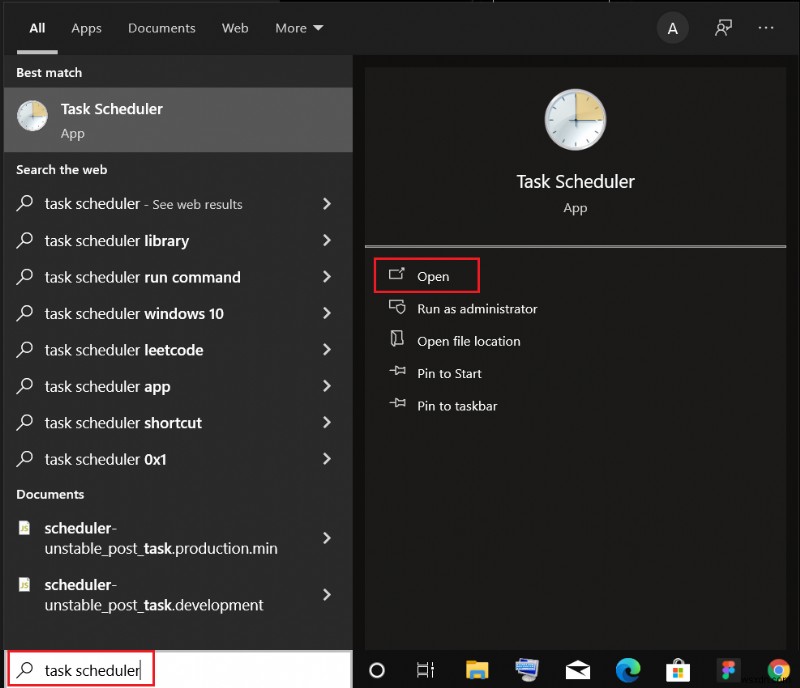
2. Trong ngăn bên phải bên dưới Tác vụ , nhấp vào Tạo tác vụ… như được hiển thị.

3. Trong Tạo tác vụ cửa sổ, nhập Tác vụ Tên (ví dụ: Thức dậy! ) trong Tên: và chọn hộp được đánh dấu Chạy với đặc quyền cao nhất , hiển thị được đánh dấu.

4. Chuyển sang Trình kích hoạt và nhấp vào Mới… nút.
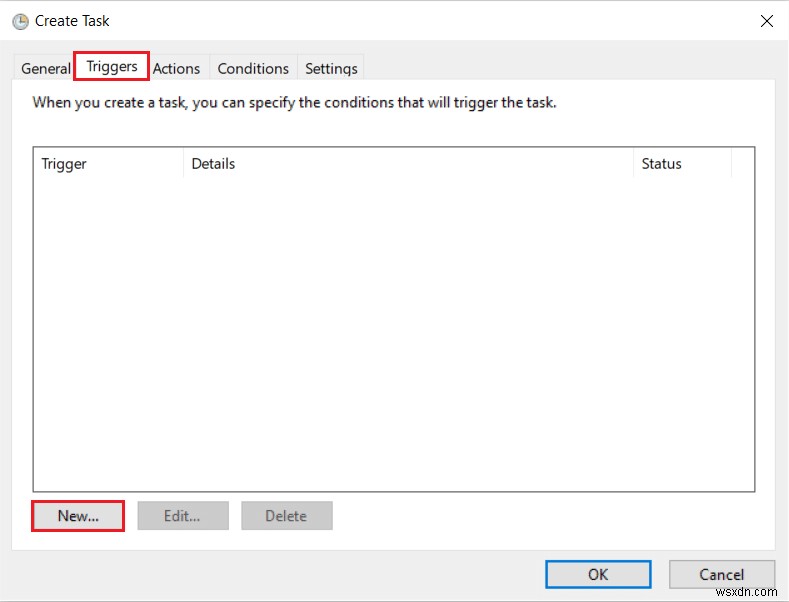
5. Chọn Ngày và giờ bắt đầu từ menu thả xuống. Nhấn vào OK để lưu những thay đổi này.
Lưu ý: Nếu bạn muốn PC của mình thường xuyên thức dậy, hãy kiểm tra Hàng ngày trong ngăn bên trái.
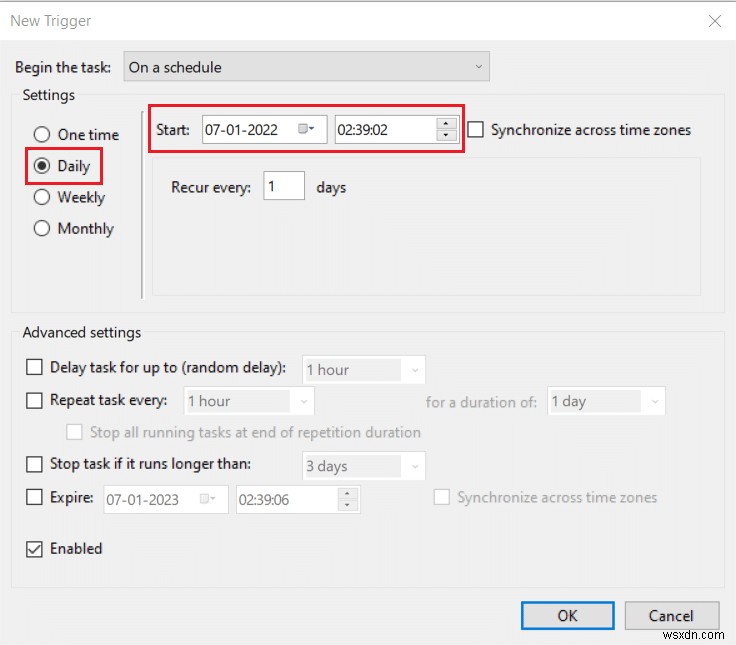
6. Điều hướng đến Điều kiện , chọn hộp có tiêu đề Đánh thức máy tính chạy tác vụ này , như minh họa bên dưới.

Bước II:Đặt Hành động trong Tạo Cửa sổ Tác vụ
Cuối cùng, ít nhất hãy đặt một hành động chẳng hạn như phát một số bản nhạc hoặc một đoạn video mà bạn muốn PC thực hiện tại thời điểm kích hoạt.
7. Đi tới Tác vụ và nhấp vào Mới… như được hiển thị.

8. Bên cạnh Hành động:c hoose để bắt đầu một chương trình từ trình đơn thả xuống.

9. Nhấp vào Duyệt qua… để chọn vị trí của ứng dụng (trình phát nhạc / video) để mở.
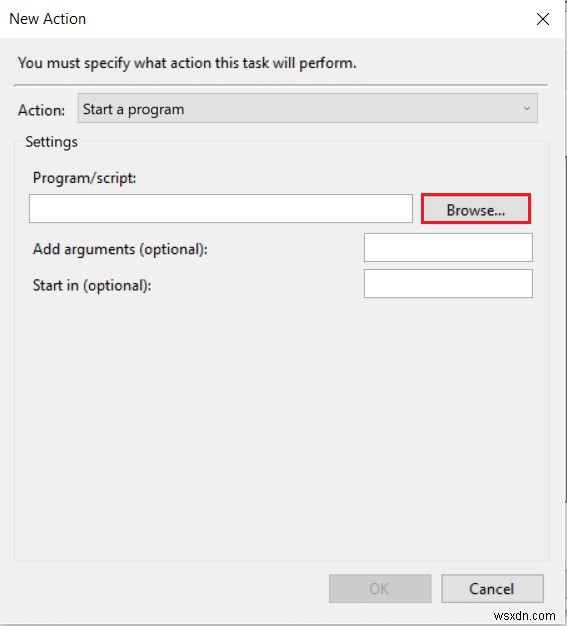
10. Trong Thêm đối số (tùy chọn): hộp văn bản, nhập địa chỉ của tệp được phát tại thời điểm kích hoạt.
Lưu ý: Để tránh lỗi, hãy đảm bảo không có khoảng trắng trong đường dẫn vị trí tệp.

Bước III:Cho phép Bộ hẹn giờ đánh thức
Hơn nữa, bạn sẽ cần bật Bộ hẹn giờ đánh thức cho các tác vụ, như sau:
1. Nhấp vào Bắt đầu , nhập Chỉnh sửa sơ đồ nguồn, và nhấn phím Enter , như được hiển thị.
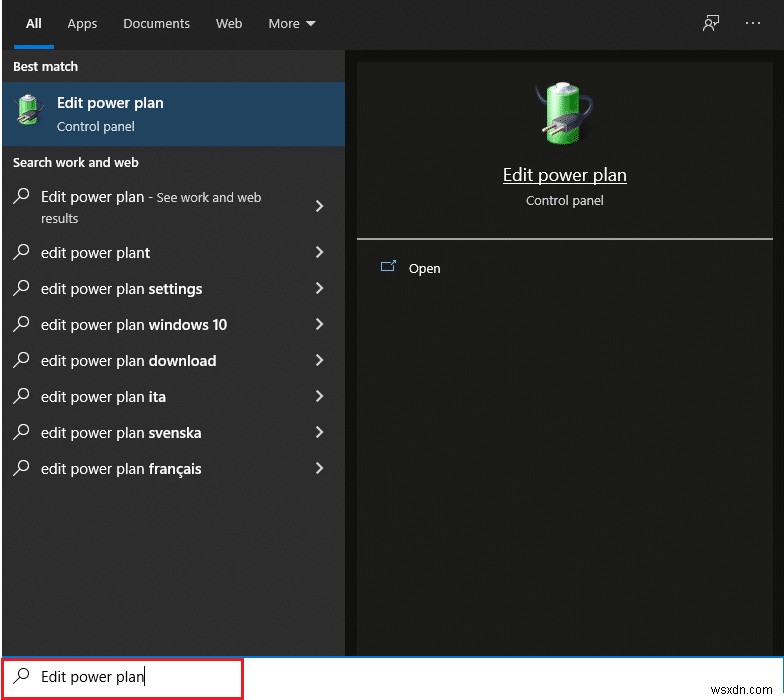
2. Tại đây, nhấp vào Thay đổi cài đặt nguồn nâng cao .

3. Nhấp đúp vào nút Ngủ và sau đó Cho phép bộ hẹn giờ đánh thức tùy chọn.
4. Nhấp vào Bật từ trình đơn thả xuống cho cả Bật pin và Đã cắm các tùy chọn, như được mô tả bên dưới.

5. Nhấp vào Áp dụng> OK để lưu những thay đổi này.
Đó là nó. Giờ đây, PC của bạn sẽ tự động thức dậy vào thời gian được chỉ định và hy vọng sẽ đánh thức bạn thành công bằng cách khởi chạy ứng dụng mong muốn.
Câu hỏi thường gặp (FAQ)
Q1. Có cách nào để đặt báo thức trên máy tính của tôi không?
Trả lời. Bạn có thể đặt báo thức từ trong Báo thức và đồng hồ ứng dụng hoặc đơn giản, lệnh Cortana để đặt một cái cho bạn.
Quý 2. Làm cách nào để đặt nhiều báo thức trong Windows 10?
Trả lời. Để đặt nhiều báo thức, hãy mở Báo thức và đồng hồ và nhấp vào nút + Thêm báo thức . Đặt báo thức cho thời gian mong muốn và lặp lại quy trình tương tự để đặt nhiều báo thức tùy ý.
Q3. Tôi có thể đặt báo thức trên máy tính để đánh thức tôi không?
Trả lời. Thật không may, các báo thức được đặt trong ứng dụng Báo thức &Đồng hồ chỉ tắt khi hệ thống đang hoạt động. Nếu bạn muốn máy tính tự đánh thức bạn và bạn vào một thời điểm cụ thể, hãy sử dụng Trình lập lịch tác vụ ứng dụng để cho phép bộ hẹn giờ thức thay thế.
Được đề xuất:
- Cách Mã hóa Thư mục trong Windows 10
- Cách kiểm tra xem Chế độ chờ hiện đại có được hỗ trợ trong Windows 11 không
- Cách tạo bộ hẹn giờ ngủ trên Windows 10 trên PC của bạn
- Cách bật Chế độ ngủ đông trong Windows 11
Chúng tôi hy vọng các phương pháp trên đã giúp bạn cách đặt báo thức trong Windows 10 & cũng cho phép hẹn giờ đánh thức . Nếu bạn có bất kỳ câu hỏi / đề xuất nào liên quan đến bài viết này, vui lòng thả chúng trong phần nhận xét. Ngoài ra, đừng quên chia sẻ bài viết này với những người khác.
