Máy tính của bạn là một mỏ vàng thực sự chứa thông tin cá nhân và riêng tư. Các chi tiết ngân hàng, tài liệu kinh doanh, ảnh tình cảm, v.v. phải được giữ an toàn. May mắn thay, Windows 10 có rất nhiều phương pháp khóa để giúp bảo vệ dữ liệu của bạn.
Hãy cùng xem xét từng cách duy nhất để bạn có thể bảo vệ bằng mật khẩu Windows 10.
Mật khẩu
Mật khẩu có một số loại khác nhau, tùy thuộc vào loại Tài khoản người dùng Windows 10 trên máy tính của bạn. Có sự khác biệt nhỏ.
Tài khoản Microsoft
Phần lớn người dùng Windows 10 sẽ khóa tài khoản của họ bằng mật khẩu tài khoản Microsoft của họ. Trong quá trình cài đặt Windows 10, bạn sẽ được yêu cầu cung cấp địa chỉ email và mật khẩu tài khoản Microsoft của mình. Điều này được sử dụng để tạo một Tài khoản Người dùng được bảo mật bằng mật khẩu được cung cấp.
Bảo mật máy tính Windows 10 của bạn bằng mật khẩu tài khoản Microsoft có những mặt tích cực và tiêu cực.
Về mặt tích cực, máy tính của bạn được bảo mật (hy vọng) bằng một mật khẩu rất mạnh, dùng một lần. Sử dụng tài khoản Microsoft của bạn cũng mang lại những lợi ích khác. Ví dụ:khóa cấp phép Windows 10 của bạn liên kết trực tiếp với tài khoản Microsoft của bạn, thay vì chỉ phần cứng hệ thống của bạn. Việc liên kết tài khoản Microsoft với khóa sản phẩm của bạn giúp cài đặt phần cứng mới dễ dàng hơn trước.
Một lợi ích khác của việc sử dụng tài khoản Microsoft của bạn là đồng bộ hóa cài đặt. Cài đặt cá nhân của bạn sẽ đồng bộ hóa trên tất cả các thiết bị mà bạn đăng nhập, tiết kiệm thời gian trên mỗi thiết bị.
Nhược điểm là phải nhập mật khẩu tài khoản Microsoft của bạn mỗi lần đăng nhập. Hơn nữa, nếu quên, bạn sẽ bị khóa Windows 10 và phải đặt lại mật khẩu cho toàn bộ tài khoản. Điều này tạo ra sự cố ngay lập tức nếu bạn chỉ có một PC.
Đăng nhập tài khoản Microsoft cũng là một mối quan tâm về quyền riêng tư. Windows 10 vẫn bị bao vây bởi những lo ngại về quyền riêng tư và "khi bạn đăng nhập vào tài khoản Microsoft của mình, chúng tôi [Microsoft] sẽ tạo một bản ghi về lần đăng nhập của bạn, bao gồm cả ngày và giờ, thông tin về dịch vụ bạn đã đăng nhập" làm địa chỉ IP của bạn. Cái sau cũng phản bội vị trí của bạn, ngay cả khi bạn đã tắt cài đặt vị trí.
Tài khoản cục bộ
Bạn không thích sử dụng Tài khoản Microsoft của mình để bảo mật Windows 10? Bạn có thể sử dụng tài khoản cục bộ để thay thế. Tài khoản cục bộ cung cấp cùng mức độ bảo vệ bằng mật khẩu như Tài khoản Microsoft của bạn, trong khi không được liên kết trực tiếp với địa chỉ email của bạn.
Microsoft không nói rõ hoàn toàn rằng tài khoản cục bộ có phải là một tùy chọn hay không. Tuy nhiên, nếu bạn muốn chuyển đổi, bạn có thể làm theo hướng dẫn của chúng tôi về cách tạo tài khoản cục bộ. Chỉ cần đảm bảo đặt một mật khẩu mạnh!
Ngoài ra, nếu bạn sắp bắt đầu cài đặt Windows 10 của mình, bạn có thể chọn Tài khoản ngoại tuyến thay vì cung cấp thông tin đăng nhập tài khoản Microsoft của bạn.
Mã PIN
Windows 10 có một số phương pháp thay thế để bảo mật hệ thống của bạn. Sử dụng mã PIN là một trong số đó. Sử dụng mã PIN có những mặt tích cực khác biệt. Một điểm tích cực chính là độ dài mật khẩu giảm đáng kể. Mặt trái? Mã PIN của bạn ngắn hơn rất nhiều và do đó, dễ bẻ khóa hơn. Việc bẻ khóa mã PIN bốn chữ số cực kỳ dễ dàng.
Đặt mã PIN
Nhấn Phím Windows + I để mở menu Cài đặt. Đi tới Tài khoản> Tùy chọn đăng nhập . Trong mã PIN, chọn Thêm .

Nhập mật khẩu tài khoản Windows 10 hiện tại của bạn. Bây giờ hãy nhập mã PIN mong muốn của bạn. Mã PIN của bạn không được là một mẫu số. Tôi cũng tránh xa ngày sinh, số điện thoại và các mẫu khác, chẳng hạn như 753159 (đường chéo bàn phím số) hoặc 0258/8520 (hàng chính giữa của số bàn phím).

Sau khi bạn có mã PIN mạnh, hãy nhấn OK .
Quên mã PIN của bạn? Chọn Tôi quên mã PIN của mình và nhập mật khẩu tài khoản cuối cùng của bạn. Điều này sẽ cung cấp cho bạn tùy chọn để đặt lại mã PIN của mình hoặc loại bỏ hoàn toàn mã PIN.
Mật khẩu Hình ảnh
Mật khẩu Ảnh là một tính năng mới trên Windows 10. Về cơ bản, nó là một mật khẩu bằng cử chỉ vuốt được phủ lên một bức ảnh mà bạn chọn. Do đó, nó phù hợp với kiểu nhập liệu bằng cảm ứng, thay vì kết hợp bàn phím và chuột trên máy tính để bàn.
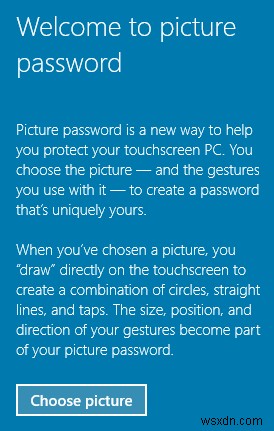
Tuy nhiên, điều đó không có nghĩa là bạn không thể sử dụng nó.
Đặt mật khẩu hình ảnh
Từ Tùy chọn đăng nhập , chọn Mật khẩu ảnh . Nhập mật khẩu tài khoản hiện tại của bạn.
Tiếp theo, chọn hình ảnh của bạn. Tôi đã thử áp phích hình ảnh nổi bật của MakeUseOf. Bây giờ, vẽ ba cử chỉ trên màn hình của bạn. Tôi sẽ để các cử chỉ cho bạn, nhưng hãy nhớ rằng đây sẽ là mật khẩu của bạn. Suy nghĩ về các hình dạng và mẫu cơ bản.

Nhập lại các cử chỉ của bạn để đặt mật khẩu hình ảnh. Lần đăng nhập tiếp theo của bạn sẽ yêu cầu mật khẩu hình ảnh của bạn.
Nếu bạn quên mật khẩu, vẫn có tùy chọn nhập mật khẩu tài khoản của bạn để có quyền truy cập vào Windows 10. Việc xóa mật khẩu hình ảnh rất dễ dàng. Quay lại Tùy chọn đăng nhập và chọn Xóa .
Khóa động
Dynamic Lock là một phương pháp khóa mới của Windows 10, cho phép bạn khóa PC khi điện thoại của bạn nằm ngoài vùng phủ sóng.
Khi đã bật Khóa động, bạn không còn phải nhớ nhấn Phím Windows + L hoặc nhấp qua menu Bắt đầu. Bluetooth là chìa khóa ở đây. Bạn sẽ cần bộ điều hợp Bluetooth hoặc thiết bị có Bluetooth tích hợp.
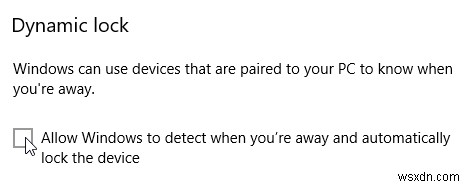
Đầu tiên, kết nối điện thoại của bạn với Windows qua Bluetooth. Sau khi hoàn tất, nhấn Windows Key + I và đi tới Tài khoản> Tùy chọn đăng nhập . Chọn hộp có nội dung Cho phép Windows phát hiện khi bạn đi vắng và tự động khóa thiết bị .
Lần tới khi điện thoại được ghép nối Bluetooth của bạn di chuyển ra khỏi vùng lân cận của hệ thống Windows 10, kết nối sẽ bị ngắt và máy tính của bạn sẽ khóa.
Dynamic Lock là một bổ sung tốt cho danh sách các tùy chọn đăng nhập, nhưng nó không phải là tuyệt vời . Trong một số trường hợp nhất định, nó thực sự có thể khiến bạn bị tổn hại mà không nhận ra. Giả sử bạn đang ở một quán cà phê để làm việc trên một tài liệu riêng tư. Khóa động đang bật. Bạn đi đến quầy hơi bị che khuất để có một tấm phẳng màu trắng với một ảnh chụp bổ sung, giả sử Dynamic Lock sẽ bắt đầu. Nhưng bạn không hoàn toàn nằm ngoài phạm vi và một cá nhân bất chính sẽ chụp ảnh danh mục đầu tư của bạn.
Tôi biết đó là một sự căng thẳng. Nhưng những điều này vẫn xảy ra.
Bị khóa
Chúng tôi đã xem xét mọi cách để bạn có thể bảo vệ bằng mật khẩu Windows 10. Chúng tôi đã xem xét ưu và nhược điểm của việc sử dụng tài khoản Microsoft so với tài khoản cục bộ để bảo mật Windows 10. Và mẹo mật khẩu quan trọng nhất? Bảo mật tài khoản của bạn bằng mật khẩu mạnh, dùng một lần. Làm ngay bây giờ!
Làm cách nào để khóa Windows 10? Bạn có thích tài khoản cục bộ hơn tài khoản Microsoft không? Bạn có thể chia sẻ mẹo tạo mật khẩu của mình với độc giả của chúng tôi không? Hãy cho chúng tôi biết suy nghĩ của bạn dưới đây!
Tín dụng hình ảnh:Martin Hladky / Shutterstock
