Một trong những tính năng quan trọng nhất của hệ điều hành là bảo mật, vì vậy khi bạn tạo tài khoản người dùng, hệ điều hành sẽ yêu cầu bạn chọn một mật khẩu mạnh để tránh các vi phạm bảo mật có thể xảy ra. Microsoft mang đến nhiều tính năng và khả năng cho Windows 10, đồng thời giúp việc xác thực chính bạn trên PC trở nên dễ dàng hơn bao giờ hết. Bạn có thể sử dụng các tùy chọn đăng nhập windows 10 khác nhau, chẳng hạn như bạn có thể đăng nhập vào Windows 10 bằng Mật khẩu Đây là một tùy chọn rất phổ biến. Ngoài ra, Bạn có thể đặt PIN để long to windows và bạn cũng có thể đặt Mật khẩu hình ảnh để đăng nhập vào máy tính của bạn. Từ màn hình đăng nhập Windows 10, bạn chỉ có thể chuyển đổi giữa các tùy chọn đăng nhập hoặc đăng nhập này.
Mọi người đều biết rất rõ về mật khẩu nhưng lại thay đổi mật khẩu cho tài khoản người dùng hiện tại. Đặt mã pin và mật khẩu hình ảnh hơi phức tạp đối với người dùng bình thường. Hôm nay, trong bài đăng này, chúng ta thảo luận về Cách sử dụng các tùy chọn Đăng nhập khác nhau trên Windows 10.
Đổi mật khẩu trên Windows 10
Đây là cách tạo và thay đổi mật khẩu tài khoản người dùng hiện tại trên windows 10. Để thực hiện việc này
- Nhấp chuột phải vào Menu Bắt đầu của Windows 10 và nhấp vào mở Cài đặt.
- Điều hướng 'Tài khoản', sau đó nhấp vào 'Tùy chọn đăng nhập và cuối cùng nhấn nút Thay đổi dưới tiêu đề 'Mật khẩu'.
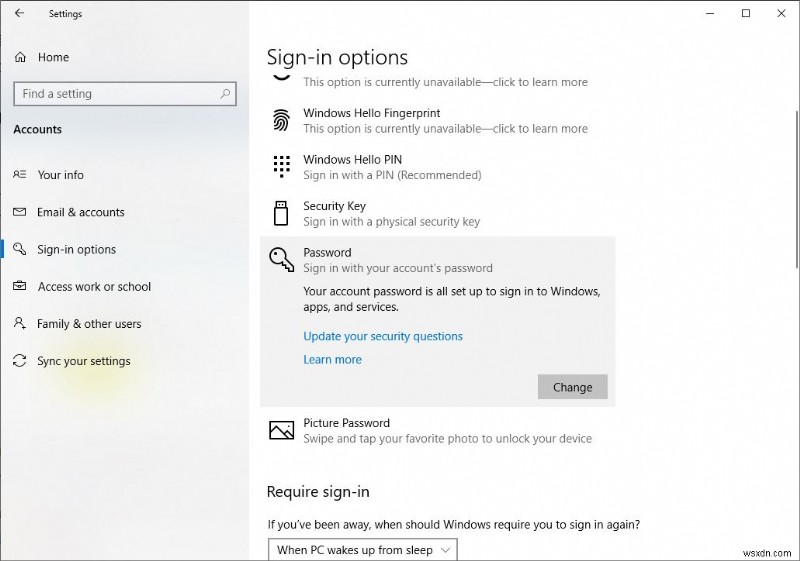
- Khi bạn nhấp vào nó, màn hình thay đổi mật khẩu của bạn sẽ xuất hiện và hỏi mật khẩu hiện tại để tiếp tục Tiếp theo, nhập 'Mật khẩu hiện tại và nhấp vào Tiếp theo.
- Trong cửa sổ mới mở ra, nhập mật khẩu mới, nhập lại mật khẩu mới, nhập gợi ý cho gợi ý mật khẩu và nhấp vào nút Tiếp theo.
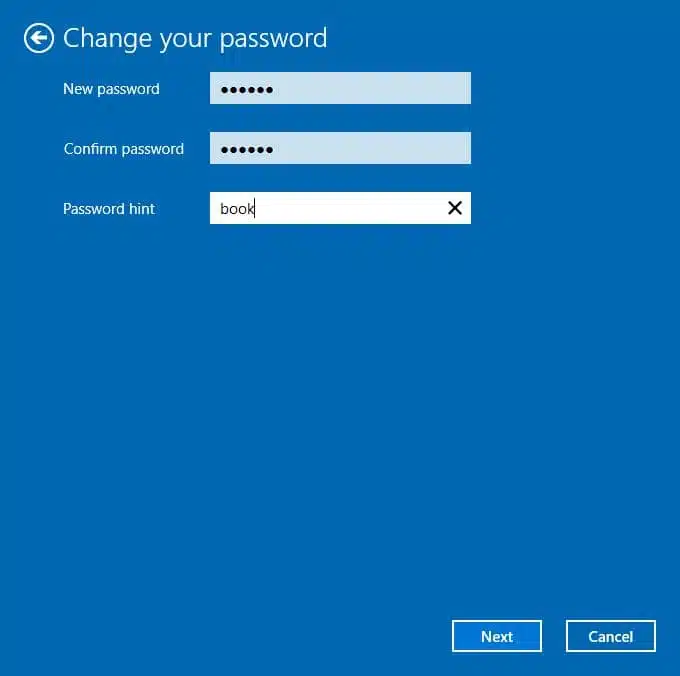
- Cuối cùng, nhấp vào 'Hoàn tất' để hoàn tất việc thay đổi mật khẩu người dùng. Lần đăng nhập tiếp theo, bạn sẽ phải sử dụng mật khẩu mới của mình.
Đổi mật khẩu ghim trên win 10
Ưu điểm chính của việc sử dụng mã PIN để đăng nhập là mã PIN giúp đăng nhập vào Windows, ứng dụng và dịch vụ dễ dàng hơn. Nếu đang sử dụng điện thoại thông minh, chẳng hạn như iPhone và các thiết bị chạy Android, Bạn nên làm quen với phương pháp xác thực quyền truy cập bằng mã PIN, khi bạn có thể nhập số PIN hoặc mật mã đặt trước để tự động mở khóa thiết bị.
Một ưu điểm khác của việc sử dụng số PIN để đăng nhập vào Windows là bạn chỉ cần nhập mã PIN mà không cần phải nhấn phím Enter, giúp quá trình đăng nhập diễn ra nhanh hơn.
- Để đặt mật khẩu mã pin Tương tự, hãy mở cài đặt> Tài khoản> Tùy chọn đăng nhập> Nhấp vào Thêm dưới đây vào mã PIN như minh họa bên dưới.
- Khi bạn nhấp vào nó, cửa sổ bảo mật sẽ mở ra yêu cầu Trước tiên hãy xác minh tài khoản của bạn tại đây, nhập mật khẩu người dùng hiện tại của bạn và nhấp vào ok
- Bây giờ trên Loại màn hình tiếp theo, nhập mã pin và nhập lại mã pin tương tự vào mã xác nhận. Nhấp vào được
QUAN TRỌNG: Nếu bạn muốn chắc chắn rằng mã PIN đã được nhập chính xác, hãy nhấp hoặc nhấn vào nút hình con mắt ở bên phải hộp văn bản.
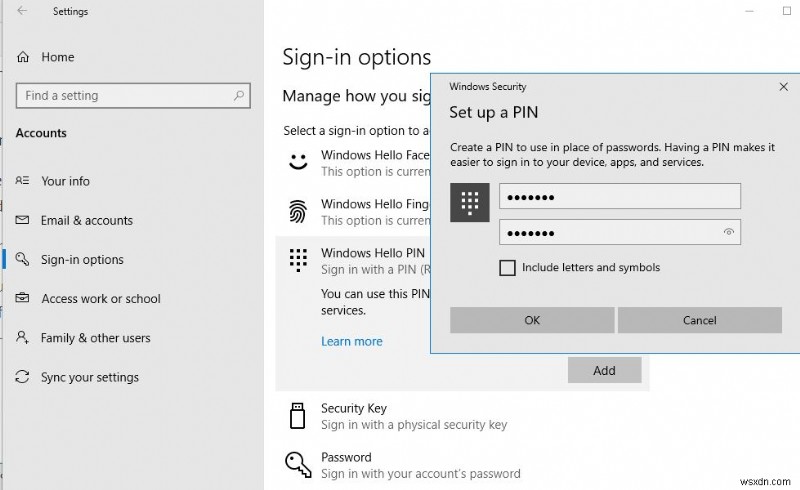
Mã PIN đã được tạo. Nếu bạn muốn kiểm tra xem mã PIN của mình đã được tạo hay chưa, hãy tìm phần mã PIN tương tự từ cửa sổ Tùy chọn đăng nhập. Nếu bạn thấy nút Thay đổi ở đó, bạn sẽ biết rằng mã PIN đã được định cấu hình và sẵn sàng sử dụng.
Bây giờ hãy đăng xuất khỏi windows, lần đăng nhập tiếp theo, bạn sẽ có tùy chọn đăng nhập bằng mã pin.
Tạo mật khẩu hình ảnh trên Windows 10
Bạn cũng có thể đăng nhập vào windows 10 bằng cách nhấp vào gợi ý hình ảnh mà bạn đã đặt trong quá trình tạo mật khẩu hình ảnh. Đây là cách thực hiện
- Nhấn phím Windows + I để mở cài đặt, Chuyển đến Tài khoản,
- Chọn tùy chọn Đăng nhập từ menu, Nhấp vào Thêm bên dưới Mật khẩu hình ảnh.
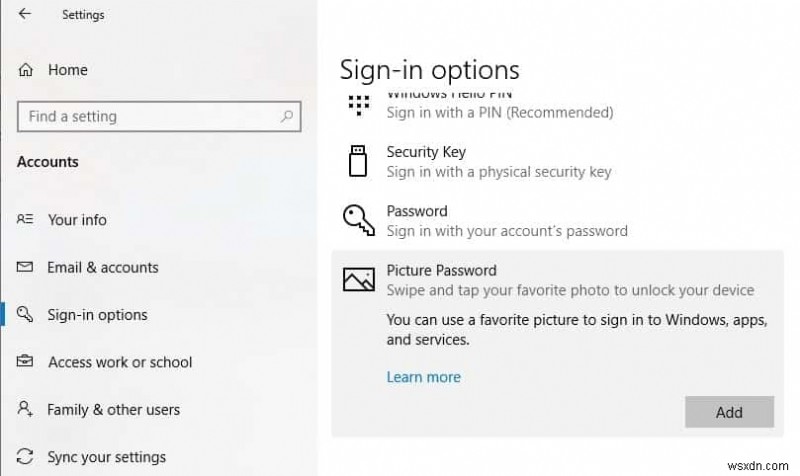
- Trước tiên, hãy nhập mật khẩu tài khoản Microsoft của bạn để xác minh đó là tài khoản của bạn. Nhấp vào OK.
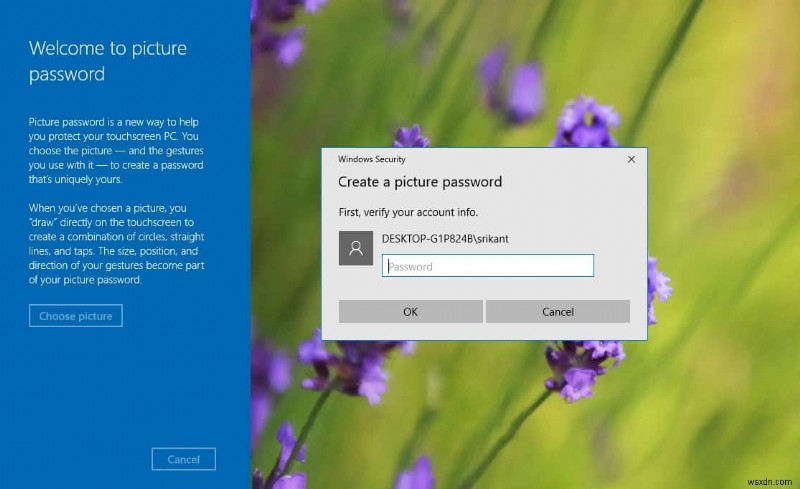
- Trên màn hình Tiếp theo, nhấp vào Chọn ảnh và chọn ảnh từ các tệp của bạn.
- Nhấp vào Sử dụng ảnh này nếu bạn thích hoặc nhấp vào Chọn ảnh mới nếu bạn không thích. Bạn có thể kéo ảnh của mình đến vị trí ảnh theo cách bạn muốn.
- Bạn sẽ phải thiết lập ba cử chỉ sẽ trở thành một phần của mật khẩu hình ảnh của bạn.
- Dùng con trỏ, vẽ các đường hoặc vòng tròn phối hợp với ảnh của bạn.
- Tôi vạch hai mắt và một mũi của con mèo trong hình ảnh này. Bây giờ, hãy chọn lại thao tác tương tự để xác nhận cử chỉ.
Nếu bạn thấy thông báo này thì bạn đã tạo thành công mật khẩu hình ảnh của mình! Ảnh này sẽ hiển thị khi bạn đăng nhập vào tài khoản Microsoft của mình. Chỉ cần truy xuất lại các cử chỉ của bạn và bạn sẽ được đăng nhập.
