Với Windows 10 khi bạn nhấp vào File Explorer trên thanh tác vụ hoặc sử dụng phím tắt Windows + E, nó sẽ mở ra các mục Truy cập nhanh theo mặc định. Đây là một bổ sung đáng hoan nghênh, vì vậy bạn có thể nhanh chóng có được quyền truy cập vào các tệp và thư mục được sử dụng gần đây, bất kể vị trí của chúng, tức là OneDrive, ổ đĩa ngoài, ổ đĩa cục bộ của bạn hoặc mạng chia sẻ. Truy cập nhanh trong windows 10 tương tự như tùy chọn 'Tất cả tệp của tôi' trong Mac OS X, hiển thị cho người dùng các thư mục và tài liệu thường xuyên truy cập của họ. Nhưng ít người dùng muốn mở Explorer cho PC này thay vì Truy cập nhanh. Nếu bạn cũng là một trong số họ thì đây là cách đặt File Explorer khởi chạy File Explorer để mở PC này thay vì Truy cập nhanh theo mặc định cho tài khoản người dùng của bạn trong Windows 10.
Đặt mở File Explorer cho PC này
Chúng tôi có một số tùy chọn khác nhau để làm cho trình khám phá tệp mở PC này thay vì truy cập nhanh vào windows 10.
Sử dụng tùy chọn thư mục
Bạn có thể truy cập tùy chọn thay đổi mặc định của File Explorer từ Truy cập nhanh sang PC này từ Tùy chọn thư mục.
- Mở File Explorer (sử dụng phím Windows + E hoặc nhấp vào File Explorer trên thanh tác vụ)
- Bây giờ hãy nhấp vào tab Xem trong Ruy-băng
- Nhấp vào Tùy chọn, rồi nhấp vào Thay đổi tùy chọn thư mục và tìm kiếm.
- Thao tác đó sẽ mở ra Tùy chọn thư mục và từ đó, trong tab Chung, thay đổi Mở File Explorer thành PC này.
- Hãy nhớ nhấp vào OK khi bạn hoàn tất để thay đổi có hiệu lực.
- Đó là tất cả khi bạn khởi chạy một cửa sổ Explorer mới, bạn sẽ bắt đầu trên PC này. Điều mà bạn có thể đã quen thuộc từ các phiên bản trước.
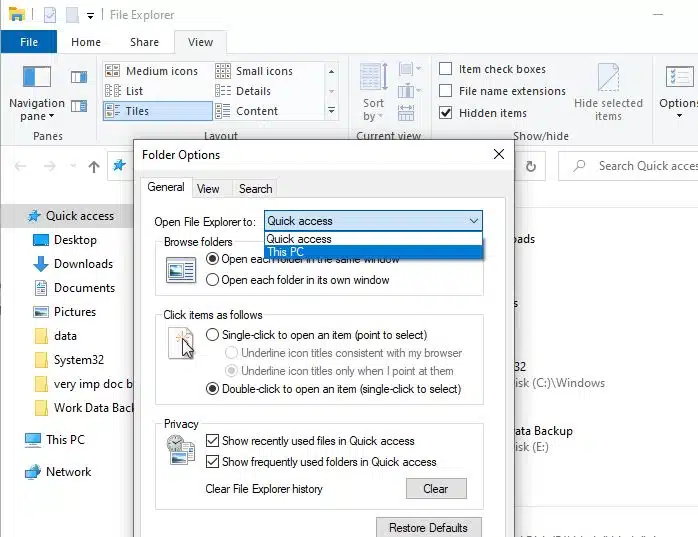
Mở File Explorer cho PC này bằng Registry
Ngoài ra, bạn cũng có thể điều chỉnh sổ đăng ký windows để buộc Windows 10 File Explorer mở sang PC này thay vì truy cập nhanh.
- Nhấn phím Windows + R, nhập Regedit và nhấp vào ok
- Thao tác này sẽ mở trình chỉnh sửa sổ đăng ký Windows,
- Điều hướng đến khóa sau, HKEY_CURRENT_USER\Software\Microsoft\Windows\CurrentVersion\Explorer\Advanced
- Ở đây Ở phía bên phải, hãy tìm giá trị có tiêu đề LaunchTo.
- Nhấp đúp vào LaunchTo rồi thay đổi Dữ liệu giá trị từ 0 thành 1 để làm cho File Explorer luôn mở cho PC này. Nhấp vào OK.
Lưu ý:Nếu bạn không tìm thấyLaunchTo sau đó nhấp chuột phải vào đó và chọn một DWORD mới và đặt tên là LaunchTo. Bây giờ hãy thay đổi giá trị của nó cho phù hợp
2 – Mở “Truy cập nhanh”
1 – Mở “PC này”
0 – Không mở gì.
File Explorer mở ra để truy cập nhanh (thay vì PC này)
Nếu bạn vẫn thấy File Explorer mở ở chế độ Truy cập nhanh (thay vì PC này) sau khi thay đổi Tùy chọn thư mục, hãy áp dụng một số giải pháp được liệt kê bên dưới.
Khởi động lại dịch vụ File Explorer từ Trình quản lý tác vụ Windows 10.
- Khởi động lại dịch vụ File Explorer từ Trình quản lý tác vụ Windows 10.
- Mở cửa sổ Trình quản lý tác vụ, chuyển đến tab “Quy trình”
- Cuộn và định vị tiến trình Windows Explorer
- Nhấp chuột phải vào quy trình và chọn tùy chọn “Khởi động lại”.
- Hoặc Nhấn nút “Khởi động lại” ở phía dưới bên phải.
Sửa lỗi File Explorer bằng Trình kiểm tra tệp hệ thống của Windows 10:
Trình kiểm tra tệp (SFC) là một công cụ tích hợp trong Windows cung cấp cho chúng tôi khả năng phân tích và sửa lỗi trong hệ thống tệp.
Để sử dụng lệnh này, chúng ta sẽ mở bảng điều khiển nhắc lệnh với tư cách quản trị viên và nhập lệnh sau:
sfc / scannow
Khi quá trình quét hoàn tất 100%, hãy khởi động lại PC của bạn và kiểm tra xem sự cố đã được giải quyết chưa.
- Sửa lỗi windows explorer không phản ứng với sự cố liên tục
- Microsoft Outlook bị kẹt khi tải hồ sơ? Đây là cách khắc phục
- Cách bật tính năng GodMode trên windows 10
- Cách sử dụng tính năng Chia sẻ lân cận trên Windows 10
- Máy chủ DNS là gì và bạn có thể khắc phục các vấn đề thường gặp về nó như thế nào
