Chia sẻ máy tính không phải lúc nào cũng là điều nên làm nhất, đặc biệt nếu bạn lo lắng về việc gia đình, bạn bè hoặc ai đó độc hại truy cập vào tệp của bạn. Bạn có thể sử dụng các tài khoản người dùng riêng biệt, nhưng nếu tệp của bạn không được mã hóa, người khác vẫn có thể có quyền truy cập.
Có một số cách bạn có thể bảo vệ thư mục bằng mật khẩu trong Windows 10. Nếu bạn có Windows 10 Pro, Enterprise hoặc Education, bạn cũng có thể sử dụng các tính năng tích hợp để mã hóa tệp hoặc thiết bị USB. Ngoài ra, bạn có thể nén các thư mục bằng mật khẩu hoặc sử dụng phần mềm của bên thứ ba để tạo các thư mục được mã hóa.
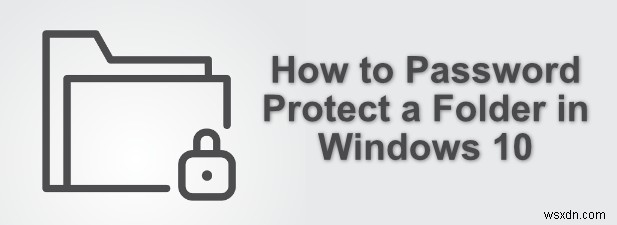
Sử dụng mã hóa thư mục tích hợp bằng EFS
Một trong những phương pháp đơn giản nhất để bảo vệ bằng mật khẩu thư mục trong Windows 10 là sử dụng hệ thống mã hóa thư mục tích hợp được gọi là Hệ thống tệp được mã hóa (EFS) . Phương pháp này chỉ khả dụng cho Windows 10 Pro, Enterprise hoặc Education người dùng.
Loại mã hóa này khóa một thư mục bằng thông tin đăng nhập tài khoản Microsoft hoặc tài khoản cục bộ của bạn (miễn là tài khoản người dùng có mật khẩu). Để truy cập vào thư mục, người dùng sẽ cần biết cùng một chi tiết đăng nhập mà bạn muốn sử dụng để đăng nhập vào PC của mình. Nếu họ không có nó, họ không thể truy cập vào thư mục.
Bạn cũng có thể giải mã các tệp của mình bằng khóa mã hóa EFS . Bạn sẽ được nhắc sao lưu điều này khi lần đầu tiên bạn mã hóa một thư mục bằng EFS.
- Để bảo vệ mật khẩu một thư mục bằng hệ thống này, bạn cần nhấp chuột phải vào thư mục trên màn hình của mình hoặc trong Windows File Explorer, sau đó nhấn Thuộc tính tùy chọn.
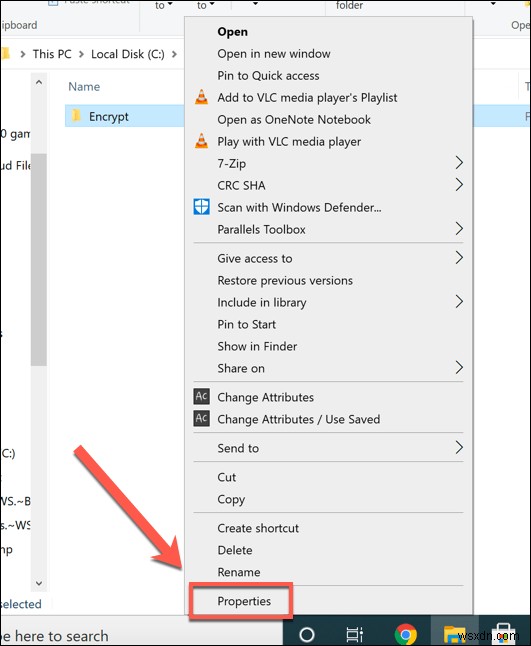
- Trong Chung tab Thuộc tính , nhấn nút Nâng cao khuy ao. Điều này chỉ hiển thị cho các tệp trên ổ đĩa đính kèm. Ví dụ:bạn sẽ không thấy tùy chọn này cho các thư mục trên ổ đĩa mạng.
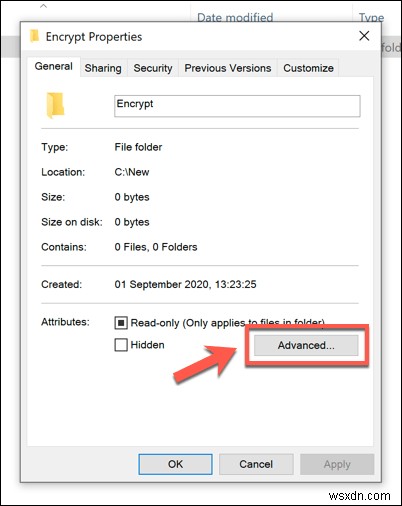
- Trong Thuộc tính nâng cao , nhấp vào cửa sổ Mã hóa nội dung để bảo mật dữ liệu hộp kiểm. Nhấn OK để tiết kiệm.
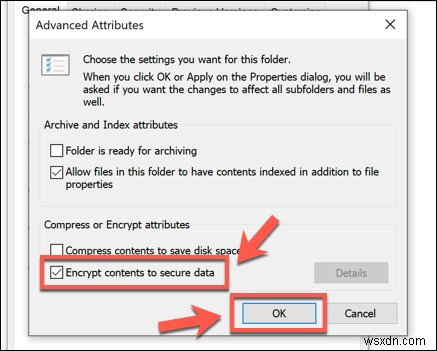
- Nhấn OK (hoặc Áp dụng> OK ) trong Thuộc tính cửa sổ để lưu cài đặt mã hóa của bạn.
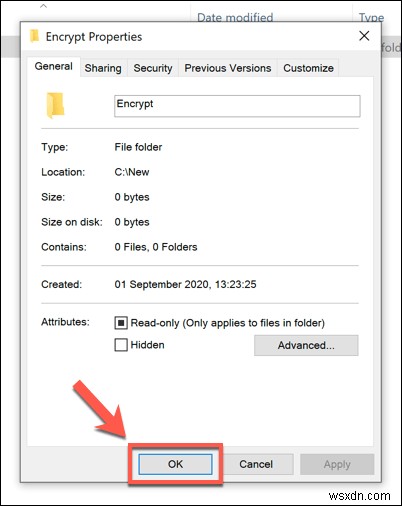
- Sau khi được lưu, bạn sẽ có thể xem các tài khoản người dùng và khóa khôi phục được liên kết với thư mục bằng cách nhấp chuột phải vào thư mục và nhấn Thuộc tính> Nâng cao> Chi tiết .
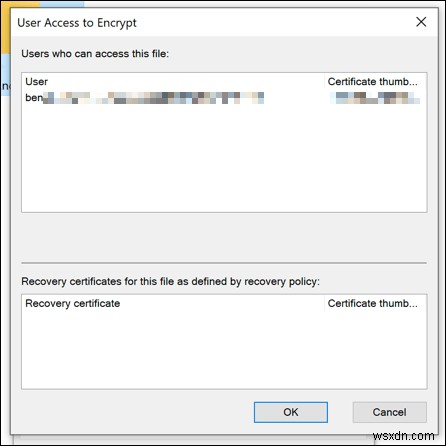
- Khi lần đầu tiên bạn mã hóa một thư mục bằng phương pháp này, bạn sẽ được yêu cầu sao lưu chứng chỉ và khóa mã hóa EFS của mình. Bạn có thể (và được khuyến nghị) lưu tệp này vào thiết bị bên ngoài, chẳng hạn như ổ đĩa flash USB. Nhấn Sao lưu ngay bây giờ trong cửa sổ bật lên để thực hiện việc này hoặc nhấn Sao lưu sau . Bạn không nên nhấn Không bao giờ sao lưu , vì bạn có thể không truy xuất được tệp của mình sau này.
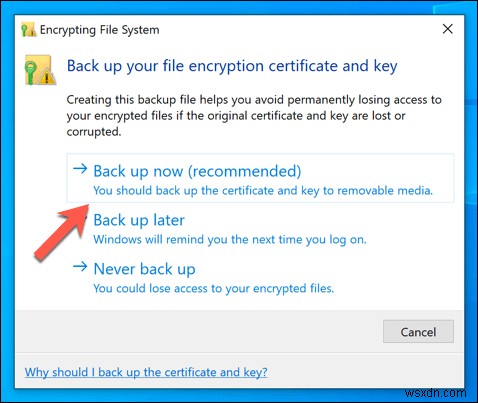
- Trong Trình hướng dẫn Xuất Chứng chỉ , bạn sẽ được hướng dẫn tạo chứng chỉ mã hóa và mật khẩu giải mã. Windows sẽ tự động chọn định dạng thích hợp cho chứng chỉ của bạn, vì vậy hãy nhấn Tiếp theo để tiếp tục.
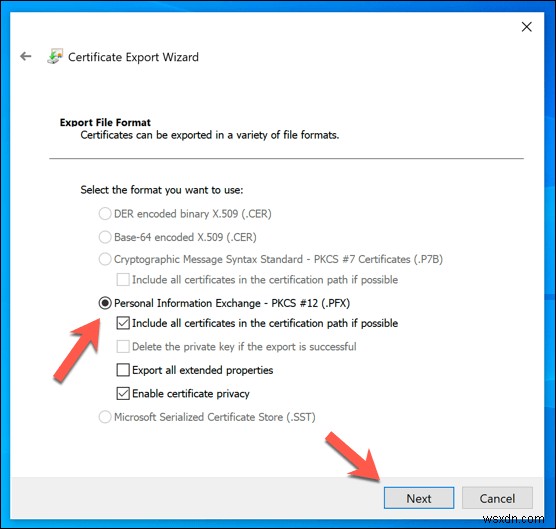
- Để bảo vệ khóa của mình, bạn cần tạo một mật khẩu mạnh. Đảm bảo bật Mật khẩu hộp kiểm, sau đó cung cấp mật khẩu phù hợp trong Mật khẩu và Xác nhận mật khẩu các hộp. Trong Mã hóa trình đơn thả xuống, chọn AES256-SHA256. Nhấn Tiếp theo để tiếp tục.
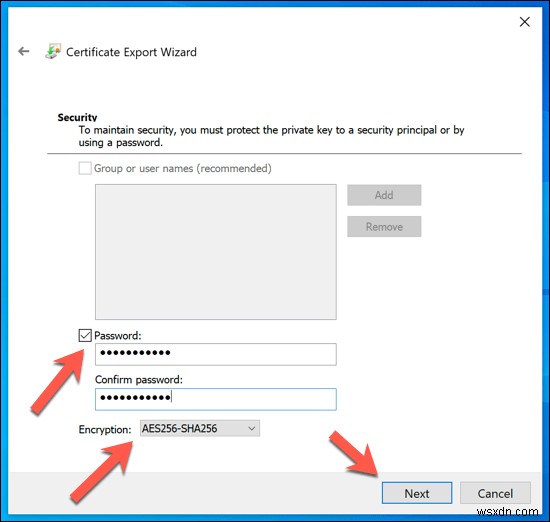
- Xác nhận tên tệp cho tệp của bạn trong trình đơn tiếp theo, sau đó nhấn Tiếp theo . Bạn nên lưu trữ tệp này ngoài PC, vì vậy hãy sử dụng phương tiện di động để lưu tệp của bạn.

- Bạn có thể xác nhận các tùy chọn bạn đã chọn ở giai đoạn cuối cùng. Nếu bạn hài lòng, hãy nhấn Hoàn tất để lưu tệp chứng chỉ.

Tại thời điểm này, thư mục của bạn sẽ được bảo mật. Bạn sẽ không thấy sự khác biệt — bạn có thể truy cập, chỉnh sửa và di chuyển thư mục như bình thường. Tuy nhiên, đối với những người dùng khác, họ sẽ yêu cầu chi tiết tài khoản hoặc khóa mã hóa của bạn để truy cập hoặc thực hiện bất kỳ thay đổi nào đối với thư mục.
Mã hóa thư mục bằng 7-Zip
Nếu bạn muốn bảo mật một thư mục mà không thực hiện quá nhiều thay đổi đối với nó, bạn có thể quyết định mã hóa nó. Một cách để thực hiện việc này là sử dụng 7-Zip, phần mềm lưu trữ mã nguồn mở, để tạo tệp zip được mã hóa, bảo vệ bằng mật khẩu.
- Để thực hiện việc này, bạn cần tải xuống và cài đặt 7-Zip trên PC của mình. Sau khi phần mềm được cài đặt, bạn có thể nhấp chuột phải vào bất kỳ thư mục nào trên PC (trên máy tính để bàn hoặc trong Windows File Explorer) và nhấn 7-Zip> Thêm vào kho lưu trữ .

- Trong Thêm vào Lưu trữ cửa sổ, hãy đảm bảo chọn 7z từ Lưu trữ trình đơn thả xuống. Trong Mã hóa , hãy nhập mật khẩu an toàn trong phần Nhập mật khẩu và Nhập lại mật khẩu các hộp. Đảm bảo rằng AES-256 được chọn làm Phương pháp mã hóa và nhấp để bật Mã hóa tên tệp nếu bạn muốn ẩn tên của các tệp được giữ trong thư mục của mình (điều này được khuyến nghị). Nhấn OK để tạo bản lưu trữ sau khi hoàn tất.

- Tệp 7z được mã hóa của bạn sẽ xuất hiện cùng với thư mục không được mã hóa của bạn. Bây giờ bạn có thể xóa thư mục gốc một cách an toàn để đảm bảo không thể truy cập được nữa. Khi bạn (hoặc người khác) cố gắng mở tệp được mã hóa, bạn sẽ phải nhập mật khẩu để có quyền truy cập.

Phần mềm của bên thứ ba khác để bảo vệ thư mục bằng mật khẩu
Mặc dù 7-Zip có thể tạo một kho lưu trữ được bảo vệ bằng mật khẩu chứa thư mục của bạn, nhưng nó không thể tự bảo vệ thư mục bằng mật khẩu. Nếu bạn đang sử dụng Windows 10 Home (có nghĩa là EFS và mã hóa thư mục tích hợp không khả dụng với bạn), thì bạn sẽ cần sử dụng phần mềm của bên thứ ba để bảo vệ các thư mục của mình.
Một số gói phần mềm chống vi-rút cung cấp tính năng lưu trữ tệp được mã hóa, bao gồm Bitdefender Total Security. Thay vào đó, bạn có thể sử dụng phần mềm mã hóa tệp chuyên dụng như AxCrypt, phần mềm này cung cấp Thư mục được bảo mật tính năng. Đây là một tính năng cao cấp, nhưng bạn có thể dùng thử phần mềm với bản dùng thử miễn phí 30 ngày.
AxCrypt liên tục giám sát các thư mục này, mã hóa bất kỳ tệp nào được thêm vào đó. Điều này đảm bảo rằng chỉ bạn mới có thể truy cập các tệp trong thư mục. Bạn có thể giải mã các tệp bằng mật khẩu mã hóa của riêng mình, mặc dù bạn cũng sẽ cần tài khoản AxCrypt để sử dụng phần mềm. Tuy nhiên, mật khẩu được lưu trữ cục bộ.
- Để sử dụng AxCrypt, trước tiên bạn cần cài đặt phần mềm và tạo một tài khoản mới khi bạn khởi chạy nó lần đầu tiên. Sau khi khởi chạy, hãy nhấp vào Thư mục được bảo mật tab.

- Theo mặc định, AxCrypt sẽ mã hóa MyCrypt trong thư mục tài liệu của bạn. Để thêm thư mục mới, nhấp chuột phải vào thư mục trên màn hình của bạn hoặc trong Trình quản lý tệp của Windows, sau đó nhấn Axcrypt> Mã hóa để mã hóa nó.

- Sau khi được mã hóa, bạn sẽ có thể vào thư mục, nhưng bất kỳ tệp nào được giữ trong nó sẽ được mã hóa bằng .axx phần mở rộng tệp. Cố gắng mở nó sẽ mở ứng dụng AxCrypt, nơi bạn sẽ cần sử dụng mật khẩu giải mã của mình để giải mã các tệp trước tiên và thực hiện bất kỳ thay đổi nào. Nếu bạn đã đăng nhập, bạn sẽ không cần phải nhập mật khẩu của mình để chỉnh sửa bất kỳ tệp nào.

- Nếu bạn muốn giải mã các tệp của mình sau này, hãy nhấp chuột phải vào thư mục được mã hóa và nhấn Axcrypt> Decrypt . Thao tác này sẽ tắt mã hóa trên thư mục đó và xóa mọi mã hóa hiện có.

Bảo vệ các tệp quan trọng của bạn trong Windows 10
Với tính năng mã hóa thư mục được tích hợp sẵn và một số phương pháp của bên thứ ba, việc bảo vệ bằng mật khẩu thư mục và bảo vệ các tệp quan trọng nhất của bạn chưa bao giờ dễ dàng hơn thế trong Windows 10. Với mã hóa AES khả dụng cho các tệp EFS và 7-Zip, các tệp của bạn sẽ ( gần với) không thể phá vỡ, giúp bạn yên tâm hơn.
Nếu bạn muốn tiến xa hơn, không có gì ngăn cản bạn mã hóa tất cả dữ liệu của mình, cho dù dữ liệu đó trực tuyến hay ngoại tuyến. Đây là một ý tưởng đặc biệt hay đối với dữ liệu trực tuyến, đặc biệt nếu bạn phát hiện ra rằng trang web hoặc dịch vụ bạn đang sử dụng đã bị vi phạm dữ liệu, nhưng bạn cũng có thể mã hóa toàn bộ ổ cứng của mình bằng Windows Bitlocker.
