
Zoom là một trong những ứng dụng được sử dụng nhiều nhất trong thời đại đại dịch của các ngôi nhà. Tính năng hội nghị truyền hình của ứng dụng đã trở nên phổ biến vì nó mở đường cho văn hóa làm việc tại nhà hiệu quả. Tuy nhiên, giống như các ứng dụng và chương trình, Zoom không phải là không có lỗi và lỗi. Một số người dùng đã báo cáo Lỗi thu phóng 1132 trên PC chạy Windows 10 của họ khi tham gia cuộc họp của họ hoặc ở giữa cuộc họp bất kỳ. Nếu bạn cũng đang gặp phải vấn đề tương tự, bạn có thể làm theo các phương pháp được thảo luận bên dưới để khắc phục sự cố tương tự.

Cách sửa lỗi thu phóng 1132 trong Windows 10
Dưới đây là một số lý do phổ biến gây ra lỗi Zoom 1132 trong thiết bị Windows 10 của bạn. Phân tích chúng thật sâu để bạn có thể khắc phục sự cố một cách cụ thể.
- Mọi trục trặc tạm thời trên PC và sự cố kết nối Internet.
- Máy chủ thu phóng không hoạt động.
- Thu phóng lỗi thời, bộ điều hợp mạng và hệ điều hành.
- Dịch vụ proxy và VPN không tương thích.
- Chống vi-rút và Tường lửa đang chặn Thu phóng.
- Các tệp bị định cấu hình sai trong Thu phóng chỉ có thể được giải quyết khi bạn cài đặt lại ứng dụng.
Dưới đây là một số phương pháp khắc phục sự cố hiệu quả sẽ giúp bạn sửa lỗi Zoom 1132 Windows 10. Thực hiện theo các phương pháp theo thứ tự để đạt được kết quả hoàn hảo.
Phương pháp 1:Phương pháp khắc phục sự cố cơ bản
Dưới đây là một số bước cơ bản mà bạn có thể làm theo để khắc phục lỗi Thu phóng đã nói.
1A. Khởi động lại PC
Thủ thuật chung để giải quyết tất cả các trục trặc tạm thời liên quan đến Zoom là khởi động lại máy tính của bạn. Khi bạn đã khởi động lại máy tính của mình, hãy kiểm tra xem bạn có thể truy cập Zoom mà không gặp bất kỳ lỗi nào không.

1B. Khởi động lại Thu phóng
Nếu khởi động lại máy tính không giúp được bạn, bạn có thể khắc phục lỗi Zoom 1132 bằng cách khởi động lại Zoom như một giải pháp đơn giản và hiệu quả. Dưới đây là một vài bước đơn giản để khởi động lại Zoom.
1. Nhấn các phím Ctrl + Shift + Esc cùng nhau để mở Trình quản lý tác vụ .
2. Bây giờ, hãy tìm kiếm và nhấp chuột phải vào Cuộc họp thu phóng như được mô tả.
3. Bây giờ, chọn Kết thúc tác vụ như được hiển thị.

4. Sau đó, khởi chạy lại Thu phóng và kiểm tra xem bạn có gặp lại lỗi tương tự hay không. Nếu vậy, vui lòng chuyển sang các phương pháp khắc phục sự cố tiếp theo.
1C. Kiểm tra kết nối mạng
Kết nối internet không ổn định dẫn đến mã lỗi Zoom 1132, ngoài ra, nếu có bất kỳ rào cản nào giữa bộ định tuyến và máy tính của bạn, chúng có thể gây nhiễu tín hiệu không dây và sẽ gây ra sự cố kết nối không liên tục.
Bạn có thể chạy Speedtest để biết mức tốc độ mạng tối ưu cần thiết cho kết nối thích hợp.

Đảm bảo rằng thiết bị của bạn đáp ứng các tiêu chí dưới đây.
- Tìm cường độ tín hiệu mạng của bạn và nếu nó rất thấp, hãy xóa tất cả các vật cản giữa đường.
- Tránh quá nhiều thiết bị được kết nối với cùng một mạng.
- Luôn mua modem / bộ định tuyến đã được Nhà cung cấp dịch vụ Internet (ISP) của bạn xác minh và chúng không có xung đột.
- Không sử dụng cáp cũ, đứt hoặc hỏng. Thay dây cáp nếu cần.
- Đảm bảo dây dẫn từ modem đến bộ định tuyến và modem tới tường đều ổn định và không bị nhiễu.
1D. Cập nhật Windows
Bạn cũng có thể sửa các lỗi phần mềm liên quan đến tính năng Thu phóng trên máy tính của mình bằng cách cập nhật Hệ điều hành. Luôn đảm bảo rằng bạn đã cập nhật Hệ điều hành Windows của mình và nếu có bất kỳ bản cập nhật nào đang chờ xử lý, hãy sử dụng hướng dẫn của chúng tôi Cách tải xuống và cài đặt bản cập nhật mới nhất của Windows 10

Sau khi cập nhật Hệ điều hành Windows của bạn, hãy kiểm tra xem bạn có thể kết nối với Zoom mà không gặp bất kỳ lỗi nào không.
1E. Cập nhật trình điều khiển mạng
Trình điều khiển thiết bị thiết lập liên kết kết nối giữa phần cứng và Hệ điều hành của máy tính của bạn. Ngoài ra, trình điều khiển bị lỗi hoặc bị hỏng dẫn đến mã lỗi 1132 trên Zoom. Nhiều người dùng đã báo cáo rằng việc cập nhật trình điều khiển mạng đã giúp họ khắc phục sự cố. Bạn nên cập nhật Trình điều khiển mạng để cải thiện độ tin cậy của bộ điều hợp mạng, khắc phục sự cố tương thích và giải quyết lỗi Thu phóng 1132 Thực hiện theo hướng dẫn của chúng tôi về Cách cập nhật Trình điều khiển bộ điều hợp mạng trên Windows 10 để làm như vậy.

1F. Quay lại trình điều khiển mạng
Khi bạn khôi phục trình điều khiển, tất cả các phiên bản hiện tại của thiết bị phần cứng sẽ được gỡ cài đặt và các trình điều khiển đã cài đặt trước đó sẽ được cài đặt trên PC của bạn. Tính năng này sẽ rất hữu ích khi bất kỳ bản cập nhật trình điều khiển mới nào không hoạt động tốt với máy tính của bạn. Làm theo các bước theo hướng dẫn của chúng tôi Cách khôi phục trình điều khiển trên Windows 10 để khắc phục mã lỗi 1132 trên Zoom.

Sau khi máy tính Windows 10 của bạn đã cài đặt phiên bản trình điều khiển trước đó, hãy kiểm tra xem bạn đã khắc phục được lỗi Zoom 1132 chưa.
1G. Cài đặt lại trình điều khiển mạng
Trình điều khiển không tương thích phải được cài đặt lại để sửa lỗi Zoom 1132. Bạn chỉ nên cài đặt lại trình điều khiển thiết bị nếu bạn không thể đạt được bất kỳ bản sửa lỗi nào bằng cách cập nhật chúng. Các bước cài đặt lại trình điều khiển rất dễ dàng và bạn có thể thực hiện bằng cách sử dụng ứng dụng của bên thứ ba hoặc theo cách thủ công.
Làm theo hướng dẫn của chúng tôi về Cách gỡ cài đặt và cài đặt lại trình điều khiển trên Windows 10 để cài đặt lại trình điều khiển mạng trên máy tính Windows 10 của bạn.

Sau khi cài đặt lại trình điều khiển mạng, hãy kiểm tra xem bạn đã khắc phục được lỗi Thu phóng đã thảo luận chưa.
1 giờ. Tạm thời tắt tính năng chống vi-rút (nếu có)
Nếu chương trình chống vi-rút được cài đặt trên máy tính của bạn không hợp pháp, nó sẽ gây ra mã lỗi 1132 trên Zoom. Để tránh xung đột, bạn phải đảm bảo cài đặt bảo mật của máy tính Windows 10 và kiểm tra xem chúng có ổn định hay không. Để tìm xem liệu bộ chống vi-rút có phải là lý do gây ra mã lỗi 1132 hay không, hãy tắt nó một lần và thử kết nối với mạng.
Đọc hướng dẫn của chúng tôi về Cách tắt tạm thời chương trình chống vi-rút trên Windows 10 và làm theo hướng dẫn để tắt tạm thời chương trình chống vi-rút trên PC của bạn.

Nếu bạn không gặp phải bất kỳ sự cố kết nối Zoom nào sau khi tắt chương trình chống vi-rút trên máy tính của mình, bạn nên gỡ cài đặt chương trình hoàn toàn khỏi PC của mình.
Đọc hướng dẫn của chúng tôi Buộc gỡ cài đặt các chương trình sẽ không gỡ cài đặt Trong Windows 10 để gỡ cài đặt chương trình chống vi-rút trên máy tính của bạn.

1I. Tắt tường lửa của Windows (Không được khuyến nghị)
Giống như một chương trình chống vi-rút, Tường lửa của Bộ bảo vệ Windows trong máy tính của bạn có thể ngăn truy cập kết nối Zoom vì một số lý do bảo mật. Nếu trong trường hợp, Zoom đã bị Tường lửa của Bộ bảo vệ Windows chặn, bạn phải bật hoặc tắt tạm thời bảo mật Tường lửa từ máy tính của mình. Nếu bạn không biết cách tắt Tường lửa của Bộ bảo vệ Windows, hướng dẫn của chúng tôi về Cách tắt Tường lửa của Windows 10 sẽ giúp bạn thực hiện điều đó.
Lưu ý: Khi bạn đã sửa mã lỗi 1132 trên Zoom, hãy đảm bảo rằng bạn bật lại cài đặt Tường lửa một lần nữa để ngăn chặn bất kỳ mối đe dọa và rò rỉ dữ liệu nào.

Phương pháp 2:Xác minh Trạng thái của Máy chủ Thu phóng
Bạn có thể gặp phải lỗi Thu phóng 1132 khi máy chủ ngừng hoạt động. Bất kỳ trục trặc kỹ thuật nào hoặc lưu lượng truy cập lớn cũng sẽ dẫn đến lỗi máy chủ do đó gây ra lỗi đã thảo luận. Bạn có thể kiểm tra trạng thái máy chủ và xem qua mạng xã hội xem những người khác cũng đang gặp phải vấn đề tương tự hay không.
1. Khởi chạy trình duyệt yêu thích của bạn và điều hướng đến trang trạng thái Thu phóng chính thức.
2. Kiểm tra xem bạn có thấy mục Tất cả hoạt động của hệ thống và nếu bạn thấy một số hoạt động bảo trì, thì bạn không còn cơ hội nào khác để chờ đợi.
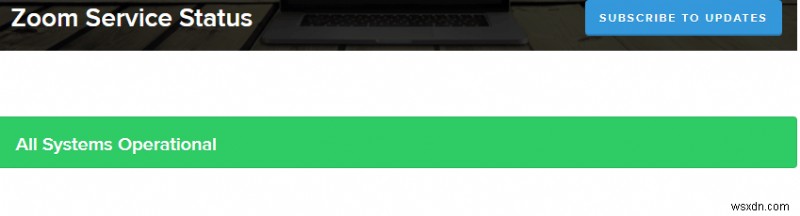
3. Nếu máy chủ hoạt động trở lại, hãy thử kết nối lại và kiểm tra xem bạn có gặp lỗi không.
Phương pháp 3:Chạy trình gỡ rối mạng
Để khắc phục các sự cố kết nối internet khác nhau, bạn có thể sử dụng công cụ có sẵn được cung cấp trong PC Windows 10 bất cứ khi nào cần. Bằng cách sử dụng công cụ trình khắc phục sự cố mạng của Windows, bạn có thể phân tích và chẩn đoán bất kỳ sự cố phổ biến nào liên quan đến mạng. Đây là một quy trình có hệ thống, khi được thực hiện từng bước, sẽ giúp bạn sửa lỗi Zoom 1132.
Thực hiện theo hướng dẫn của chúng tôi về Cách khắc phục sự cố kết nối mạng trên Windows 10 để tìm hiểu các bước khắc phục sự cố cơ bản để khắc phục tất cả các sự cố liên quan đến mạng bằng cách sử dụng trình khắc phục sự cố Bộ điều hợp mạng của Windows.

Bạn có thể sử dụng các bước được đề cập trong hướng dẫn để chẩn đoán kết nối Wi-Fi, Ethernet và tất cả bộ điều hợp mạng trong PC chạy Windows 10 của mình. Cuối cùng, hãy kiểm tra xem bạn đã sửa mã lỗi Thu phóng đã thảo luận chưa.
Phương pháp 4:Thêm Thu phóng làm Trang web Tin cậy (Đối với Phiên bản Trình duyệt)
Đôi khi, PC chạy Windows 10 của bạn có thể coi một số trang web là trang web không an toàn để đảm bảo quyền riêng tư và bảo mật. Để giải quyết vấn đề này, hãy thêm Zoom làm trang web đáng tin cậy trên máy tính của bạn theo hướng dẫn bên dưới.
1. Đi tới trình đơn tìm kiếm và nhập Bảng điều khiển , sau đó nhấp vào Mở .

2. Sau đó, đặt Xem theo:> Biểu tượng lớn , sau đó nhấp vào Tùy chọn Internet như được đánh dấu.

3. Bây giờ, trong Thuộc tính Internet , chuyển sang Bảo mật và nhấp vào biểu tượng của Trang web đáng tin cậy theo sau là Trang web như được đánh dấu.

4. Trong cửa sổ tiếp theo, bạn có thể thêm URL sau và các trang thu phóng khác trong phần Thêm trang web này vào khu vực: bằng cách sử dụng trường Thêm tùy chọn.
https://zoom.us/

Lưu ý: Không thể tìm thấy Thêm , hãy kiểm tra xem tại sao?
5. Đóng Trang web đáng tin cậy và nhấp vào Áp dụng>> OK trong Thuộc tính Internet cửa sổ để lưu các thay đổi.

Khởi động lại PC của bạn và kiểm tra xem bạn đã khắc phục được lỗi đã thảo luận chưa.
Phương pháp 5:Tắt Máy chủ Proxy
Đôi khi, với cấu hình mạng không phù hợp trên máy tính Windows 10 của bạn, bạn sẽ gặp phải lỗi Thu phóng 1132 Windows 10. Nếu bạn đã cài đặt bất kỳ dịch vụ VPN nào hoặc sử dụng máy chủ proxy trên PC của mình, hãy đọc Cách tắt VPN và Proxy trên Windows 10 và thực hiện các bước như hướng dẫn trong bài viết.

Sau khi tắt máy khách VPN và máy chủ proxy, hãy kiểm tra xem bạn đã sửa mã lỗi đã thảo luận chưa. Tuy nhiên, nếu bạn gặp phải vấn đề tương tự, hãy thử kết nối với điểm phát sóng di động.
Phương pháp 6:Sử dụng Google DNS
Hệ thống tên miền (DNS) giúp máy tính của bạn thiết lập kết nối mạng giữa phía máy khách và máy chủ. Nhiều chuyên gia kỹ thuật đã gợi ý rằng việc sử dụng địa chỉ DNS của Google đã giúp họ sửa lỗi Zoom 1132. Để làm như vậy, hãy làm theo hướng dẫn của chúng tôi về Cách thay đổi cài đặt DNS trong Windows 10.

Phương pháp 7:Cập nhật ứng dụng thu phóng
Việc sử dụng phiên bản Zoom đã lỗi thời sẽ gây ra rất nhiều sự cố, bao gồm cả lỗi Zoom 1132. Do đó, bạn nên sử dụng phiên bản Zoom đã cập nhật theo hướng dẫn bên dưới.
1. Khởi chạy Thu phóng và nhấp vào Ảnh hồ sơ .
2. Sau đó, chọn nút Kiểm tra bản cập nhật từ danh sách thả xuống.

3. Đảm bảo rằng bạn nhận được lời nhắc, Bạn đã cập nhật . Nếu có bất kỳ bản cập nhật nào đang chờ xử lý, hãy làm theo hướng dẫn trên màn hình để cập nhật chúng.

Lưu ý: Bạn cũng có thể bật cập nhật Thu phóng tự động bằng cách kiểm tra trên Tự động cập nhật ứng dụng Thu phóng trên máy tính để bàn tùy chọn như được mô tả.

Cuối cùng, hãy kiểm tra xem bạn đã sửa mã lỗi 1132 trên Zoom chưa.
Phương pháp 8:Sửa chữa tệp bị hỏng
Nếu có bất kỳ tệp hệ thống nào bị hỏng trong Hệ điều hành Windows của bạn, PC của bạn có thể gặp rất nhiều sự cố kết nối Internet. Nếu gần đây bạn đang gặp phải mã lỗi thu phóng 1132, có một số khả năng tệp máy tính của bạn đã bị hỏng hoặc bị hỏng. May mắn thay, PC chạy Windows 10 của bạn có các công cụ sửa chữa có sẵn như SFC (Trình kiểm tra tệp hệ thống) và DISM (Phục vụ và Quản lý Hình ảnh Triển khai) điều đó sẽ giúp bạn sửa tất cả các tệp bị hỏng.
Đọc hướng dẫn của chúng tôi về Cách sửa chữa tệp hệ thống trên Windows 10 và làm theo các bước theo hướng dẫn để sửa chữa tất cả các tệp bị hỏng của bạn.

Phương pháp 9:Chạy Quét phần mềm độc hại
Sự xuất hiện của vi-rút hoặc phần mềm độc hại tấn công sẽ dẫn đến sự cố mạng trong máy tính của bạn. Nếu trong trường hợp, virus tấn công rất nghiêm trọng, bạn không thể kết nối liên tục với bất kỳ mạng nào. Để giải quyết lỗi Thu phóng 1132 Windows, bạn phải xóa hoàn toàn vi-rút hoặc phần mềm độc hại khỏi máy tính Windows 10 của mình.
Bạn nên quét máy tính của mình theo hướng dẫn trong hướng dẫn của chúng tôi Làm cách nào để chạy Quét vi-rút trên máy tính của tôi?

Ngoài ra, nếu bạn muốn xóa phần mềm độc hại khỏi máy tính của mình, hãy xem hướng dẫn của chúng tôi Cách xóa phần mềm độc hại khỏi PC trong Windows 10. Khi bạn đã xóa tất cả vi-rút khỏi máy tính của mình, hãy kết nối với Zoom và kiểm tra xem bạn có gặp lại mã lỗi đã thảo luận hay không .
Phương pháp 10:Cài đặt lại Ứng dụng Thu phóng
Nếu không có phương pháp nào giúp được bạn, hãy thử cài đặt lại ứng dụng Zoom nếu có thể. Tất cả các cài đặt và thiết lập cấu hình sẽ được đổi mới khi bạn cài đặt lại Zoom và do đó, có nhiều khả năng bạn sẽ tìm được cách khắc phục sự cố của mình.
1. Nhấn phím Windows , nhập Bảng điều khiển và nhấp vào Mở .
2. Đặt Xem theo> Danh mục , sau đó nhấp vào Gỡ cài đặt chương trình .

3. Bây giờ, trong danh sách, hãy nhấp vào Thu phóng và chọn Gỡ cài đặt tùy chọn.

4. Sau đó, xác nhận lời nhắc nếu có và đợi cho đến khi ứng dụng được gỡ cài đặt trên thiết bị của bạn. Sau đó, khởi động lại PC của bạn.
5. Truy cập Thu phóng trang web tải xuống chính thức và nhấp vào Tải xuống như được mô tả.

6. Bây giờ, khởi chạy ZoomInstaller tệp.

7. Làm theo hướng dẫn trên màn hình để hoàn tất cài đặt trên PC của bạn.
Phương pháp 11:Tạo Tài khoản Cục bộ &Sử dụng Tài khoản này để Đăng nhập Phóng to
Bạn có thể cố gắng sửa lỗi Zoom 1132 bằng cách tạo một tài khoản cục bộ mới trên Windows 10. Cách giải quyết này đã giúp ích cho hầu hết người dùng và điều này rất có thể cũng hiệu quả với bạn. Trong phương pháp này, bạn sẽ biết về thủ thuật chạy ứng dụng với tư cách người dùng khác với tài khoản người dùng ban đầu của bạn.
1. Đối với điều đó, trước tiên, hãy tạo một tài khoản người dùng cục bộ mới bằng cách làm theo hướng dẫn của chúng tôi, Cách tạo Tài khoản Người dùng Cục bộ trên Windows 10.

2. Khi bạn đã tạo tài khoản người dùng cục bộ mới, hãy Đăng nhập vào tài khoản Zoom bằng tài khoản người dùng cục bộ mới của bạn.
Quy trình tùy chọn
3. Nếu sự cố đã được giải quyết, hãy tạo một tệp văn bản mới. Trong tệp văn bản, dán lệnh sau .
runas /user:USERNAME “PathToZoom” UserPassword
Lưu ý: Tại đây, thay thế USERNAME và Mật khẩu người dùng bằng thông tin đăng nhập tài khoản mới của bạn.
4. Thay thế PathToZoom với vị trí tệp Zoom.exe của bạn. Sau đó, lưu tệp dưới dạng .bat.
5. Bây giờ, bạn có thể sử dụng tệp này để chạy ứng dụng Thu phóng từ tài khoản người dùng ban đầu của bạn.
Do đó, nỗ lực của bạn trong việc thay đổi tài khoản người dùng cho các thông tin đăng nhập tài khoản Zoom khác nhau sẽ bị loại bỏ.
Phương pháp 12:Liên hệ với bộ phận hỗ trợ Zoom
Nếu tất cả các phương pháp được thảo luận ở trên không khắc phục được lỗi Zoom 1132, hãy thử liên hệ với trang hỗ trợ Zoom và kiểm tra xem bạn có gặp lại lỗi hay không. Tuy nhiên, nếu bạn không đạt được bất kỳ bản sửa lỗi nào cho mã lỗi 1132 trên Zoom, tốt hơn là liên hệ với Nhà cung cấp dịch vụ Internet (ISP) của bạn để tìm kiếm một số trợ giúp.

Nếu tất cả không thành công, 99% trường hợp đặt lại Hệ điều hành Windows của bạn sẽ khắc phục được tất cả các sự cố liên quan đến Hệ điều hành và phần mềm như lỗi thu phóng 1132, v.v. Phương pháp này sẽ cài đặt lại Hệ điều hành Windows 10 mà không xóa tệp cá nhân của bạn. Đây là tùy chọn cuối cùng còn lại khi tất cả các phương pháp khác không hoạt động với máy tính của bạn. Bạn có thể khôi phục PC chạy Windows 10 của mình về một ngày trước đó có hoặc không có tệp sử dụng cá nhân của bạn. Để làm như vậy, hãy xem hướng dẫn của chúng tôi Cách đặt lại Windows 10 mà không làm mất dữ liệu.

Được đề xuất:
- Sửa lỗi không mong muốn trên Netflix
- Cách hủy bỏ tài khoản Discord
- Khắc phục sự cố Microsoft Teams trên Windows 10
- Cách xóa ảnh hồ sơ thu phóng
Chúng tôi hy vọng rằng hướng dẫn này hữu ích và bạn có thể sửa lỗi Zoom 1132 trong Windows 10. Hãy cho chúng tôi biết phương pháp nào phù hợp nhất với bạn. Ngoài ra, nếu bạn có bất kỳ câu hỏi / đề xuất nào liên quan đến bài viết này, vui lòng thả chúng trong phần nhận xét.
