
Có một câu nói rằng một bức tranh có giá trị bằng một ngàn lời nói. Những bức ảnh luôn đặc biệt, và mỗi bức ảnh đều lưu giữ những kỷ niệm và ý nghĩa khác nhau. Nhưng điều gì sẽ xảy ra khi một sự can thiệp cản trở ứng dụng ảnh của bạn, đặc biệt là các lỗi liên quan đến cửa sổ? Nó nhấn chìm bạn, phải không? Trên thực tế, nó khiến bạn kinh hãi khi nghĩ rằng liệu có điều gì đó sẽ xảy ra với những bức ảnh. Thông báo lỗi bật lên có nhãn lỗi hệ thống tệp thường xảy ra gần đây đối với nhiều người dùng windows. Bài viết này đặc biệt tập trung vào lỗi hệ thống tệp (-2147219196) cửa sổ bật lên trong ứng dụng ảnh windows. Cần phải sửa mã lỗi này ngay lập tức vì nó có thể hạn chế bạn truy cập các loại tệp hoặc ứng dụng khác trên windows của bạn. Nó cũng có thể dẫn đến mất đi những kỷ niệm yêu thích của bạn trong một trường hợp hiếm hoi, không thể tránh khỏi.
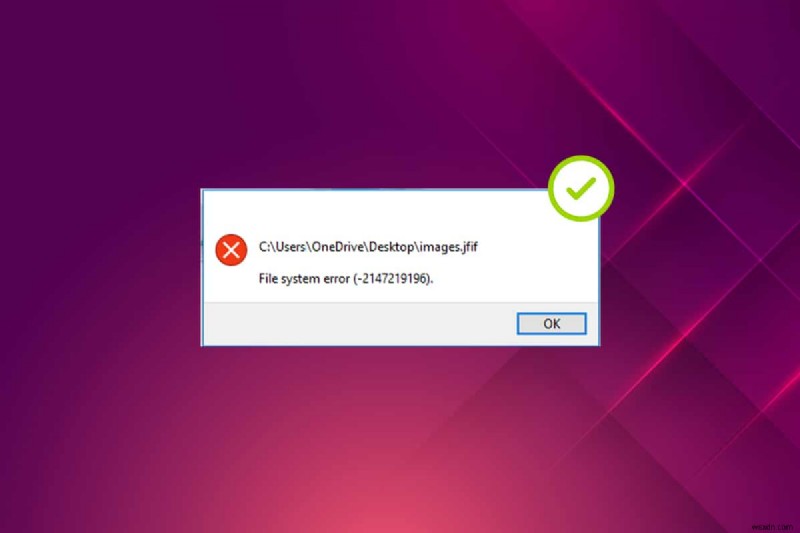
Cách sửa lỗi hệ thống tệp 2147219196 trong Windows 10
Khi bạn nhấp đúp vào định dạng tệp hình ảnh JGP, JPEG, PNG hoặc các định dạng tệp hình ảnh khác, đôi khi ứng dụng ảnh cửa sổ bật lên với lỗi hệ thống tệp (-2147219196). Kiểm tra các nguyên nhân gây ra lỗi được liệt kê bên dưới.
- Sự hiện diện của các tệp bị hỏng trong đĩa hoặc bộ nhớ cache.
- Lỗi cập nhật windows được cập nhật gần đây
- Sự can thiệp của các ứng dụng của bên thứ ba
- Định cấu hình sai quyền sở hữu trình xem ảnh
- Phát hành hoặc sửa lỗi thông qua bản cập nhật windows mới nhất
- Không cài đặt các bản cập nhật ứng dụng Microsoft Store
- Sự tồn tại của nhiều ứng dụng
Làm theo phương pháp theo thứ tự lần lượt cho đến khi bạn nhận được bản sửa lỗi hệ thống tệp Windows 10 2147219196.
Phương pháp 1:Khởi động lại PC
Cách khắc phục cơ bản cho bất kỳ sự cố nào là khởi động lại tất cả các ứng dụng có liên quan được liên kết với nó và lỗi hệ thống tệp (-2147219196) cũng không phải là ngoại lệ. Do đó, hãy đóng tất cả các ứng dụng hoặc chương trình đang chạy và làm theo các bước dưới đây để khởi động lại PC.
1. Nhấn Windows Chìa khóa .
2. Nhấp vào nút Nguồn và chọn Khởi động lại tùy chọn.

3. Chờ cho đến khi hệ thống của bạn được khởi động lại. Bây giờ, hãy khởi chạy ảnh bằng ứng dụng ảnh Windows và xem bạn có thể mở nó không.
Phương pháp 2:Thực hiện Khởi động sạch
Khởi động sạch sẽ bắt PC của bạn nếu có bất kỳ ứng dụng bên thứ ba nào đang chạy phía sau có liên quan đến sự cố Windows 10 lỗi hệ thống tệp. Đọc bài viết của chúng tôi để thực hiện khởi động sạch trong Windows 10.
Phương pháp 3:Chạy Trình gỡ rối ứng dụng Windows Store
Trình khắc phục sự cố trong Windows 10 tồn tại để tự động giải quyết bất kỳ loại sự cố nào trên PC của bạn thay vì các công cụ khắc phục sự cố. Để xác định và khắc phục lỗi hệ thống tệp vẫn tồn tại với ứng dụng Windows Photo Viewer, bạn nên chạy trình khắc phục sự cố ứng dụng Windows Store. Đọc bài viết của chúng tôi về Cách chạy Trình gỡ rối Windows Update.
Phương pháp 4:Cập nhật Windows
Bạn nên theo dõi Windows Update hệ thống của mình vì lỗi này có thể là một bản phát hành lỗi trong bản cập nhật mới nhất có thể khắc phục sự cố. Do đó, hãy đảm bảo luôn cập nhật các cửa sổ hệ thống của bạn. Để kiểm tra các bản cập nhật, hãy làm theo các bước đã cho.
1. Nhấn phím Windows + I đồng thời để khởi chạy Cài đặt .
2. Nhấp vào Cập nhật &Bảo mật gạch, như được hiển thị.
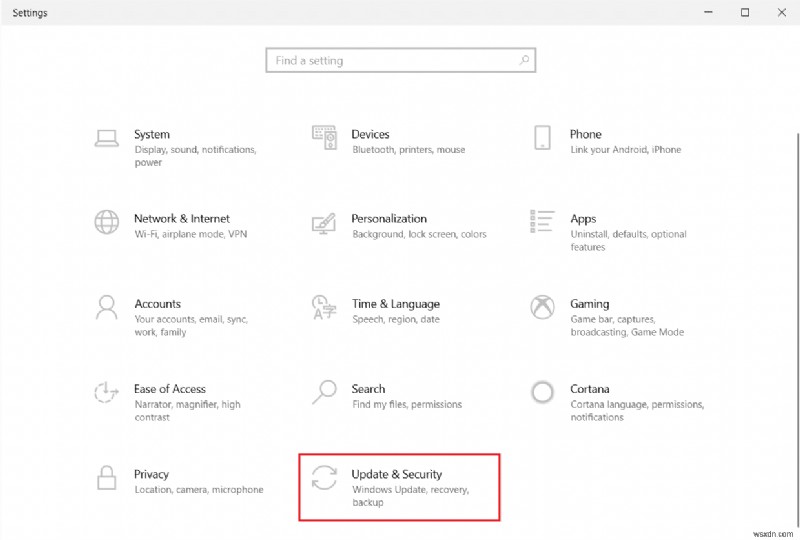
3. Trong Windows Update , nhấp vào Kiểm tra các bản cập nhật nút.
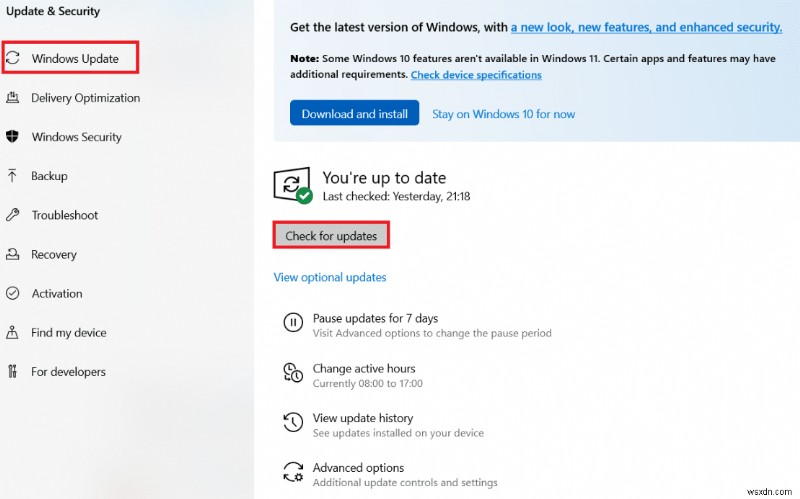
4A. Nếu có bản cập nhật mới, hãy nhấp vào Cài đặt ngay bây giờ và làm theo hướng dẫn để cập nhật.
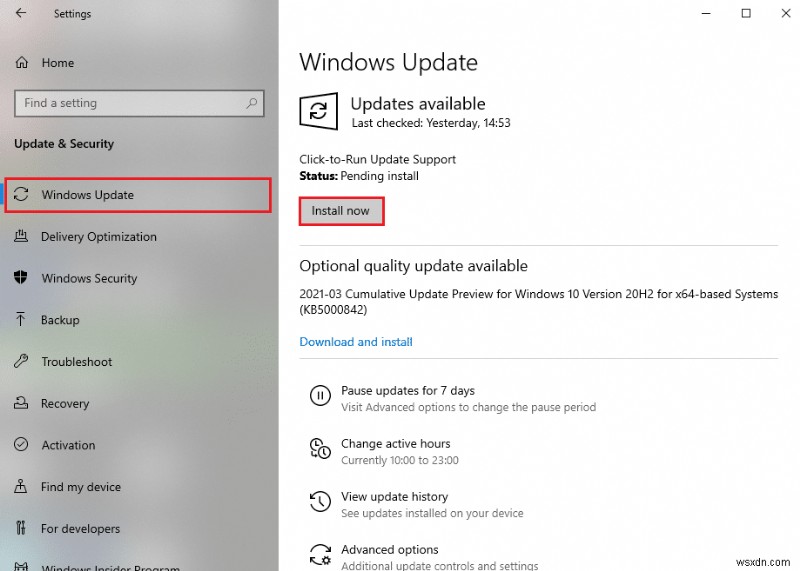
4B. Ngược lại, nếu Windows được cập nhật, thì nó sẽ hiển thị Bạn đã cập nhật tin nhắn.

Phương pháp 5:Sửa chữa ứng dụng Ảnh
Ứng dụng ảnh có tùy chọn sửa chữa để sửa lỗi hệ thống tệp 0x80070002 hoặc (2147219196) trên hệ thống của bạn. Làm theo các bước dưới đây để sửa chữa nó.
1. Nhấn vào Windows và chọn Cài đặt .

2. Chọn Ứng dụng .

3. Chọn Ứng dụng và tính năng trên ngăn bên trái. Cuộn xuống và chọn Ảnh của Microsoft ứng dụng. Nhấp vào Tùy chọn nâng cao .
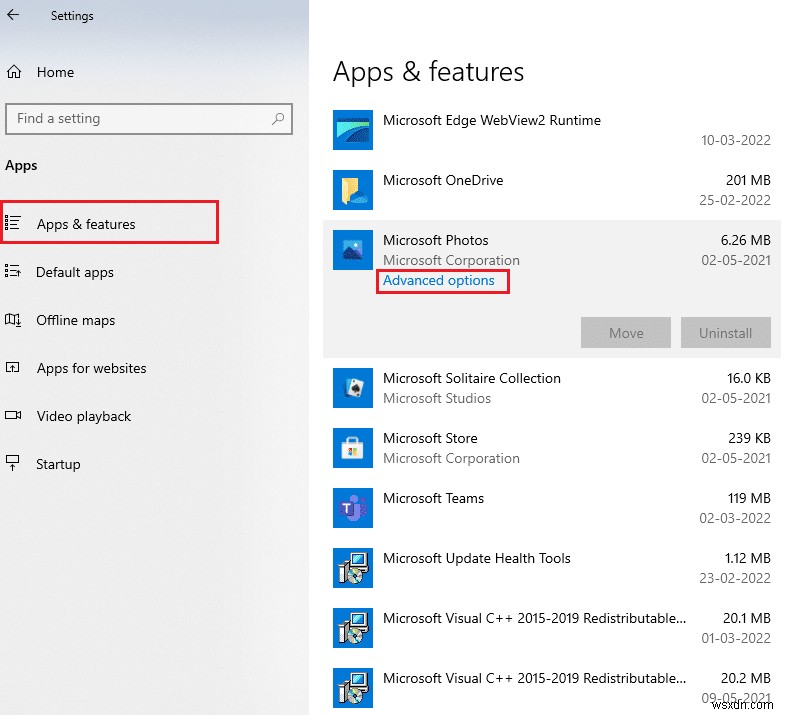
4. Cuộn xuống và chọn Chấm dứt cái nút. Sau đó, nhấp vào nút Sửa chữa nút hiển thị được đánh dấu.
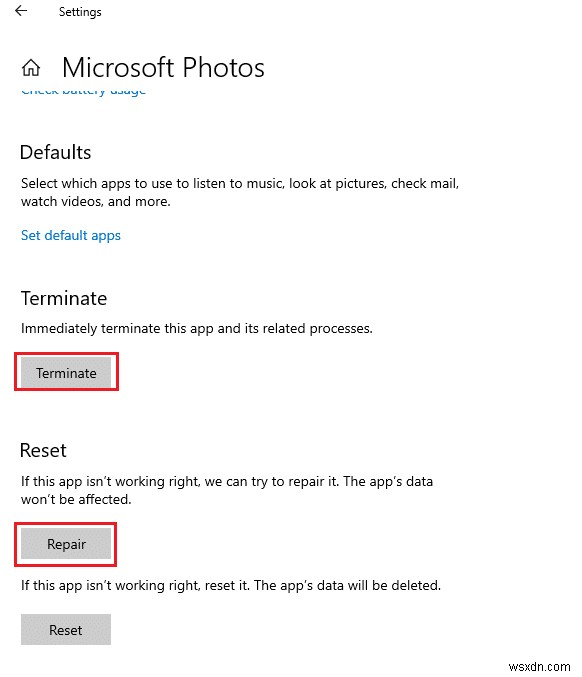
Phương pháp 6:Đặt lại ứng dụng Ảnh
Nếu tùy chọn sửa chữa không giúp bạn khắc phục lỗi 0xc004f050 hoặc 2147219196, thì hãy thử đặt lại ứng dụng về mặc định. Để đặt lại Ứng dụng Ảnh. Làm theo hướng dẫn dưới đây.
1. Mở Cài đặt tùy chọn.

2. Chọn Ứng dụng .

3. Nhấp vào Ứng dụng và tính năng trên ngăn bên trái. Cuộn xuống và chọn Ảnh của Microsoft . Nhấp vào Tùy chọn nâng cao .
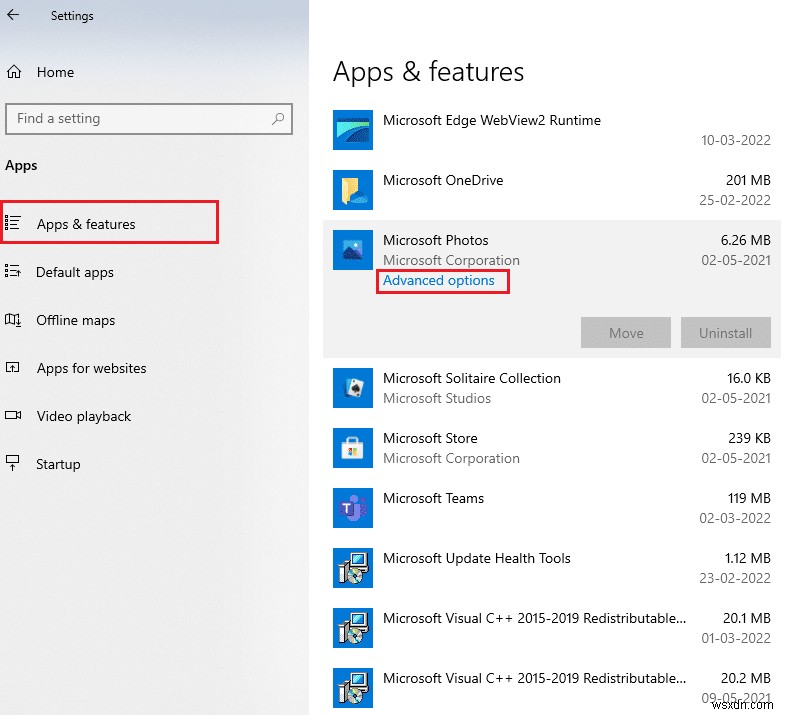
4. Chọn Chấm dứt để dừng các quá trình trực tiếp của Ứng dụng Ảnh. Nhấp vào Đặt lại nút.
Lưu ý: Dữ liệu của ứng dụng sẽ bị xóa nếu bạn đặt lại ứng dụng Ảnh.

5. Khởi chạy tệp định dạng ảnh và xem liệu bạn có thể xem tệp đó mà không gặp bất kỳ thông báo lỗi nào hay không.
Phương pháp 7:Sửa chữa tệp bị hỏng
Lỗi ổ đĩa ảnh hưởng đến tính toàn vẹn của bộ xử lý. Do đó, cần phải chạy kiểm tra tiện ích đĩa, trình kiểm tra tệp hệ thống và quét quản lý và phục vụ hình ảnh triển khai để sửa lỗi.
1. Nhấn phím Windows , nhập Command Prompt và nhấp vào Chạy với tư cách quản trị viên .

2. Nhấp vào Có trong Kiểm soát tài khoản người dùng nhắc nhở.
3. Nhập chkdsk C:/ f / r / x ra lệnh và nhấn Enter phím .

4. Nếu bạn được nhắc bằng một thông báo, Chkdsk không thể chạy… âm lượng đang… đang trong quá trình sử dụng , sau đó, nhập Y và nhấn phím Enter .
5. Một lần nữa, nhập lệnh: sfc / scannow và nhấn Enter phím để chạy Trình kiểm tra tệp hệ thống quét.

Lưu ý: Quá trình quét hệ thống sẽ được bắt đầu và sẽ mất vài phút để hoàn tất. Trong khi đó, bạn có thể tiếp tục thực hiện các hoạt động khác nhưng hãy lưu ý đừng vô tình đóng cửa sổ.
Sau khi hoàn tất quá trình quét, nó sẽ hiển thị một trong các thông báo sau:
- Bảo vệ tài nguyên Windows không tìm thấy bất kỳ vi phạm tính toàn vẹn nào.
- Bảo vệ tài nguyên Windows không thể thực hiện thao tác được yêu cầu.
- Bảo vệ tài nguyên Windows đã tìm thấy các tệp bị hỏng và sửa chữa chúng thành công.
- Bảo vệ Tài nguyên Windows đã tìm thấy các tệp bị hỏng nhưng không thể sửa một số tệp trong số đó.
6. Sau khi quá trình quét kết thúc, hãy khởi động lại PC của bạn .
7. Một lần nữa, khởi chạy Command Prompt với tư cách quản trị viên và thực hiện lần lượt các lệnh đã cho:
dism.exe /Online /cleanup-image /scanhealth dism.exe /Online /cleanup-image /restorehealth dism.exe /Online /cleanup-image /startcomponentcleanup
Lưu ý: Bạn phải có kết nối internet đang hoạt động để thực thi các lệnh DISM đúng cách.

Phương pháp 8:Gỡ cài đặt các bản cập nhật gần đây
Các bản cập nhật được Microsoft phát hành thường xuyên để sửa các lỗi phổ biến và nâng cao chức năng trong phần mềm windows 10. Tuy nhiên, những bản cập nhật này có thể gây ra sự can thiệp bất thường và tạo ra sự cố. Nếu Ứng dụng Ảnh Windows của bạn không hoạt động phù hợp với quá trình cập nhật, hãy làm theo các bước bên dưới và gỡ cài đặt nó.
1. Nhấn Windows và chọn biểu tượng Cài đặt .

2. Chọn Cập nhật &Bảo mật .
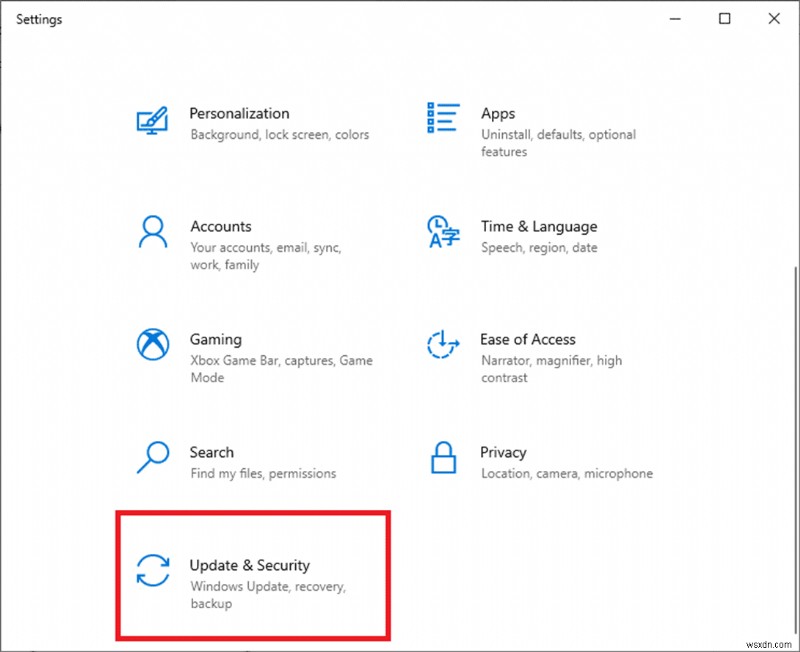
3. Nhấp vào Xem lịch sử cập nhật và chọn Gỡ cài đặt bản cập nhật .

4. Điều hướng đến bản cập nhật mới nhất bạn đã cài đặt trên màn hình, nhấp chuột phải trên đó và chọn gỡ cài đặt .
Lưu ý: Bỏ qua bản cập nhật bảo mật nếu bạn đã thực hiện bất kỳ bước nào.

Phương pháp 9:Thay đổi quyền sở hữu ứng dụng Ảnh
Đôi khi ứng dụng xem ảnh thay đổi quyền sở hữu. Người dùng được phép thay đổi cấu hình cho phép quyền ứng dụng theo ý muốn của họ, điều này có thể khắc phục được lỗi. Vui lòng tuân thủ chặt chẽ phương pháp này vì chúng có thể hơi phức tạp.
1. Nhấn phím Windows , nhập Dấu nhắc lệnh và nhấp vào Chạy với tư cách quản trị viên .

2. Sao chép và dán lệnh sau vào Bảng điều khiển dành cho quản trị viên Command Prompt như hình.
takeown /F “%ProgramFiles%\WindowsApps” /r /d y

3. Nhấn Windows + E phím cùng nhau và mở File Explorer .
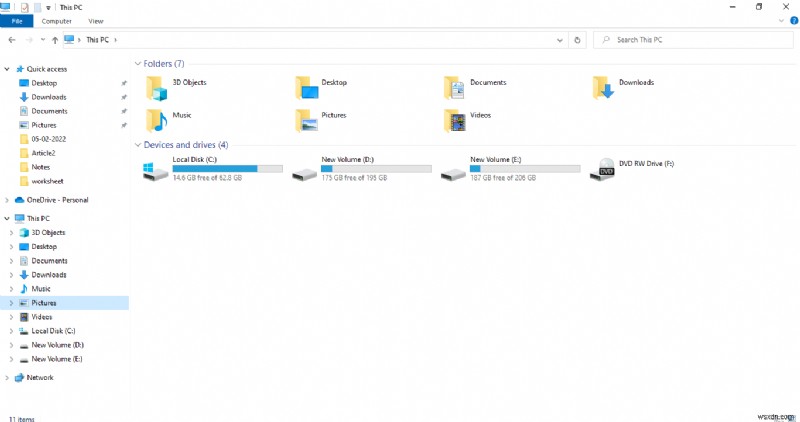
4. Chọn Xem trên thanh trình đơn và bật Các mục ẩn hộp kiểm.

5. Điều hướng đến vị trí: Đĩa cục bộ C > Tệp chương trình > WindowsApps và nhấp đúp vào thư mục WindowsApps.
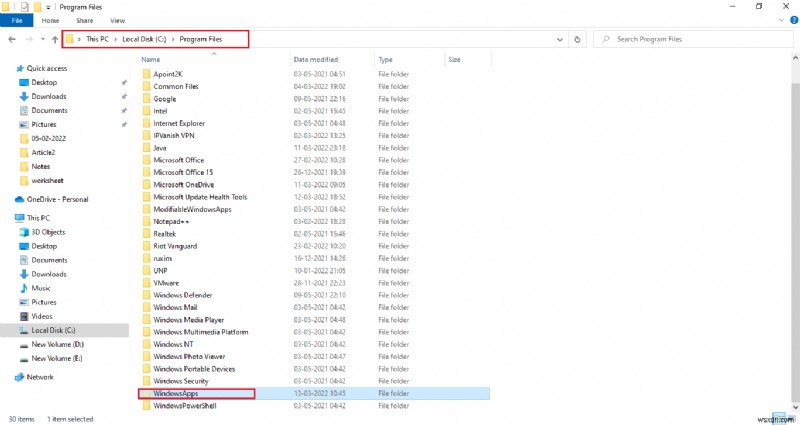
6. Nhấp vào Tiếp tục để truy cập WindowsApps thư mục.
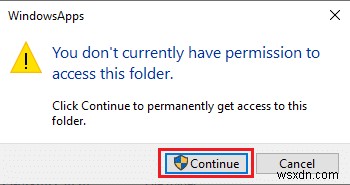
7. Chọn Microsoft.Windows.Photos_ [số phiên bản] thư mục chứa x64 trong tên tệp. Nhấp chuột phải vào thư mục và chọn Thuộc tính .

8. Chọn Bảo mật và nhấp vào Nâng cao .

9. Nhấp vào Thay đổi để đổi tên Chủ sở hữu trên Cài đặt bảo mật nâng cao cửa sổ.

10. Nhập NT SERIVCE \ TrustedInstaller làm tên đối tượng và nhấp vào OK .

11. Cho phép Thay thế chủ sở hữu trên các đối tượng và phương tiện điều khiển phụ . Chọn Áp dụng và sau đó OK .

12. Một lần nữa nhấp vào OK trên cửa sổ thuộc tính hiện có.
13. Nhấn phím Windows , nhập Dấu nhắc lệnh và nhấp vào Chạy với tư cách quản trị viên .

2. Sao chép lệnh đã cho và dán vào Command Prompt . Nhấn Enter .
PowerShell -ExecutionPolicy Unrestricted -Command “& {$manifest = (Get-AppxPackage *Photos*).InstallLocation + ‘\AppxManifest.xml’ ; Add-AppxPackage -DisableDevelopmentMode -Register $manifest}”

3. Khởi động lại hệ thống của bạn và kiểm tra xem lỗi hệ thống tệp 2147219196 có được giải quyết hay không.
Phương pháp 10:Sử dụng Trình chỉnh sửa sổ đăng ký với quyền Quản trị viên
Registry Editor trong Windows là cơ sở dữ liệu phân cấp chứa tất cả các cấu hình của các ứng dụng hoặc chương trình mà windows sử dụng. Chúng cho phép bạn chỉnh sửa, xem và thay đổi tập giá trị của cơ sở dữ liệu.
Lưu ý: Đảm bảo bạn có một bản sao lưu hệ thống của mình vì Registry Editor dễ bị hỏng nếu thực hiện sai cách.
1. Nhấn phím Windows , nhập regedit Và nhấp vào Chạy với tư cách quản trị viên .

2. Điều hướng đến đường dẫn vị trí nhất định trong Trình chỉnh sửa sổ đăng ký .
Keys_CURRENT_USER\SOFTWARE\Classes\ Local Settings\Software\Microsoft\Windows\ Current version\App model\ Repository\Family\Microsoft.Windows.Photos

3. Số lượng thư mục tồn tại tùy thuộc vào việc gỡ cài đặt mà bạn đã thực hiện. Trong trường hợp này chỉ có 3 thư mục.

4. Nhấp chuột phải vào mục nhập và nhấp vào Quyền .
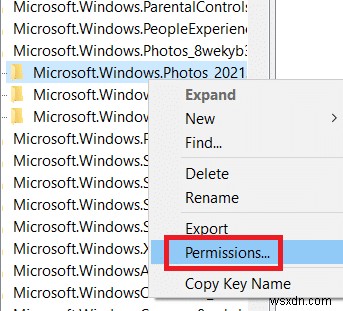
5. Nhấp vào Nâng cao .

6. Chọn Thay đổi trên Chủ sở hữu tùy chọn.

7. Đổi tên Chủ sở hữu với tư cách là Quản trị viên và nhấp vào Ok .

8. Lặp lại quy trình từ bước 4 đến bước 8 một lần nữa cho từng thư mục nhập mà bạn có.
9. Cuối cùng, khởi động lại PC của bạn và thử khởi chạy ứng dụng Trình xem ảnh.
Phương pháp 11:Xóa Microsoft Store Cache
Microsoft Store tích lũy nhiều dữ liệu khác nhau của tệp nhật ký, hình thu nhỏ, tệp tải xuống, v.v. trong quá trình sử dụng là bộ nhớ cache. Bộ nhớ đệm này đôi khi bị hỏng và xung đột với ứng dụng Microsoft Store và ngăn chúng khỏi bất kỳ loại quy trình nào có thể ảnh hưởng đến ứng dụng Photos. Do đó, việc đặt lại bộ nhớ cache của Microsoft Store sẽ loại bỏ lỗi hệ thống tệp phổ biến trong Ứng dụng Ảnh. Để làm như vậy, hãy làm theo các bước.
1. Nhấn Windows + R phím cùng nhau và mở Run hộp thoại.

2. Nhập WSReset.exe trên Lời nhắc chạy và nhấn Enter .

3. Một cửa sổ màn hình trống màu đen xuất hiện.

4. Chờ cho đến khi bạn có thể thấy Windows Store trên màn hình hiển thị của mình. Mở định dạng tệp hình ảnh và xem lỗi có được giải quyết hay không.
Phương pháp 12:Đăng ký lại ứng dụng Ảnh
Phương pháp đăng ký lại được đề xuất trước tiên vì điều này sẽ không làm mất dữ liệu của bạn trong Ứng dụng Ảnh. Đây có thể được coi là một phương pháp ít thông thường hơn nhưng nếu bạn có thể sửa lỗi bằng cách này thì loại phương pháp không thực sự quan trọng. Làm theo quy trình và đảm bảo cung cấp lệnh như dưới đây.
1. Nhấn phím Windows , nhập Dấu nhắc lệnh và nhấp vào Chạy với tư cách quản trị viên .

2. Sao chép lệnh đã cho và dán vào Command Prompt . Nhấn Enter .
PowerShell -ExecutionPolicy Unrestricted -Command “& {$manifest = (Get-AppxPackage *Photos*).InstallLocation + ‘\AppxManifest.xml’ ; Add-AppxPackage -DisableDevelopmentMode -Register $manifest}”

Phương pháp 13:Đăng ký lại tất cả ứng dụng Microsoft Store
Mặc dù tương tự như phương pháp đăng ký lại ít thông thường của Ứng dụng Ảnh không giúp được bạn, nhưng quy trình này có một chút khác biệt là bạn phải đăng ký lại toàn bộ Ứng dụng Microsoft Store để khắc phục lỗi. Để làm như vậy, hãy thực hiện các bước đã cho.
1. Nhấn phím Windows , nhập powershell và nhấp vào Chạy với tư cách quản trị viên .

2. Nhập lệnh đã cho và nhấn phím Enter .
Get-AppXPackage | Foreach {Add-AppxPackage -DisableDevelopmentMode -Register “$($_.InstallLocation)\AppXManifest.xml”}

Phương pháp 14:Gỡ cài đặt và cài đặt lại ứng dụng Ảnh
Toàn bộ tệp bị hỏng có thể là lý do đằng sau lỗi hệ thống tệp (-2147219196) trên ứng dụng. Phương pháp thông thường cuối cùng để khắc phục là gỡ cài đặt và cài đặt lại ứng dụng Windows Photo, ứng dụng đã hoạt động rất hiệu quả đối với nhiều người dùng cho đến nay. Thực hiện theo các bước dưới đây.
1. Nhấn phím Windows , nhập powershell và nhấp vào Chạy với tư cách quản trị viên .

2. Sao chép và dán lệnh trên Windows PowerShell. Nhấn Enter phím .
Get-AppxPackage Microsoft.Windows.Photos | Remove-AppxPackage

3. Chờ cho đến khi quá trình triển khai hoặc gỡ cài đặt Windows Photo App hoàn tất.

4. Tải xuống gói PsTools từ trang web chính thức.
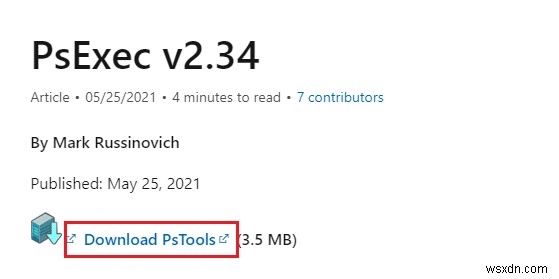
5. Đi tới Tải xuống . Nhấp chuột phải vào tệp nén PSTools đã tải xuống và chọn Trích xuất tất cả .
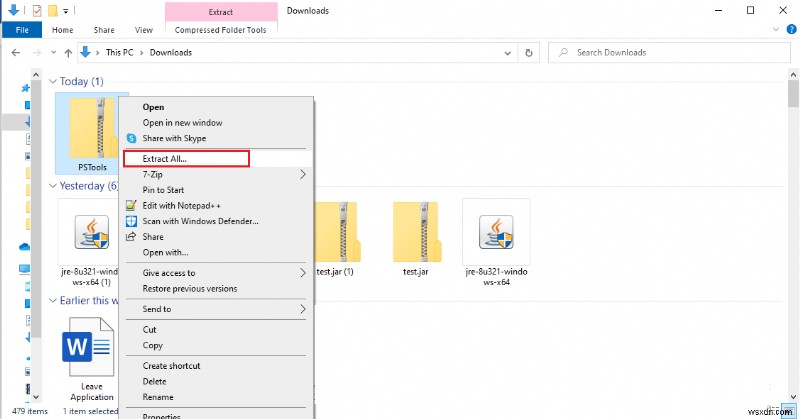
6. Chọn vị trí thư mục đích để lưu các tập tin giải nén. Sau đó, nhấp vào Trích xuất .

7. Chờ cho đến khi thư mục được giải nén tệp.

8. Nhấn phím Windows , nhập Dấu nhắc lệnh và nhấp vào Chạy với tư cách quản trị viên .

9. Thực thi lệnh đã cho và nhấn phím Enter .
<PsExec location address>PsExec.exe -sid c:\windows\system32\cmd.exe
Lưu ý: <Địa chỉ vị trí PsExec> phải là đường dẫn vị trí mà bạn đã lưu tệp đã giải nén. Đây là một ví dụ sử dụng lệnh sau: C:\ PSTools \ PsExec.exe -sid C:\ Windows \ System32 \ cmd.exe

10. Nhấp vào Đồng ý để chấp nhận điều khoản cấp phép phần mềm Sysinternals trên lời nhắc mới được mở.
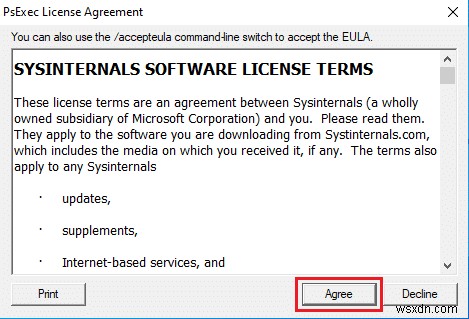
11. Một Dấu nhắc lệnh mới ứng dụng mở ra. Tại đây, sao chép và dán lệnh sau và nhấn Enter phím .
rd /s “C:\ProgramFiles\WindowsApps\Microsoft.Windows.Photos_2017.37071.16410.0_x64__8wekyb3d8bbwe
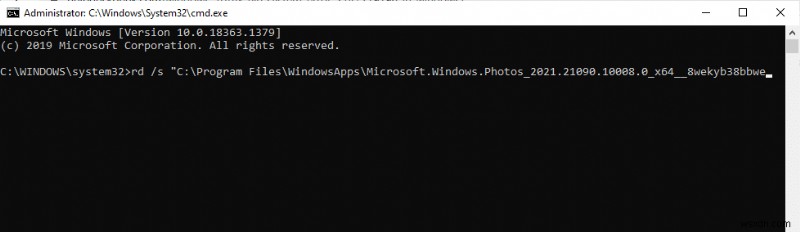
12. Nhập Y phím và nhấn Enter key để xác nhận.

13. Sau khi hoàn tất, hãy khởi chạy Microsoft Store và tải xuống ứng dụng. Kiểm tra xem lỗi hệ thống tệp lỗi 2147219196 có được giải quyết hay không bằng cách thử mở hình ảnh ở bất kỳ định dạng tệp nào.
Phương pháp 15:Tải xuống ứng dụng khác
Đừng mất hy vọng nếu không có phương pháp nào ở trên phù hợp với bạn, không sao cả. Sẽ luôn có một giải pháp thay thế. Ở đây, một phương pháp thay thế như vậy là tải xuống ứng dụng của bên thứ ba để mở các định dạng tệp hình ảnh. Bạn có thể sử dụng bất kỳ ứng dụng nào khác nhau mà bạn chọn.
Được đề xuất:
- Mhm là gì?
- Sửa lỗi Windows Store 0x80072ee7
- Sửa lỗi thiếu COMDLG32.OCX trong Windows 10
- 19 Trình quản lý tệp miễn phí tốt nhất dành cho Windows
Chúng tôi hy vọng rằng hướng dẫn này hữu ích và bạn có thể tìm hiểu cách khắc phục lỗi hệ thống tệp 2147219196 . Nếu bạn có bất kỳ câu hỏi hoặc đề xuất nào, vui lòng thả chúng trong phần nhận xét. Hãy cho chúng tôi biết bạn muốn tìm hiểu điều gì tiếp theo.
