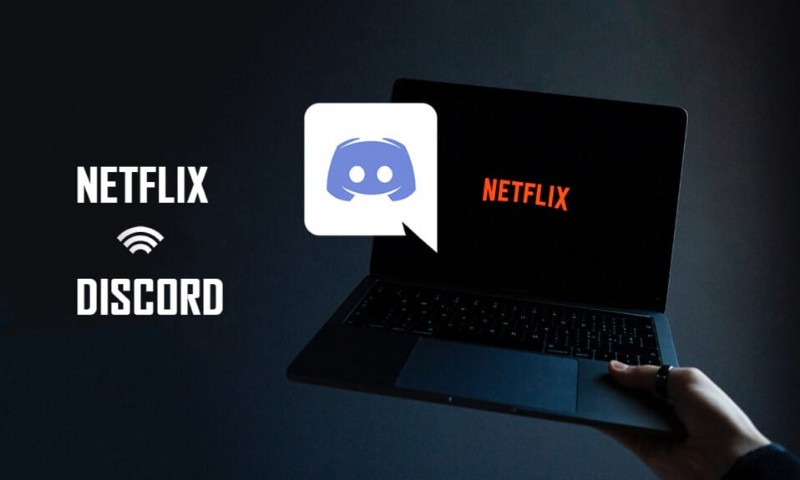
Do được các game thủ ưa chuộng nên ứng dụng Discord đã được rất nhiều người tải xuống. Một trong những câu hỏi được đặt ra trong thời gian gần đây là làm thế nào để phát trực tuyến Netflix trên Discord? Nếu bạn có tài khoản Netflix và muốn phát trực tuyến phim trên Discord mà không bị màn hình đen, bạn đã đến đúng trang. Bài viết này sẽ cung cấp cho bạn thông tin về cách chia sẻ màn hình Netflix trên Discord.

Cách chia sẻ màn hình Netflix trên Discord mà không có màn hình đen
Trong khi trả lời câu hỏi của bạn về cách phát trực tuyến Netflix trên Discord, một số người dùng đã báo cáo sự cố màn hình đen. Có rất nhiều lý do tại sao màn hình đen xuất hiện cho khán giả của bạn trong quá trình phát trực tuyến của bạn. Dưới đây là một số điều có thể là lý do có thể cho sự cố.
- Nếu có nhiều ứng dụng chạy ngầm trên PC của bạn , điều này có thể gây xáo trộn quá trình phát video trên ứng dụng Discord và khiến khán giả của bạn phải xem màn hình đen.
- Kết nối Internet trên PC của bạn có thể không ổn định và có thể làm gián đoạn quá trình phát trực tuyến.
- Netflix sử dụng DMR để ngăn chặn vi phạm bản quyền phim trong đó.
- Cài đặt trình chặn quảng cáo hoặc chặn tất cả quảng cáo trên Google Chrome của bạn có thể không hỗ trợ phát trực tuyến đúng bộ phim Netflix của bạn.
- Tăng tốc phần cứng trên ứng dụng Google Chrome của bạn có thể không hỗ trợ phát trực tuyến thích hợp phim Netflix.
- Cài đặt tăng tốc phần cứng phải được bật trên Discord ứng dụng, dẫn đến sự cố phát trực tuyến.
- Người phát trực tuyến phim có thể ở chế độ toàn màn hình do đó, không cho phép người xem xem phim đúng cách.
- Tùy chọn Công nghệ mới nhất cho phép bạn phát trực tuyến phim Netflix với chất lượng cao . Tuy nhiên, tùy chọn cài đặt này sẽ hiển thị màn hình đen cho khán giả vì nó sử dụng rất nhiều kết nối Internet của bạn.
- Tệp bộ nhớ đệm được tạo cho tất cả các tệp phương tiện trên Discord của bạn có thể có quá nhiều ứng dụng để làm chậm quá trình phát trực tuyến.
- Trình điều khiển đồ họa hoặc HĐH Windows đã lỗi thời có thể không tương thích để chạy một ứng dụng như Discord.
Truyền trực tuyến Netflix trên ứng dụng Discord không thể được coi là hợp pháp vì nó vi phạm Điều khoản &Điều kiện của Netflix. Các vấn đề pháp lý cũng phụ thuộc vào luật pháp của quốc gia bạn. Nó có thể là một chủ đề ít tranh cãi hơn nếu bạn phát trực tuyến nó cho vòng kết nối riêng tư của mình. Người xem thường chỉ thấy màn hình đen thay vì xem phim Netflix. Điều này có thể là do DMR được thiết lập để tránh vi phạm bản quyền của Netflix. Họ có thể chỉ nhìn vào màn hình đen nhưng có thể nghe âm thanh. Dưới đây là một số phương pháp để phát trực tiếp mà không có màn hình đen.
Lưu ý: Nếu bạn có bất kỳ thắc mắc nào về các bước chia sẻ màn hình Netflix trên Discord, trước tiên hãy đọc hướng dẫn về cách phát trực tiếp trên Discord.
Phương pháp gỡ rối cơ bản
Trước khi thử các phương pháp được liệt kê dưới đây, bạn nên thử các mẹo khắc phục sự cố cơ bản này. Đừng bao giờ quên, ngay cả một bản sửa lỗi đơn giản hơn cũng có thể giải quyết được vấn đề.
- Đóng tất cả các ứng dụng nền khác bằng Trình quản lý tác vụ phát trực tuyến phim trên Discord mà không có màn hình đen.
- Thoát chế độ toàn màn hình bằng cách nhấn phím Esc .
- Bạn nên kiểm tra kết nối Wi-Fi và kết nối PC của bạn với kết nối Wi-Fi tốt. Cần phải có Internet ổn định kết nối với tốc độ tốt.
- Thoát ứng dụng Discord bằng cách nhấp chuột phải vào Discord trên khay hệ thống. Chọn Thoát bất hòa . Bây giờ, hãy khởi động lại ứng dụng.
Phương pháp 1:Chạy Discord với tư cách Quản trị viên
Phương pháp này cho phép bạn sử dụng ứng dụng với tư cách là quản trị viên của PC, do đó, giảm bớt sự xáo trộn trong quá trình phát trực tuyến của bạn. Thực hiện theo các bước dưới đây.
Lưu ý: Bạn cần phải là quản trị viên hoặc có tài khoản quản trị viên trên PC của mình để sử dụng phương pháp này.
1. Nhấn phím Windows + D đồng thời để chuyển đến Máy tính để bàn .
2. Nhấp chuột phải vào Discord và chọn ứng dụng Chạy với tư cách quản trị viên từ trình đơn thả xuống.

Phương pháp 2:Chạy Discord trong Chế độ tương thích
Phương pháp này cho phép bạn chạy ứng dụng Discord ở chế độ Tương thích trên PC của mình. Thực hiện theo các bước được đề cập bên dưới.
1. Nhấn phím Windows + D đồng thời để chuyển đến Máy tính để bàn .
2. Nhấp chuột phải vào Discord ứng dụng và chọn Thuộc tính trong trình đơn thả xuống.

3. Điều hướng đến Khả năng tương thích trên cửa sổ mới.

4. Chọn hộp bên cạnh Chạy chương trình này ở chế độ tương thích cho: tùy chọn.
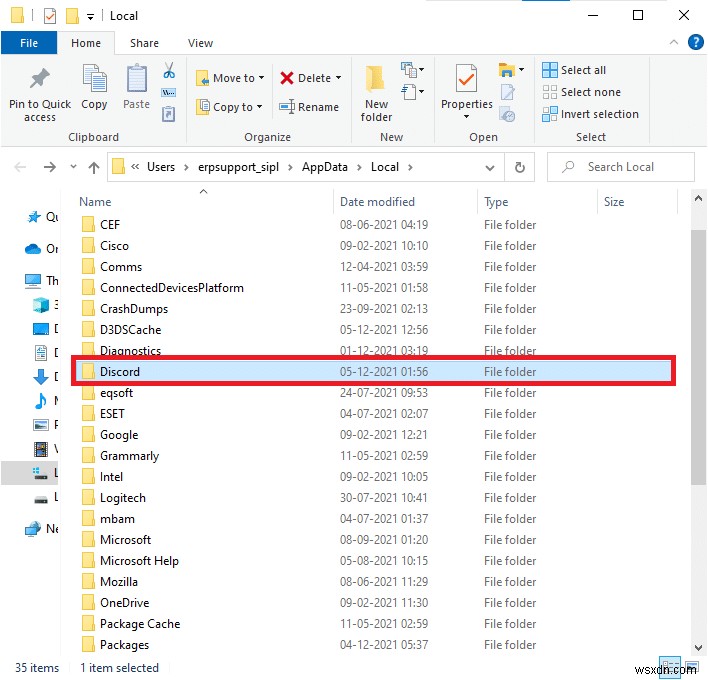
5. Nhấp vào Áp dụng và sau đó OK .

Phương pháp 3:Cập nhật ứng dụng Discord
Phương pháp tiếp theo của cách phát trực tuyến Netflix trên Discord mà không có màn hình đen là cập nhật ứng dụng. Theo mặc định, bạn sẽ thấy cửa sổ quy trình kiểm tra các bản cập nhật ứng dụng bất cứ khi nào bạn mở ứng dụng. Nếu không, hãy làm theo các bước dưới đây để cập nhật ứng dụng Discord của bạn theo cách thủ công:
1. Nhấn Phím Windows , nhập % LocalAppData% và nhấn phím Enter .

2. Nhấp đúp vào Bất hòa thư mục để mở nó.
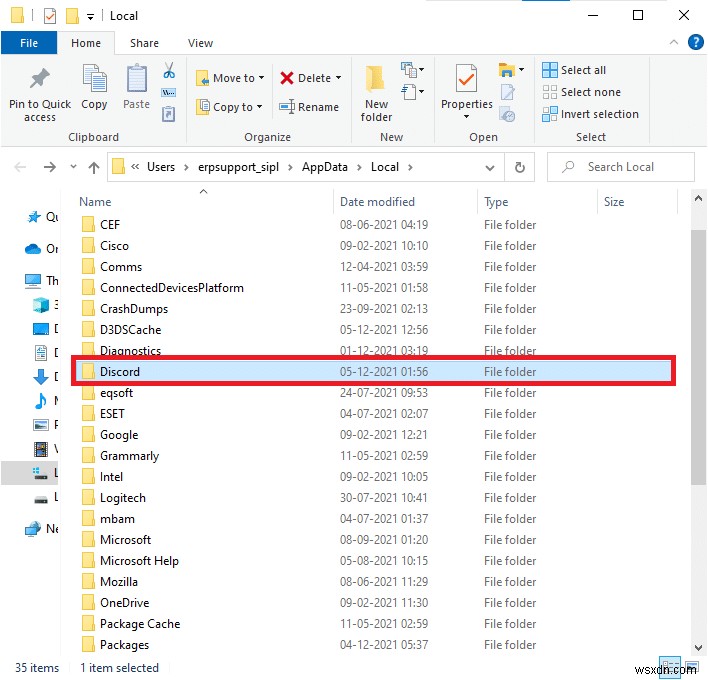
3. Bây giờ, hãy nhấp đúp để chạy Cập nhật đăng ký và đợi quá trình hoàn tất.

4. Cuối cùng, khởi chạy lại Discord .
Phương pháp 4:Đặt lại cài đặt giọng nói Discord
Bạn có thể đặt lại giọng nói và video bằng phương pháp này để cải thiện âm thanh cho luồng của bạn. Thao tác này sẽ tạm dừng tất cả các nhiễu trên ứng dụng khi phát trực tuyến.
1. Khởi chạy Discord ứng dụng trên PC của bạn như đã làm trước đó.
2. Nhấp vào Cài đặt người dùng bên cạnh tên tài khoản của bạn ở góc dưới cùng bên trái của cửa sổ.

3. Trong ngăn bên trái, nhấp vào Thoại và video trong CÀI ĐẶT ỨNG DỤNG menu.

4. Bây giờ, cuộn xuống màn hình chính và nhấp vào Đặt lại cài đặt giọng nói .

Phương pháp 5:Tắt tùy chọn công nghệ mới nhất
Sử dụng công nghệ mới nhất của chúng tôi để chụp màn hình của bạn tùy chọn giúp chia sẻ màn hình của bạn ở chất lượng và độ phân giải cao. Tính năng này phải được tắt để ngăn màn hình đen. Làm theo các bước bên dưới để tắt cài đặt này.
1. Khởi chạy Discord ứng dụng trên PC của bạn như đã làm trước đó.
2. Nhấp vào Cài đặt người dùng biểu tượng.
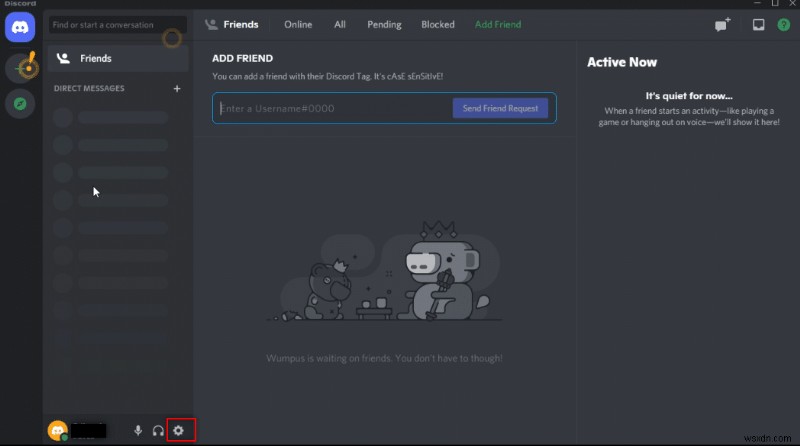
3. Trong ngăn bên trái, nhấp vào Thoại và video trong CÀI ĐẶT ỨNG DỤNG menu.

4. Cuộn xuống trên trang để tìm Sử dụng công nghệ mới nhất của chúng tôi để chụp màn hình của bạn cài đặt trong CHIA SẺ MÀN HÌNH chuyển hướng. Tắt chống lại nó để đình chỉ tất cả các xáo trộn.

5. Bây giờ, khởi chạy lại ứng dụng Discord.
Phương pháp 6:Tắt Tăng tốc phần cứng Discord (Nếu có)
Câu trả lời cho câu hỏi của bạn, làm thế nào để phát trực tuyến Netflix trên Discord mà không bị màn hình đen, là tắt tính năng tăng tốc phần cứng. Tắt cài đặt Phần cứng trên ứng dụng Discord sẽ cho phép phát trực tuyến mà không hiển thị màn hình đen. Để thực hiện việc này, hãy làm theo các bước bên dưới và tắt cài đặt.
1. Khởi chạy Discord ứng dụng trên PC của bạn như đã làm trước đó.
2. Nhấp vào Cài đặt người dùng biểu tượng.

3. Nhấp vào Nâng cao trong tab CÀI ĐẶT ỨNG DỤNG tùy chọn.

4. Trong ngăn bên phải, tắt Tăng tốc phần cứng tùy chọn.
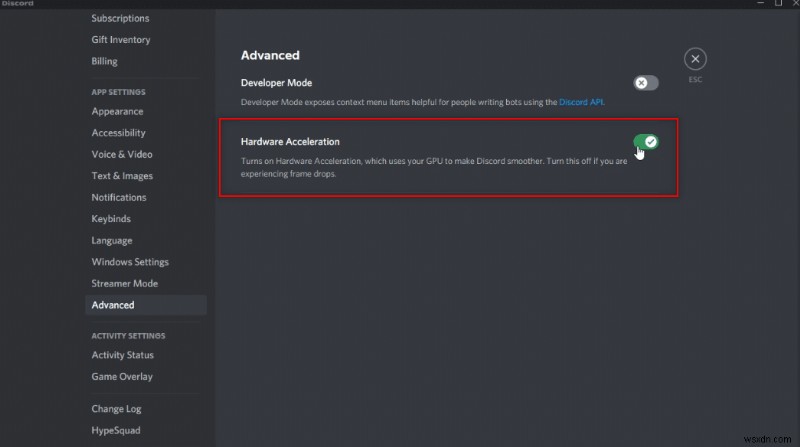
5. Bạn sẽ thấy màn hình xác nhận cho Thay đổi Tăng tốc phần cứng . Nhấp vào nút OK để tắt cài đặt này.
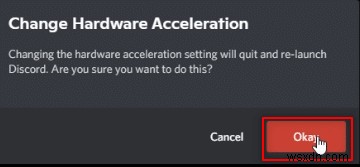
Phương pháp 7:Xóa tệp Bộ nhớ đệm Discord
Vì ứng dụng Discord được sử dụng thường xuyên, nó sẽ tạo các tệp bộ nhớ cache trên PC của bạn. Mặc dù nó có thể không gây hại nhưng nó có thể làm gián đoạn quá trình phát trực tuyến. Để xóa các tệp bộ nhớ cache trên PC của bạn, hãy làm theo các bước bên dưới.
1. Nhập % appdata% trong thanh tìm kiếm của Windows và mở nó.
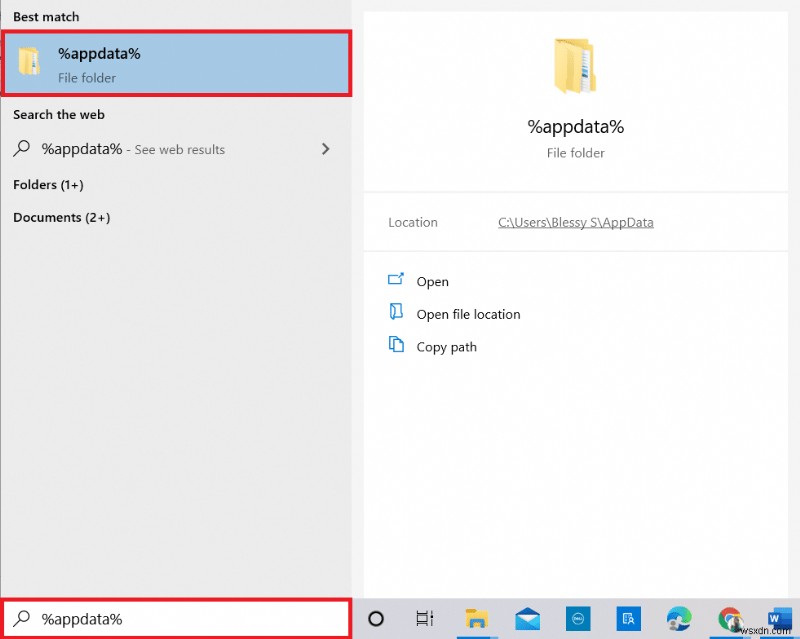
2. Nhấp đúp vào Bất hòa thư mục để mở nó.

3. Nhấp chuột phải vào Cache thư mục và chọn Xóa .

4. Tương tự, xóa Bộ nhớ cục bộ thư mục.
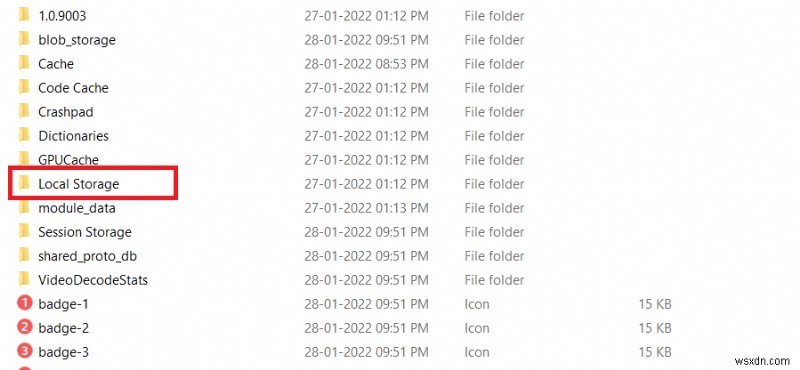
Phương pháp 8:Tắt trình chặn quảng cáo của Chrome
Cài đặt chặn quảng cáo trên Google Chrome của bạn có thể ngừng phát trực tuyến thích hợp phim Netflix tới ứng dụng Discord của bạn. Để tắt cài đặt này, hãy làm theo các bước được đề cập bên dưới.
1. Nhấp vào Bắt đầu , nhập Chrome và nhấn phím Enter .
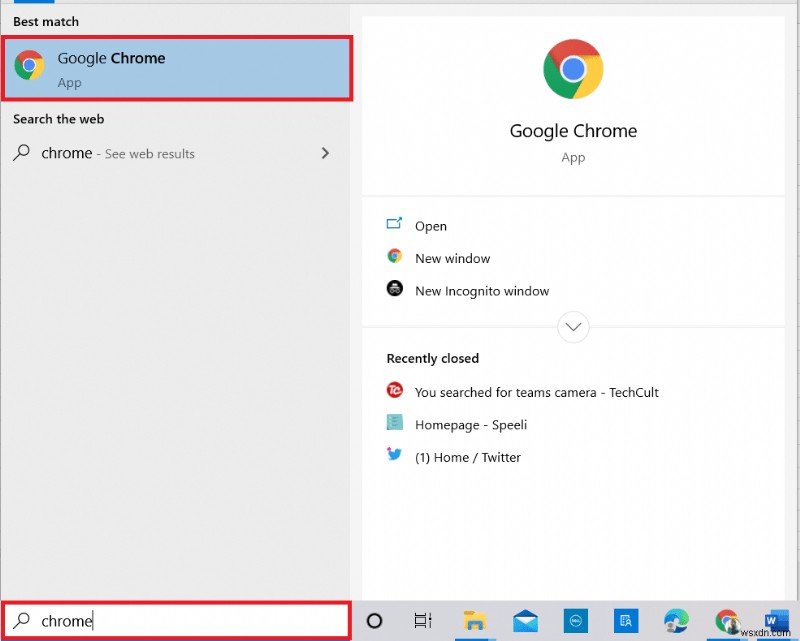
2. Nhấp vào ba chấm dọc ở góc trên cùng bên phải của trang.

3. Chọn Cài đặt từ trình đơn thả xuống trên danh sách bằng cách nhấp vào nó.

4. Nhấp vào Bảo mật và quyền riêng tư tab.
5. Chọn tùy chọn Cài đặt trang web .

6. Cuộn xuống và mở rộng Cài đặt nội dung bổ sung tùy chọn.
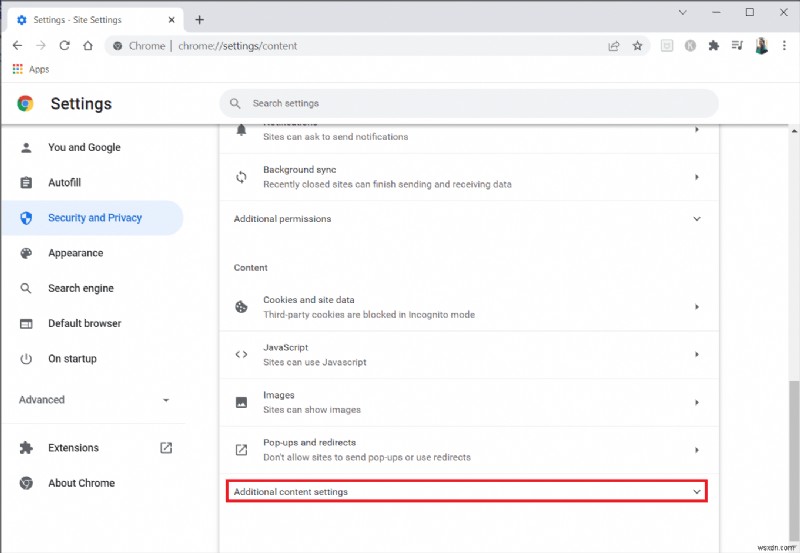
7. Bây giờ, hãy nhấp vào Quảng cáo .
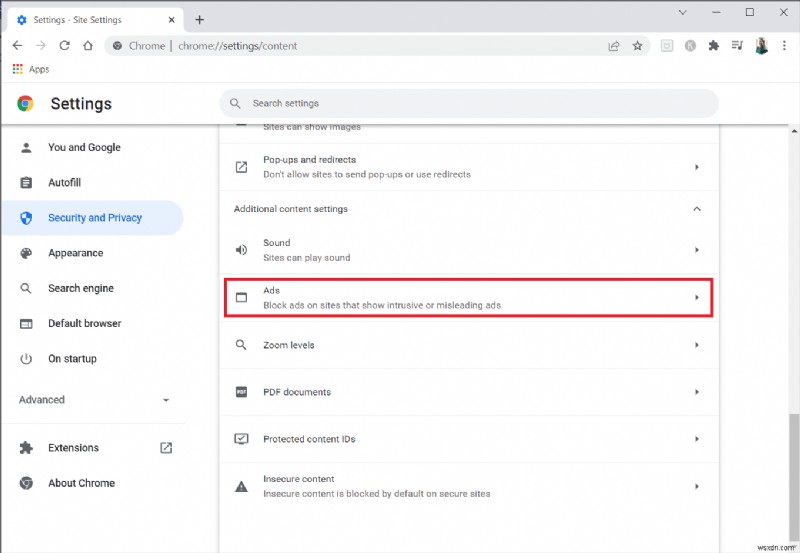
8. Chọn tùy chọn Tất cả các trang web có thể hiển thị bất kỳ quảng cáo nào cho bạn để tắt trình chặn quảng cáo.
Lưu ý: Động cơ chính là vô hiệu hóa Chặn quảng cáo trên các trang web hiển thị quảng cáo xâm nhập hoặc gây hiểu lầm . Vì tùy chọn này cho phép trang web hiển thị quảng cáo, nên có thể có sự xáo trộn quảng cáo trong quá trình phát trực tuyến của bạn.

Phương pháp 9:Tắt Tăng tốc phần cứng của Chrome (Nếu có)
Phương pháp này có thể được coi là bỏ qua DMR của Netflix để cho phép phát trực tuyến đến khán giả của bạn. Làm theo các bước được đề cập trong phương pháp này để tắt Tăng tốc phần cứng.
1. Mở Google Chrome ứng dụng trên PC của bạn và nhấp vào ba chấm dọc ở góc trên cùng bên phải của trang.
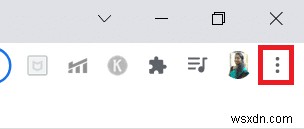
2. Trong trình đơn có sẵn, nhấp vào Cài đặt tùy chọn.
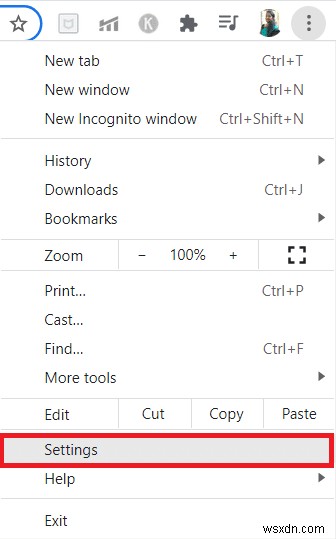
3. Trong ngăn bên trái, mở rộng Nâng cao tab.
4. Chọn Hệ thống bằng cách nhấp vào nó.
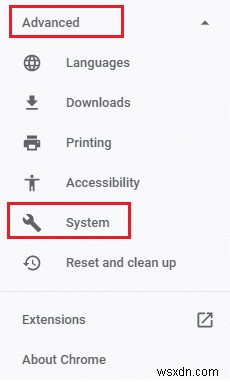
5. Tắt tùy chọn Sử dụng tăng tốc phần cứng khi có sẵn cài đặt.
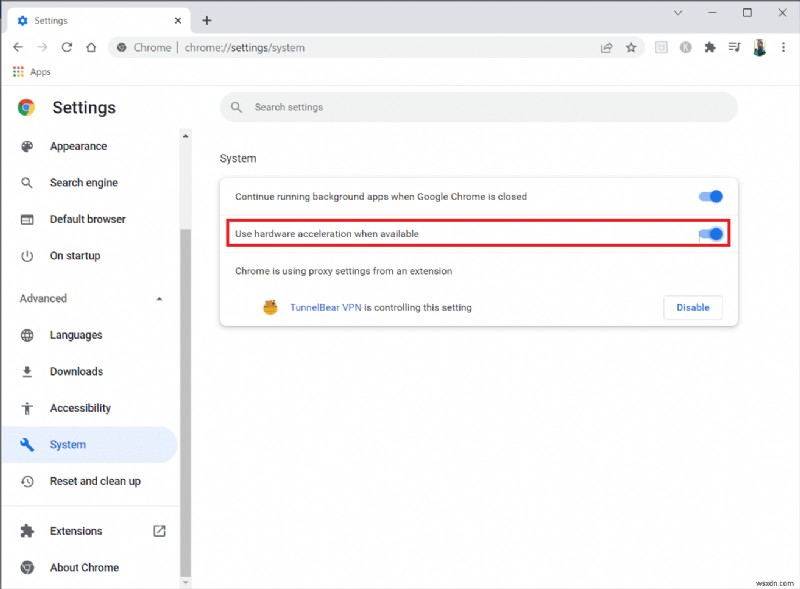
6. Nhấp vào Khởi chạy lại .

Phương pháp 10:Cập nhật trình điều khiển đồ họa
Đôi khi Trình điều khiển đồ họa trên PC của bạn có thể đã lỗi thời và có thể không hỗ trợ phát trực tuyến phim Netflix. Nếu đây là sự cố, bạn cần cập nhật trình điều khiển đồ họa trong PC chạy Windows 10 của mình.
Phương pháp 11:Cập nhật Windows
Nếu hệ điều hành Windows trên PC của bạn không tương thích hoặc hệ điều hành đã lỗi thời, nó có thể không hỗ trợ hoạt động trên ứng dụng Discord. Bạn phải cập nhật Windows trên PC của mình để phát trực tuyến mà không hiển thị màn hình đen. Để cập nhật theo cách thủ công, hãy làm theo các bước bên dưới.
1. Nhấn phím Windows + I đồng thời để mở Cài đặt .
2. Trong các tùy chọn được hiển thị trong trình đơn, hãy nhấp vào nút Cập nhật &Bảo mật tùy chọn.

3. Chọn Kiểm tra bản cập nhật từ bảng điều khiển bên phải.

4A. Nếu hệ thống của bạn đã lỗi thời, hãy nhấp vào Cài đặt ngay bây giờ để tải xuống và cài đặt phiên bản mới nhất.

4B. Nếu hệ thống của bạn đã được cập nhật, thì hệ thống sẽ hiển thị Bạn đã cập nhật tin nhắn.
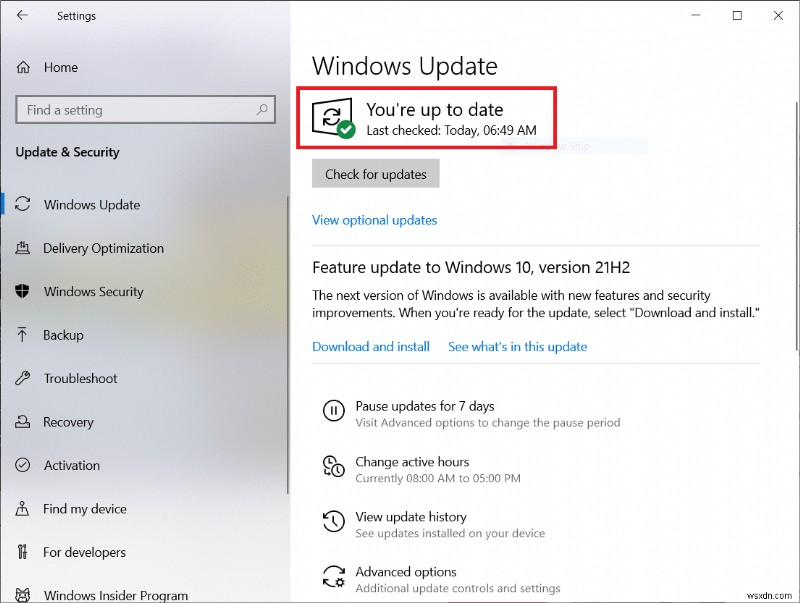
Phương pháp 12:Cài đặt lại Discord
Nếu không có phương pháp nào phù hợp để bạn chia sẻ màn hình Netflix trên Discord mà không có màn hình đen, hãy thử cài đặt lại ứng dụng. Để thực hiện việc này, bạn cần gỡ cài đặt ứng dụng rồi cài đặt lại.
Lưu ý: Phương pháp này sẽ loại bỏ tất cả các trục trặc của ứng dụng và bạn sẽ cần tải xuống ứng dụng dưới dạng tệp mới.
1. Nhấn Windows phím .
2. Nhấp vào Cài đặt biểu tượng.
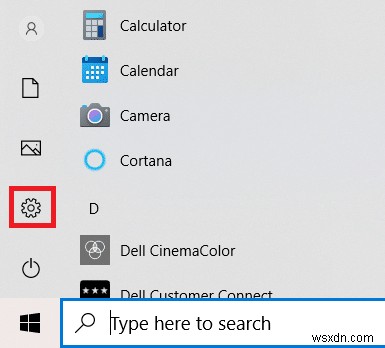
3. Nhấp vào Ứng dụng.

4. Cuộn xuống và chọn Bất hòa .
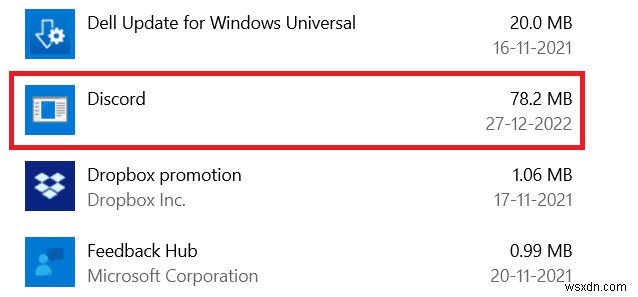
5. Bây giờ, hãy nhấp vào Gỡ cài đặt.
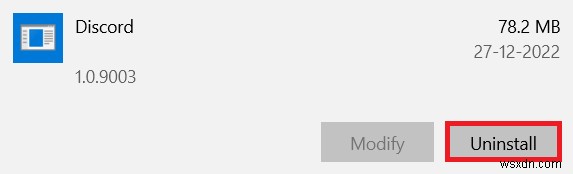
6. Sau đó, nhấp vào Gỡ cài đặt trong cửa sổ bật lên.

7. Nhập % localappdata% trong thanh tìm kiếm của Windows và mở Địa phương thư mục.
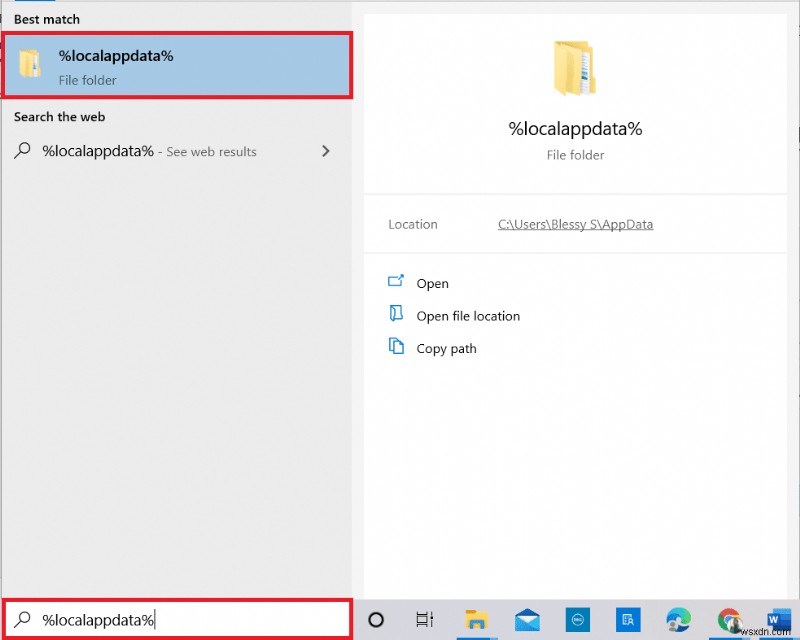
8. Nhấp chuột phải vào Discord và chọn Xóa .

9. Một lần nữa, nhập % appdata% trong thanh tìm kiếm của Windows và mở nó.
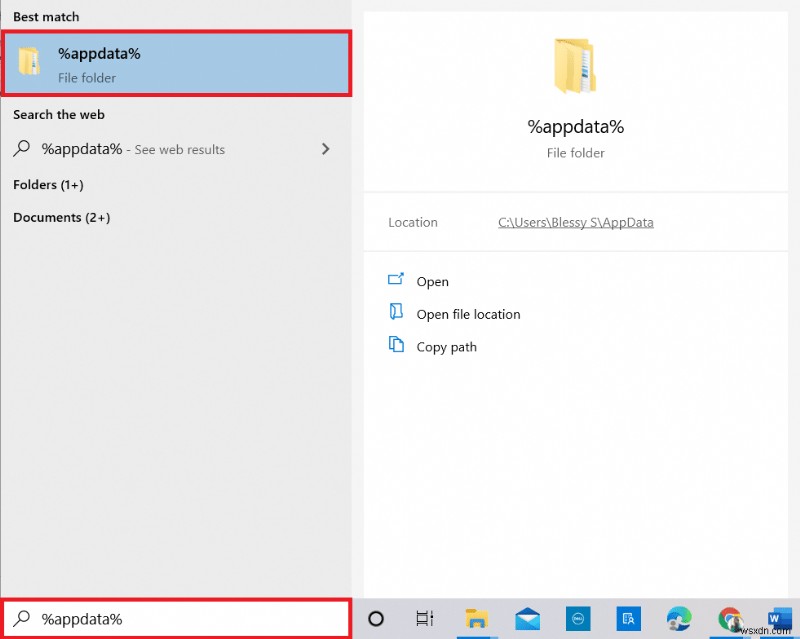
10. Nhấp chuột phải vào Discord và chọn Xóa .
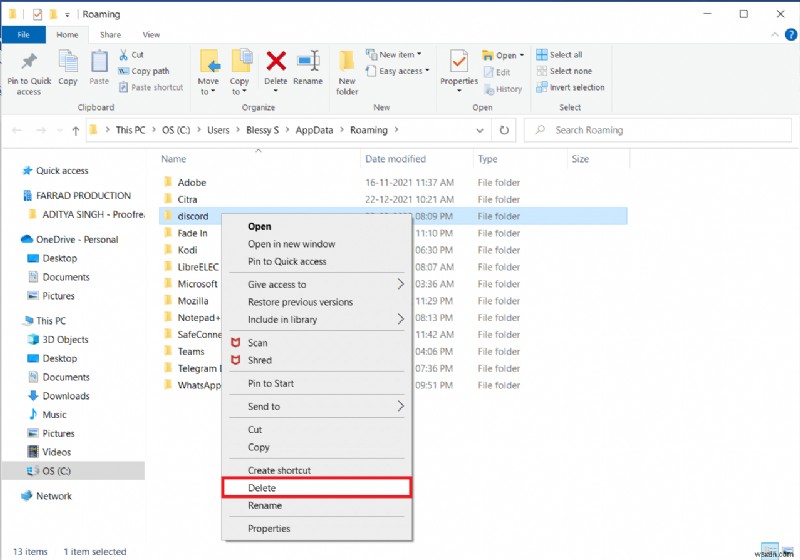
11. Khởi động lại máy tính sau khi bạn hoàn thành tất cả các bước được đề cập ở trên.
12. Đi tới trang tải xuống Discord và nhấp vào Tải xuống cho Windows như được mô tả.
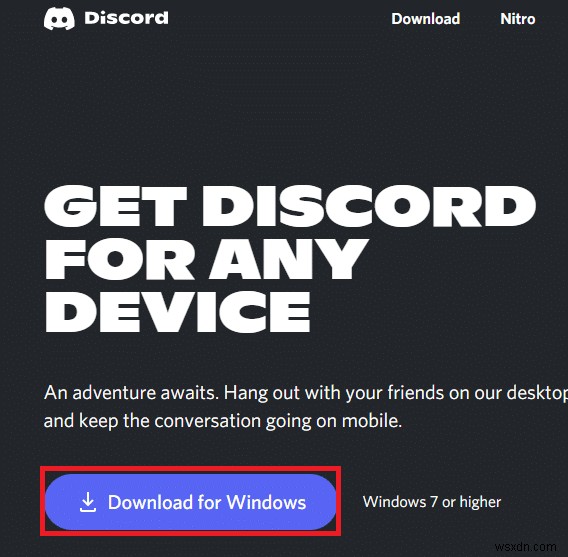
13. Bây giờ, điều hướng đến Tải xuống và nhấp đúp vào DiscordSetup tệp để cài đặt ứng dụng.

Cuối cùng, bạn đã cài đặt lại Discord trên máy tính của mình. Nó sẽ khắc phục tất cả các sự cố liên quan đến ứng dụng và bạn sẽ có thể phát trực tuyến Netflix trên Discord mà không có màn hình đen.
Được đề xuất:
- Cách trích xuất khung hình từ video
- Cách sử dụng giao diện web Kodi
- Cách khắc phục độ trễ chia sẻ màn hình Discord
- Sửa lỗi JavaScript Discord khi khởi động
Chúng tôi hy vọng rằng bài viết này về cách chia sẻ màn hình Netflix trên Discord mà không có màn hình đen hữu ích cho bạn. Vui lòng đưa ra các đề xuất có giá trị của bạn và vui lòng đặt bất kỳ câu hỏi nào liên quan đến bài viết này trong phần nhận xét. Ngoài ra, hãy cho chúng tôi biết bạn muốn học gì tiếp theo.
