
Bạn có cảm thấy thất vọng khi không có nội dung âm thanh trong Firefox? Nếu bạn đang gặp phải vấn đề Firefox không có âm thanh trong Windows 10, chúng tôi sẵn sàng trợ giúp bạn. Bạn có thể thích xem các đoạn âm thanh và video trong trình duyệt yêu thích của mình. Tuy nhiên, các trình duyệt có thể liên quan đến sự cố âm thanh trong PC chạy Windows 10 của bạn .. Firefox không phải là một ngoại lệ. Nếu bạn đang gặp phải vấn đề âm thanh Firefox không hoạt động, hướng dẫn này chắc chắn sẽ giúp bạn. Tiếp tục đọc bài viết để khắc phục sự cố âm thanh Firefox không hoạt động trên Windows 10.

Cách khắc phục Không có âm thanh trong Firefox
Mozilla đã thông báo rằng Firefox sẽ không phát âm thanh nếu có bất kỳ tab nền nào trong Firefox (có nội dung âm thanh) không được người dùng tương tác trong một thời gian cụ thể. Trong một trường hợp khác, Firefox hạ thấp bộ trộn âm thanh cho tab cụ thể đó hoặc tất cả các tab khác. Thông báo của họ nêu rõ,
Bất kỳ quá trình phát lại nào xảy ra trước khi người dùng tương tác với một trang thông qua nhấp chuột, nhấn phím có thể in hoặc sự kiện chạm đều được coi là tự động phát và sẽ bị chặn nếu nó có khả năng nghe được.
Ngoài điều này ra, một số lý do khác cũng góp phần gây ra vấn đề Firefox 10 không có âm thanh trên Windows 10. Chúng được liệt kê bên dưới.
- Bộ trộn âm thanh đã bị tắt tự động / không chủ ý.
- Làm hỏng bộ nhớ cache / cookie trong Firefox.
- Các tiện ích bổ sung / chủ đề xung đột trong trình duyệt.
- Quyền đối với âm thanh trong trình duyệt bị chặn.
- Trình điều khiển âm thanh đã lỗi thời.
- Tệp cài đặt Firefox bị hỏng.
- Trình duyệt lỗi thời.
Tuy nhiên, bạn có thể dễ dàng khắc phục sự cố Firefox sẽ không phát âm thanh bằng cách làm theo các phương pháp khắc phục sự cố như hướng dẫn bên dưới.
Trong phần này, chúng tôi đã biên soạn một danh sách các phương pháp sẽ giúp bạn khắc phục sự cố âm thanh Firefox không hoạt động. Thực hiện theo các phương pháp được hướng dẫn theo thứ tự để đạt được kết quả hoàn hảo.
Khắc phục sự cố cơ bản
Trước khi bạn chuyển sang phần tiếp theo của các phương pháp khắc phục sự cố nâng cao, đây là một số thủ thuật khắc phục sự cố cơ bản sẽ giúp bạn khắc phục sự cố âm thanh Firefox không hoạt động với các bước rất đơn giản.
- Khởi động lại PC.
- Kiểm tra xem âm thanh có hoạt động tốt trên các trang Firefox khác không.
- Đảm bảo rằng không có trình duyệt nào khác đang sử dụng tiện ích âm thanh. Đóng tất cả các tác vụ nền khác ngoại trừ Firefox.
- Nếu bạn đang sử dụng plugin Adobe Flash trên máy tính của mình, hãy đảm bảo plugin được cập nhật hoặc thử cài đặt lại.
- Thử kết nối các thiết bị âm thanh khác nhau.
Tuy nhiên, nếu gặp sự cố âm thanh Firefox không phát, bạn có thể chuyển sang các phương pháp khắc phục sự cố nâng cao được liệt kê bên dưới.
Phương pháp 1:Sửa đổi âm lượng Bộ trộn âm thanh
Khi bạn cài đặt bản cập nhật cho bất kỳ ứng dụng nào hoặc cài đặt bất kỳ chương trình nào, cài đặt âm thanh của bạn có thể bị tinh chỉnh, dẫn đến không có âm thanh trong trình duyệt Firefox. Bạn có thể điều chỉnh âm lượng theo cách thủ công lên mức cao hơn theo hướng dẫn bên dưới.
1. Nhấp chuột phải vào Loa ở góc dưới cùng bên phải của màn hình.

2. Sau đó, chọn Bộ trộn âm lượng mở tùy chọn như được đánh dấu.

3. Đảm bảo rằng mức âm thanh được đặt thành tối đa cho Thiết bị, Ứng dụng và Firefox mức âm thanh như được hiển thị.
Lưu ý: Bạn cũng có thể điều chỉnh mức âm thanh theo nhu cầu của mình.
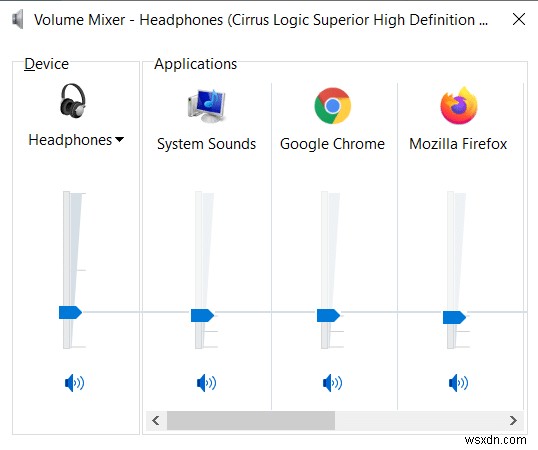
Phương pháp 2:Chạy Trình gỡ rối Windows Sound
Bạn có thể gặp phải vấn đề âm thanh Firefox không hoạt động nếu có bất kỳ trục trặc hoặc lỗi nào trong phần cứng. Khắc phục sự cố nó sẽ giúp bạn giải quyết tương tự. Thực hiện như hướng dẫn bên dưới.
1. Nhấn phím Windows. Nhập Cài đặt khắc phục sự cố trong thanh tìm kiếm và mở nó.
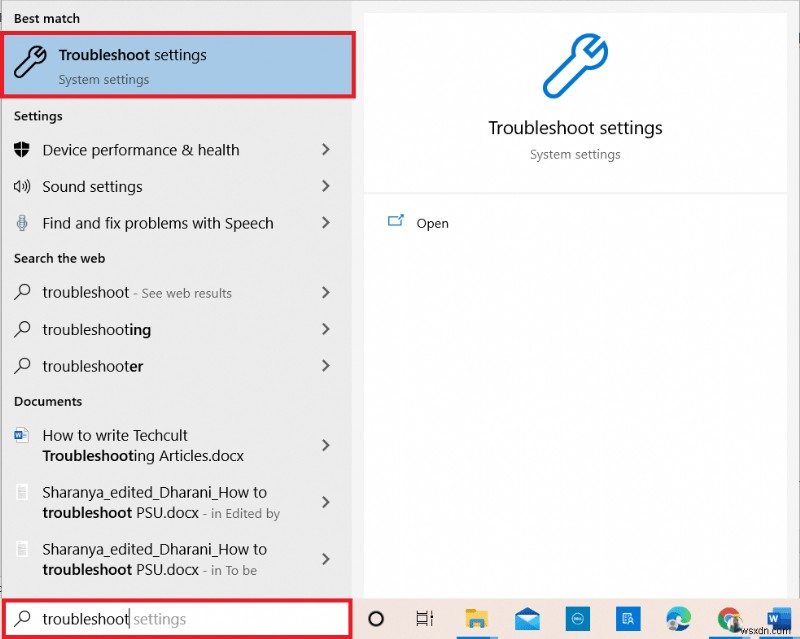
2. Bây giờ, nhấp vào Trình gỡ rối bổ sung như được mô tả bên dưới.

3. Bây giờ, chọn Phát âm thanh, được hiển thị trong phần Thiết lập và chạy như hình.
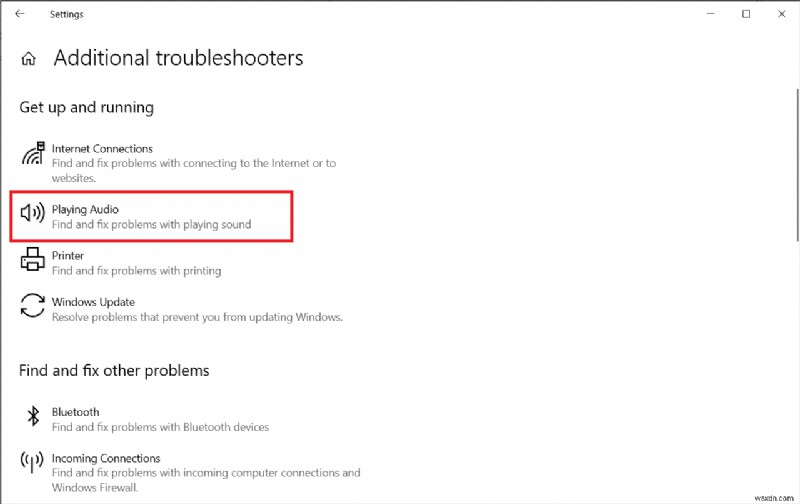
4. Bây giờ, chọn Chạy trình khắc phục sự cố .

5. Chọn thiết bị âm thanh bạn muốn khắc phục sự cố và nhấp vào Tiếp theo .

6. Chờ cho đến khi quá trình quét hoàn tất, sau đó nhấp vào Áp dụng điều này sửa chữa. Sau đó, hãy làm theo các hướng dẫn được đưa ra trong các lời nhắc liên tiếp.
7. Cuối cùng, khởi động lại PC của bạn để khắc phục sự cố không có âm thanh của Firefox trên Windows 10.
Phương pháp 3:Khởi động lại Firefox ở Chế độ khắc phục sự cố
Để khắc phục sự cố không có âm thanh trong Firefox, hãy thử khởi động lại nó ở chế độ khắc phục sự cố. Thao tác này sẽ tắt tất cả các tiện ích mở rộng, tắt tăng tốc phần cứng và sử dụng các chủ đề và cài đặt thanh công cụ mặc định. Làm như vậy sẽ giải quyết tất cả các xung đột trình duyệt. Làm theo hướng dẫn.
1. Nhấn phím Windows . Nhập Firefox và mở nó.

2. Nhấp vào Trình đơn ứng dụng .

3. Chọn Trợ giúp tùy chọn.

4. Nhấp vào Chế độ khắc phục sự cố .
Lưu ý: Bạn cũng có thể nhấn phím Shift trong khi mở Firefox để khởi chạy nó ở chế độ Khắc phục sự cố.

5. Xác nhận lời nhắc bằng cách nhấp vào Khởi động lại .

6. Một lần nữa, xác nhận lời nhắc bằng cách nhấp vào Mở .
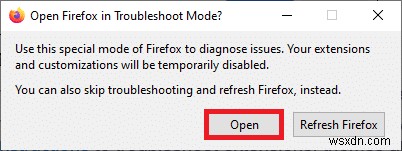
Lưu ý: Để tắt chế độ khắc phục sự cố, hãy làm theo Bước 1 &2 và nhấp vào Tắt Chế độ khắc phục sự cố .
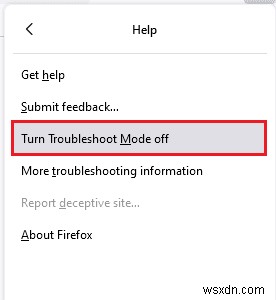
Phương pháp 4:Cho phép Quyền âm thanh trong Firefox
Nếu cài đặt âm thanh Tự động phát bị chặn trong Firefox, bạn có thể gặp phải vấn đề này trong các tab tự động mới. Ở đây, chúng tôi có một số thủ thuật ngắn để cho phép quyền âm thanh trong Firefox.
1. Mở Firefox trình duyệt và nhấp vào Trình đơn ứng dụng .

2. Sau đó, chọn Cài đặt tùy chọn như được mô tả.
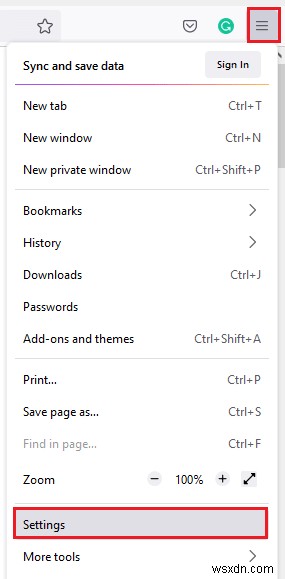
3. Bây giờ, nhấp vào Quyền riêng tư &Bảo mật và cuộn xuống Quyền phần.

4. Bây giờ, nhấp vào Cài đặt… bên cạnh Tự động phát, như được mô tả ở trên.
5. Chọn tùy chọn Cho phép âm thanh và video trong tùy chọn Mặc định cho tất cả các trang web menu.
6. Cuối cùng, nhấp vào nút Lưu thay đổi nút.

Phương pháp 5:Xóa bộ nhớ cache của trình duyệt trong Firefox
Bộ nhớ cache và cookie của trình duyệt bị hỏng tạm thời trong Firefox gây ra sự cố không phát ra âm thanh trong Firefox. Dưới đây là một số hướng dẫn để xóa bộ nhớ cache của trình duyệt trong Firefox.
1. Khởi chạy Firefox trình duyệt.
2. Sau đó, nhấp vào Mở trình đơn ứng dụng biểu tượng như hình dưới đây.
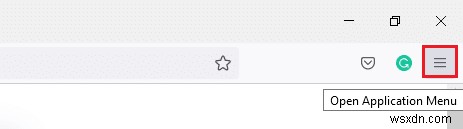
3. Sau đó, chọn Cài đặt tùy chọn từ danh sách như được mô tả.

4. Bây giờ, nhấp vào Quyền riêng tư &Bảo mật từ ngăn bên trái.
5. Trong ngăn bên phải, cuộn xuống Cookie và dữ liệu trang web phần.
6. Bây giờ, hãy nhấp vào Xóa dữ liệu… tùy chọn.

7. Trong cửa sổ lời nhắc, bỏ chọn Cookie và Dữ liệu trang web và đảm bảo bạn chọn hộp Nội dung web được lưu trong bộ nhớ cache như được mô tả.
Lưu ý: Xóa Cookie và Dữ liệu Trang web sẽ đăng xuất bạn khỏi các trang web, xóa nội dung web ngoại tuyến và xóa cookie. Trong khi xóa Nội dung web được lưu trong bộ nhớ cache sẽ không ảnh hưởng đến thông tin đăng nhập của bạn.

8. Sau đó, nhấp vào nút Xóa để xóa nội dung web được lưu trong bộ nhớ cache của Firefox.
9. Bây giờ, hãy nhấp vào nút Quản lý dữ liệu… như được mô tả.

10. Nhập tên trang web vào Tìm kiếm trang web trường có cookie bạn muốn xóa.

11A. Chọn các trang web và nhấp vào Xóa đã chọn để xóa dữ liệu đã chọn.
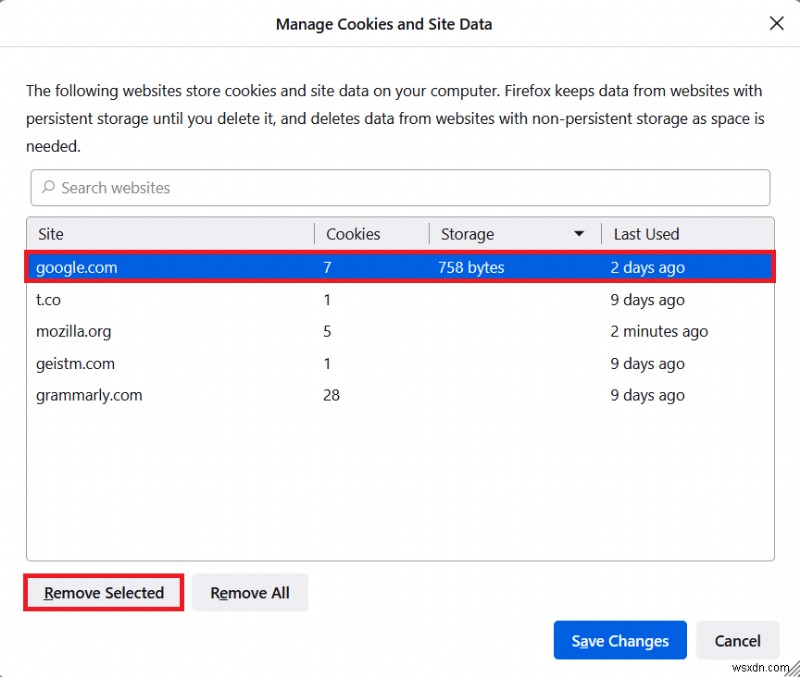
11B. Theo một cách khác, hãy chọn Xóa tất cả để xóa tất cả cookie và dữ liệu lưu trữ.

12. Cuối cùng, nhấp vào nút Lưu thay đổi như được mô tả.

13. Nhấp vào Xóa ngay bây giờ trong lời nhắc.

14. Thoát khỏi trình duyệt và khởi động lại PC của bạn .
Phương pháp 6:Tắt Tăng tốc phần cứng (Nếu có)
Cài đặt tăng tốc phần cứng nhằm thực hiện bất kỳ tác vụ đồ họa nào trong trình duyệt của bạn. Nếu có bất kỳ xung đột nào trong trình duyệt, cài đặt này có thể cản trở quá trình bình thường và gây ra sự cố này. Bạn có thể dễ dàng giải quyết chúng bằng cách tắt tùy chọn Tăng tốc phần cứng như hướng dẫn bên dưới.
1. Điều hướng đến Firefox trình duyệt và nhấp vào Trình đơn biểu tượng như hình.

2. Bây giờ, chọn Cài đặt tùy chọn từ danh sách thả xuống như hình.

3. Trong Chung , cuộn xuống Hiệu suất menu.
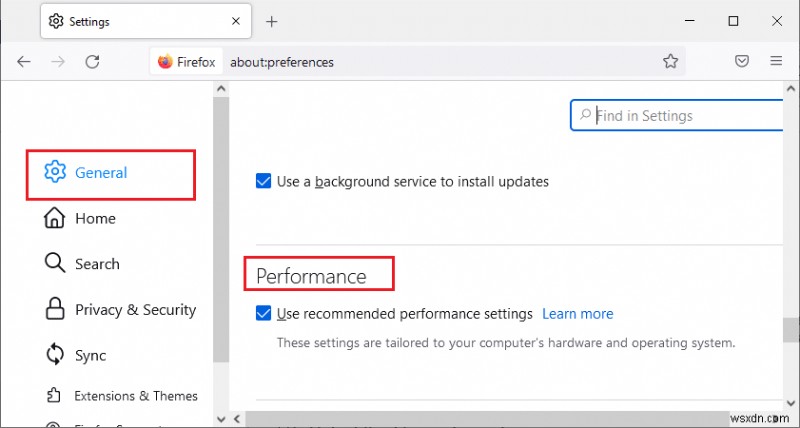
4. Sau đó, bỏ chọn các tùy chọn sau.
- Sử dụng cài đặt hiệu suất được đề xuất .
- Sử dụng tính năng tăng tốc phần cứng khi có sẵn

5. Thoát khỏi trình duyệt bằng cách nhấn các phím Ctrl + Shift + Q đồng thời.
6. Cuối cùng, khởi chạy lại Firefox .
Phương pháp 7:Cập nhật Tiện ích mở rộng (Nếu Có thể áp dụng)
Nếu có bất kỳ tiện ích mở rộng nào không tương thích trong trình duyệt của bạn, bạn sẽ không thấy âm thanh trong Firefox. Các bản cập nhật được phát hành để sửa lỗi trong các tiện ích bổ sung xung đột. Dưới đây là một số hướng dẫn để cập nhật các tiện ích mở rộng của Firefox.
1. Như bạn đã làm trước đó, nhấp vào Trình đơn biểu tượng trong Firefox .

2. Sau đó, chọn Tiện ích bổ sung và chủ đề như được hiển thị.

3. Sau đó, nhấp vào biểu tượng bánh răng .

4. Bây giờ, chọn nút Kiểm tra bản cập nhật từ danh sách thả xuống như được hiển thị.

5A. Nếu có bản cập nhật đang chờ xử lý, hãy làm theo hướng dẫn trên màn hình để cập nhật bản cập nhật tương tự.
5B. Nếu các tiện ích mở rộng đã được cập nhật, nó sẽ hiển thị Không tìm thấy bản cập nhật nào tin nhắn.

Phương pháp 8:Tắt tiện ích mở rộng (Nếu có thể áp dụng)
Nếu cập nhật các tiện ích mở rộng của Firefox không khắc phục được sự cố, hãy thử tắt các tiện ích mở rộng theo hướng dẫn bên dưới.
1. Như được hướng dẫn trong phương pháp trên, điều hướng đến Chủ đề và tiện ích bổ sung của Firefox trang.
2. Sau đó, tắt các tiện ích mở rộng (ví dụ: Grammarly dành cho Firefox ).

3. Lặp lại các bước tương tự cho tất cả các tiện ích mở rộng lần lượt và kiểm tra xem tiện ích mở rộng nào đang gây ra sự cố cho bạn.
Lưu ý: Nếu bạn đã tìm thấy tiện ích mở rộng có vấn đề, hãy chọn nút Xóa như được hiển thị để loại bỏ nó.

4. Làm mới trình duyệt Firefox của bạn .
Phương pháp 9:Cập nhật hoặc khôi phục trình điều khiển âm thanh
Thiết bị phần cứng giao tiếp với Hệ điều hành bằng cách sử dụng các tệp trình điều khiển thiết bị. Nếu có trình điều khiển âm thanh đã lỗi thời trong PC của bạn, bạn có thể gặp phải vấn đề này. Để cập nhật trình điều khiển âm thanh, hãy làm theo các hướng dẫn được đề cập bên dưới. Nếu cập nhật trình điều khiển không giúp bạn khắc phục được sự cố không có âm thanh của Firefox trên Windows 10, hãy thử khôi phục trình điều khiển.
Tùy chọn I:Cập nhật Trình điều khiển âm thanh
1. Nhập Trình quản lý thiết bị trong trình đơn tìm kiếm của Windows 10 và mở nó.

2. Nhấp đúp vào Đầu vào và đầu ra âm thanh để mở rộng nó.

3. Bây giờ, nhấp chuột phải vào trình điều khiển cạc âm thanh ví dụ. Micrô (2- Thiết bị âm thanh độ nét cao) và nhấp vào Cập nhật trình điều khiển .
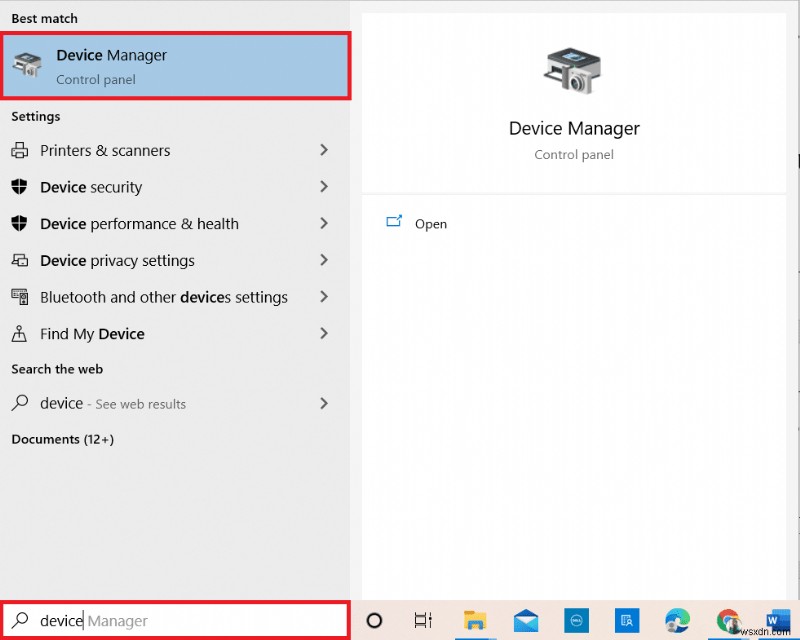
4. Chọn Tự động tìm kiếm trình điều khiển .

5A. Nếu trình điều khiển đã lỗi thời, trình điều khiển sẽ được cập nhật lên phiên bản mới nhất.
5B. Nếu chúng đã ở giai đoạn cập nhật, màn hình sẽ hiển thị thông báo sau, Các trình điều khiển tốt nhất cho thiết bị của bạn đã được cài đặt .
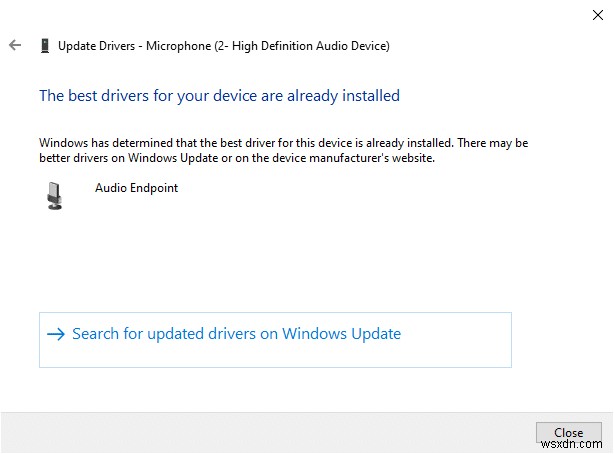
6. Khởi động lại máy tính và kiểm tra xem bạn đã khắc phục được sự cố âm thanh Firefox không hoạt động chưa.
Tùy chọn II:Quay lại trình điều khiển âm thanh
Làm theo các bước sau để khôi phục các bản cập nhật trình điều khiển nhằm khắc phục sự cố âm thanh Firefox không hoạt động.
1. Nhập Trình quản lý thiết bị trong thanh tìm kiếm của Windows và nhấp vào Mở như bạn đã làm trước đó.
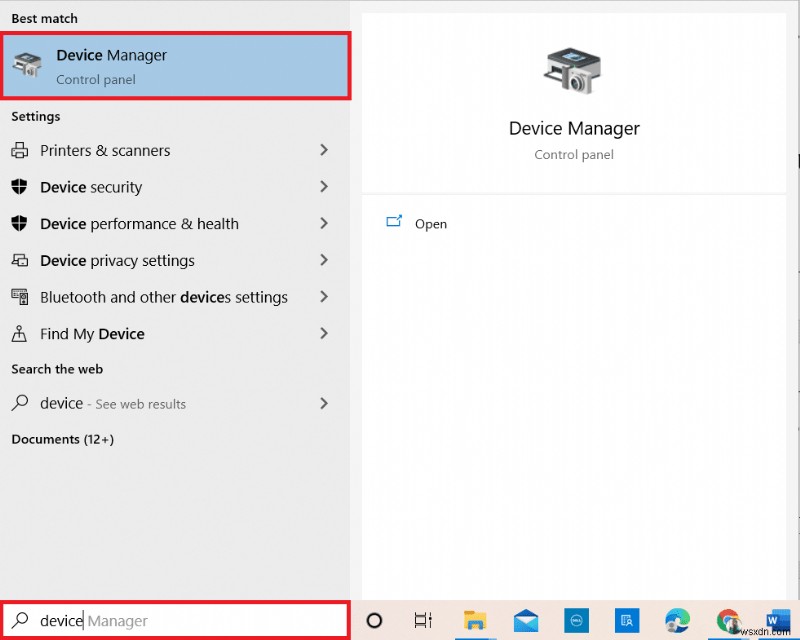
2. Nhấp đúp vào Đầu vào và đầu ra âm thanh từ bảng điều khiển bên trái để mở rộng nó.
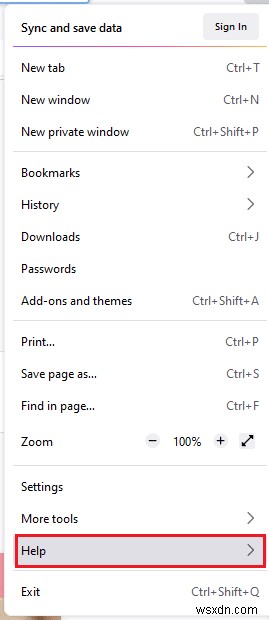
3. Nhấp chuột phải vào trình điều khiển âm thanh và nhấp vào Thuộc tính .
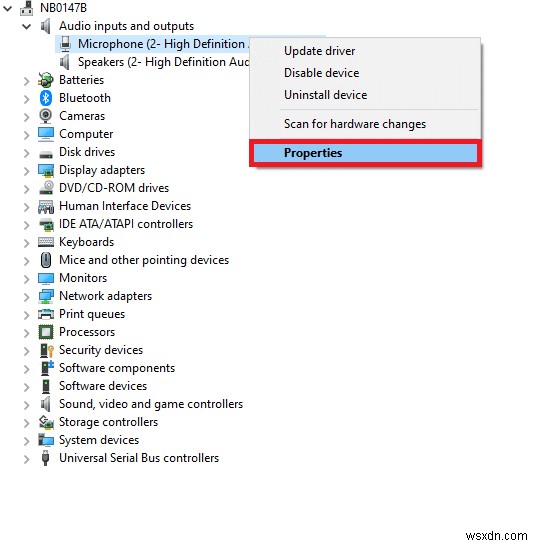
4. Chuyển sang tab Trình điều khiển và chọn Roll Back Driver , như hình được đánh dấu.
Lưu ý :Nếu tùy chọn Roll Back Driver chuyển sang màu xám trong máy tính của bạn, điều đó cho thấy PC của bạn không có tệp trình điều khiển được cài đặt sẵn hoặc thiếu tệp trình điều khiển gốc. Trong trường hợp này, hãy thử các phương pháp khác được thảo luận trong bài viết này.

5. Nhấp vào OK để áp dụng thay đổi này.
6. Cuối cùng, nhấp vào Có trong lời nhắc xác nhận.
7. Khởi động lại PC của bạn và kiểm tra xem bạn đã khắc phục sự cố Firefox không hoạt động hay chưa.
Phương pháp 10:Cập nhật Firefox
Firefox lỗi thời không chỉ phải đối mặt với Firefox không phát âm thanh mà còn một số vấn đề về âm thanh và video khác. Luôn đảm bảo bạn sử dụng phiên bản cập nhật của trình duyệt để tránh bất kỳ sự cố xung đột nào. Thực hiện theo các hướng dẫn được đề cập bên dưới để cập nhật Firefox.
1. Mở Firefox và nhấp vào Trình đơn ứng dụng như hình.

2. Bây giờ, chọn Trợ giúp như được đánh dấu bên dưới.
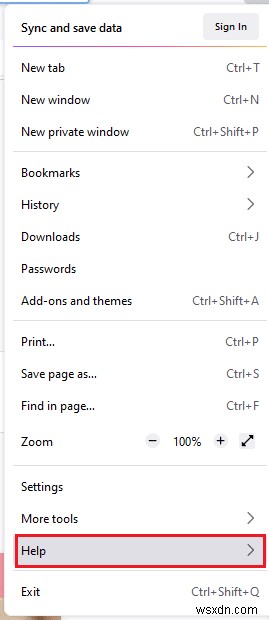
3. Sau đó, nhấp vào Giới thiệu về Firefox như hình bên dưới.
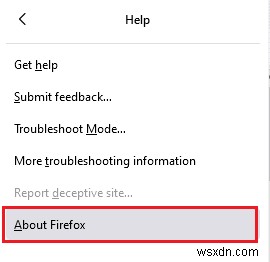
4A. Nếu trình duyệt được cập nhật lên phiên bản mới nhất, trình duyệt sẽ hiển thị thông báo Firefox đã cập nhật .

4B. Nếu trình duyệt đã lỗi thời, hãy nhấp vào Khởi động lại để cập nhật Firefox tùy chọn.
Sau khi cập nhật Firefox, hãy kiểm tra xem bạn đã khắc phục sự cố Firefox không có âm thanh Windows 10 chưa.
Phương pháp 11:Làm mới Firefox
Trình duyệt làm mới sẽ xóa các Chủ đề và Tiện ích mở rộng Firefox, Quyền đối với trang web, Tùy chọn đã sửa đổi, Công cụ tìm kiếm đã thêm, Bộ nhớ DOM, chứng chỉ bảo mật và cài đặt thiết bị, Hành động tải xuống, Kiểu người dùng và các tùy chỉnh của Thanh công cụ. Điều này sẽ giúp bạn khắc phục sự cố Firefox không có âm thanh trong Windows 10. Đây là cách thực hiện.
Lưu ý: Tất cả dữ liệu hồ sơ Firefox sẽ được lưu trữ trong Dữ liệu Firefox cũ thư mục trong Máy tính để bàn . Bạn có thể khôi phục dữ liệu Firefox về cấu hình mới của mình bất cứ khi nào cần thiết. Bạn cũng có thể xóa nó nếu thấy không cần thiết.
1. Khởi chạy Firefox và nhấp vào Trình đơn biểu tượng như hình.
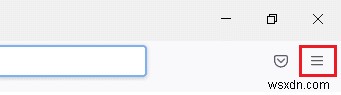
2. Bây giờ, hãy nhấp vào nút Trợ giúp như được hiển thị.

3. Bây giờ, hãy chọn Thông tin gỡ rối khác như được hiển thị.
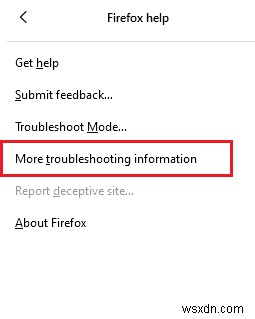
4. Bây giờ, hãy nhấp vào Làm mới Firefox… tùy chọn như được đánh dấu.
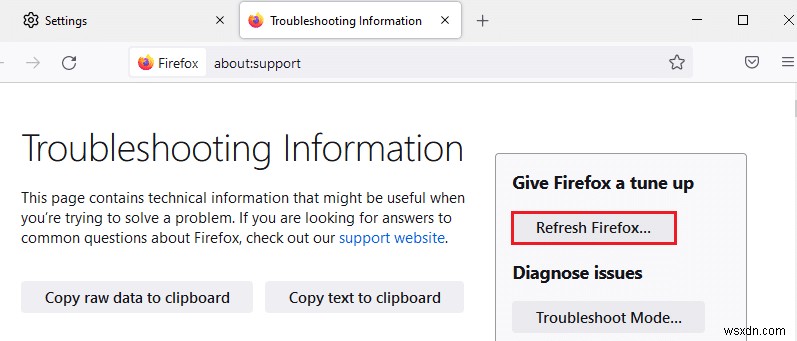
5. Sau đó, nhấp vào Làm mới Firefox như được hiển thị.

6. Sau đó, nhấp vào Hoàn tất trong Trình hướng dẫn nhập cửa sổ.

7. Cuối cùng, nhấp vào Let’s go! tùy chọn để tiếp tục lướt qua trình duyệt của bạn.

Phương pháp 12:Xóa Tệp Tùy chọn của Firefox
Tất cả các cài đặt và dữ liệu của Firefox được lưu trữ trong các tệp Firefox Preference. Nếu có bất kỳ xung đột nào trong các tệp này, bạn sẽ phải đối mặt với vấn đề này. Đừng lo lắng. Bạn có thể dễ dàng xóa các tệp tùy chọn của Firefox để khắc phục sự cố không có âm thanh trong trình duyệt Firefox bằng cách làm theo các hướng dẫn bên dưới.
1. Mở Firefox và nhấp vào Trình đơn ứng dụng như được hiển thị.
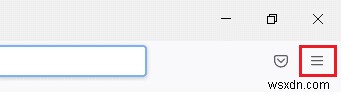
2. Bây giờ, chọn Trợ giúp như được đánh dấu bên dưới.

3. Sau đó, chọn Thông tin gỡ rối khác như được hiển thị.
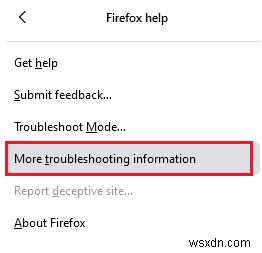
4. Bây giờ, hãy nhấp vào Mở thư mục bên dưới Cập nhật thư mục như hình.

5. Nếu bạn có prefs.js , xóa hoặc đổi tên chúng.
6. Cuối cùng, khởi chạy lại Firefox và kiểm tra xem vấn đề về âm thanh của Firefox trong Windows 10 có được giải quyết hay không.
Phương pháp 13:Cài đặt lại Firefox
Nếu Firefox không được cài đặt đúng cách hoặc các tệp cài đặt bị hỏng, bạn sẽ phải đối mặt với vấn đề không có âm thanh. Để giải quyết vấn đề âm thanh Firefox không hoạt động, bạn có thể thử cài đặt lại trình duyệt theo hướng dẫn bên dưới.
1. Nhấn Windows và nhấp vào Cài đặt biểu tượng .
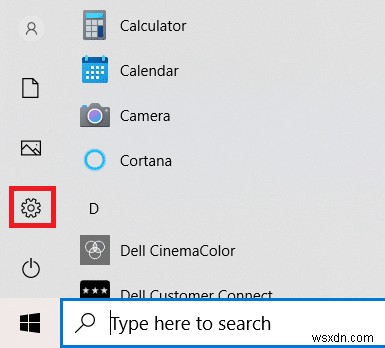
2. Nhấp vào Ứng dụng.
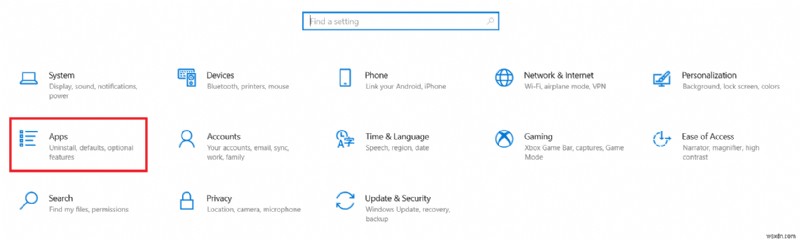
3. Cuộn xuống và chọn Mozilla Firefox .

4. Nhấp vào Gỡ cài đặt .
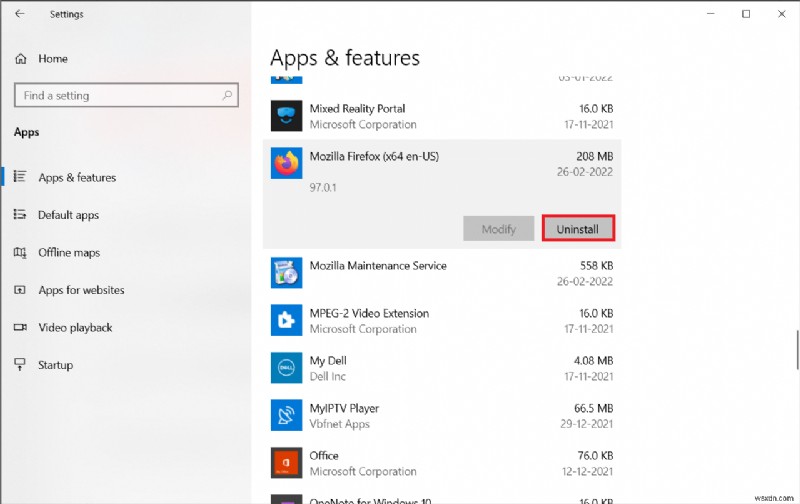
5. Một lần nữa, nhấp vào Gỡ cài đặt trong cửa sổ bật lên.

6. Nhấp vào Có trong Kiểm soát tài khoản người dùng nhắc nhở.
7. Bây giờ, hãy nhấp vào nút Tiếp theo> trong nút Gỡ cài đặt Mozilla Firefox Thuật sĩ .

8. Nếu được nhắc, hãy nhấp vào OK và đóng tất cả Firefox quy trình.
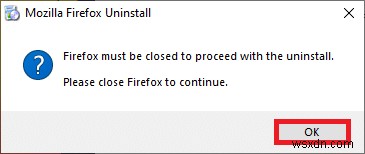
9. Bây giờ, nhấp vào Gỡ cài đặt .
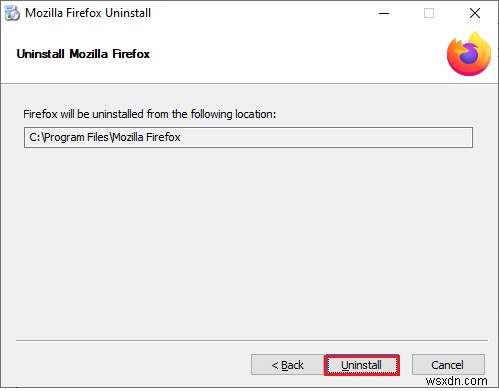
10. Cuối cùng, nhấp vào Hoàn tất để đóng trình hướng dẫn.

10. Nhập % localappdata% trong thanh tìm kiếm của Windows và nhấp vào Mở .

9. Bây giờ, cuộn xuống và nhấp vào Mozilla thư mục. Sau đó, nhấp vào nút Xóa tùy chọn như được đánh dấu.

10. Một lần nữa, nhập % appadata% trong thanh tìm kiếm của Windows và mở nó.

11. Cuộn xuống và nhấp vào Mozilla thư mục. Sau đó, nhấp vào nút Xóa như đã thực hiện trước đó.

12. Sau đó, khởi động lại PC của bạn .
13. Tải xuống trình duyệt Firefox từ trang web chính thức.

14. Bây giờ, điều hướng đến Tải xuống và khởi chạy tệp trình cài đặt.
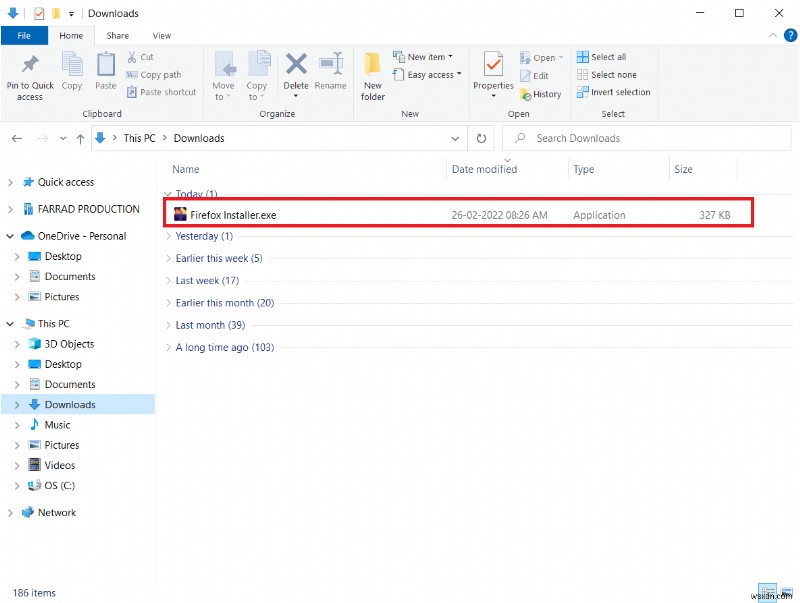
15. Nhấp vào Có trong lời nhắc.
16. Bây giờ, hãy nhấp vào Cài đặt lại trong lời nhắc sau.

17. Cuối cùng, khởi chạy một trang web và kiểm tra xem bạn đã khắc phục được sự cố âm thanh Firefox không hoạt động chưa.
Được đề xuất:
- Cách sửa lỗi giảm FPS có hiệu lực
- Cách gỡ cài đặt Chromium trên Windows 10
- Cách khắc phục lỗi 403 của Google Chrome
- Sửa lỗi Đặt lại Kết nối Firefox
Chúng tôi hy vọng rằng hướng dẫn này hữu ích và bạn có thể sửa lỗi không có âm thanh trong Firefox trình duyệt. Hãy cho chúng tôi biết phương pháp nào phù hợp nhất với bạn. Vui lòng liên hệ với chúng tôi với các thắc mắc và đề xuất của bạn qua phần nhận xét bên dưới.
