
Valorant là một game bắn súng chiến thuật FPS mới nổi gần đây được phát triển và phát hành bởi Riot Games . Trong khi chơi game, nhiều người dùng đã gặp phải tình trạng Valorant FPS tụt xuống. Sự cố này xảy ra khi PC của bạn không đáp ứng các yêu cầu của trò chơi. Nếu bạn cũng là một trong số họ, chúng tôi mang đến cho bạn một hướng dẫn hoàn hảo sẽ dạy bạn cách khắc phục sự cố rớt FPS Valorant. Ngoài ra, nó sẽ giúp bạn tìm hiểu về cài đặt Valorant FPS và tăng Valorant FPS.

Cách khắc phục giọt FPS có giá trị
Trước đó, bạn nghĩ điều gì đã gây ra vấn đề FPS thấp? Đọc các câu trả lời được liệt kê bên dưới, điều này ảnh hưởng đáng kể đến việc giảm tốc độ khung hình trong Valorant. Họ là
- Nếu bạn chưa cài đặt cập nhật gần đây của Windows.
- Do ứng dụng ăn tài nguyên đang chạy trong nền.
- Do trình điều khiển đồ họa đã lỗi thời và bị hỏng .
- Nếu gói điện của bạn đang ở chế độ tiết kiệm pin chế độ.
- Do cài đặt đồ họa Valorant, độ phân giải và hiệu ứng da đặc biệt không liên quan trên trò chơi.
- Nếu bạn đang sử dụng chuột chơi game với tỷ lệ bỏ phiếu cao .
- Nếu tệp trò chơi đã cài đặt bị hỏng .
Hãy thử tất cả các phương pháp lần lượt cho đến khi bạn tăng FPS Valorant và Valorant FPS tối đa.
Phương pháp 1:Thực hiện Khởi động sạch
Khởi động sạch là một phương pháp để khắc phục sự cố và xác định xem có bất kỳ ứng dụng bên thứ ba nào đang can thiệp vào nền và gây ra sự cố với trò chơi của bạn hay không. Vì không có phương pháp nào ở trên hiệu quả, phương pháp này là ống hút cuối cùng của bạn để thực hiện tăng FPS Valorant. Do đó, hãy làm theo các bước lần lượt được đề cập bên dưới để thực hiện khởi động sạch trên máy tính xách tay của bạn và sửa lỗi Valorant val 43 cũng như sự cố rớt FPS ..
1. Nhấn Windows + R phím đồng thời và mở Run hộp thoại.
2. Bây giờ, hãy nhập msconfig và nhấp vào OK .

3. Điều hướng đến Dịch vụ , bỏ chọn trên tab Ẩn tất cả các dịch vụ của Microsoft và chọn Tắt tất cả ở phía bên phải của cửa sổ như được hiển thị.

4. Sau đó, điều hướng đến Khởi động và nhấp vào Mở Trình quản lý tác vụ .

5. Chọn chương trình không cần thiết và nhấp vào Tắt .

6. Sau tất cả các bước, khởi động lại PC của bạn và mở trò chơi Valorant. Chơi thử trò chơi và xem sự cố giảm FPS có được giải quyết hay không.
Phương pháp 2:Kết thúc ứng dụng nền
Tất cả các ứng dụng chạy nền đều ngốn tài nguyên, điều này ngốn tài nguyên hệ thống. Nó kích động và giảm FPS trên Valorant. Do đó, bạn nên đóng tất cả các chương trình không cần thiết đang chạy ở chế độ nền để tối đa FPS Valorant. Làm theo các bước để làm tương tự.
1. Nhấn các phím Ctrl + Shift + Esc đồng thời và mở Trình quản lý tác vụ như được hiển thị.
2. Nhấp chuột phải vào chương trình bạn muốn xóa và chọn Kết thúc tác vụ tùy chọn như được đánh dấu.
Lưu ý: Google Chrome được sử dụng làm ví dụ ở đây.

3. Lặp lại quy trình tương tự để xóa nền đang chạy của từng ứng dụng.
Sau khi đóng tất cả các ứng dụng nền, hãy khởi động lại Valorant Riot Client và chơi thử. Bây giờ, hãy kiểm tra xem đây có phải là thủ phạm gây ra sự cố giảm FPS Valorant không.
Phương pháp 3:Thay đổi gói điện hệ thống
Hiệu suất cao là một yếu tố bắt buộc khi chơi game. Có thể khó chịu nếu PC của bạn gây ra sự cố trong việc thực hiện trò chơi theo cách mong muốn, đặc biệt là đối với các trò chơi bắn súng chiến thuật FPS như Valorant, nơi mọi cảnh quay đều cần thiết. Để cải thiện hiệu suất năng lượng trong hệ thống của bạn và tìm hiểu cách tăng FPS Valorant trên máy tính xách tay, hãy thực hiện từng bước được đề cập bên dưới.
1. Nhấn vào Windows phím và chọn Cài đặt biểu tượng .

2. Định vị và chọn Hệ thống như được đánh dấu trên Cài đặt cửa sổ.

3. Chọn Nguồn và chế độ ngủ trong ngăn bên trái.
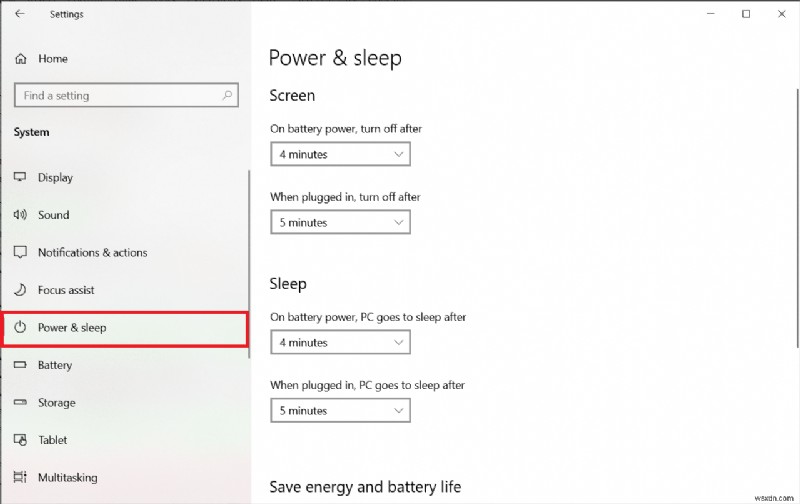
4. Sau đó, nhấp vào Cài đặt nguồn bổ sung như được hiển thị trong Cài đặt có liên quan .

5. Sau đó, chọn tùy chọn Tạo sơ đồ điện như được minh họa trên Tùy chọn nguồn cửa sổ.

6. Bây giờ, chọn Hiệu suất cao trên nút Tạo gói điện và nhấp vào Tiếp theo để tiếp tục.

7. Chọn các tùy chọn bắt buộc trên Chỉnh sửa cài đặt kế hoạch và nhấp vào nút Tạo để hoàn thành các thay đổi nhằm tăng hiệu suất.

Sau khi tùy chọn nguồn PC của bạn được tạo với hiệu suất cao, hãy khởi chạy trò chơi Valorant và chơi thử để kiểm tra xem vấn đề giảm FPS đã được khắc phục chưa.
Phương pháp 4:Cập nhật trình điều khiển đồ họa
Trình điều khiển đồ họa là chương trình điều khiển các thành phần đồ họa hoặc phần cứng khác của PC của bạn. Bắt buộc phải cập nhật các trình điều khiển đồ họa này để có hiệu suất máy tính tối đa. Nếu các trình điều khiển này đã lỗi thời hoặc có bất kỳ đồ họa nào bị hỏng, chúng sẽ ảnh hưởng đến Valorant và khiến FPS của nó giảm trên Windows của bạn. Để cập nhật trình điều khiển, hãy làm theo các bước.
1. Nhấn phím Windows , nhập Trình quản lý thiết bị và nhấp vào Mở .
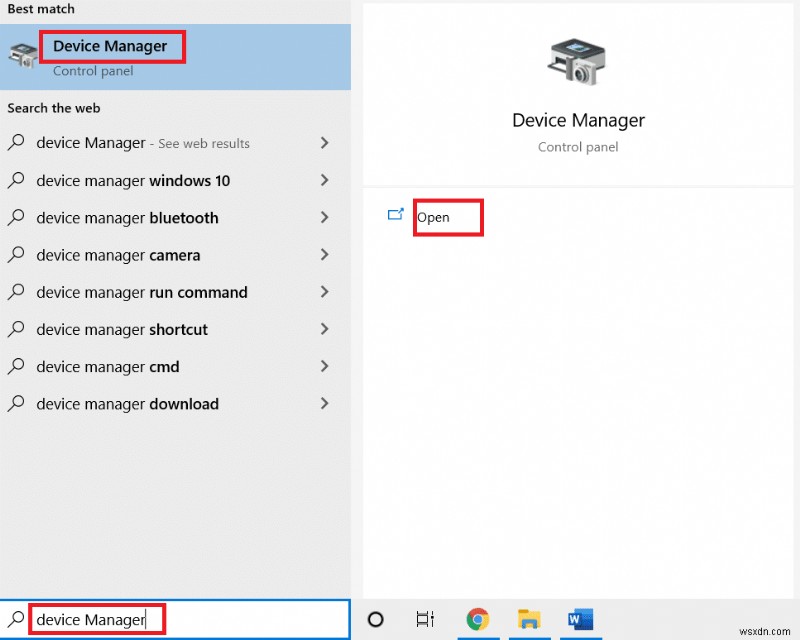
2. Nhấp đúp vào Bộ điều hợp hiển thị trên bảng điều khiển chính để mở rộng nó.

3. Bây giờ, nhấp chuột phải vào trình điều khiển cạc video (ví dụ: Đồ họa HD Intel (R) ) và nhấp vào Cập nhật trình điều khiển .

4. Bây giờ, nhấp vào Tự động tìm kiếm trình điều khiển .
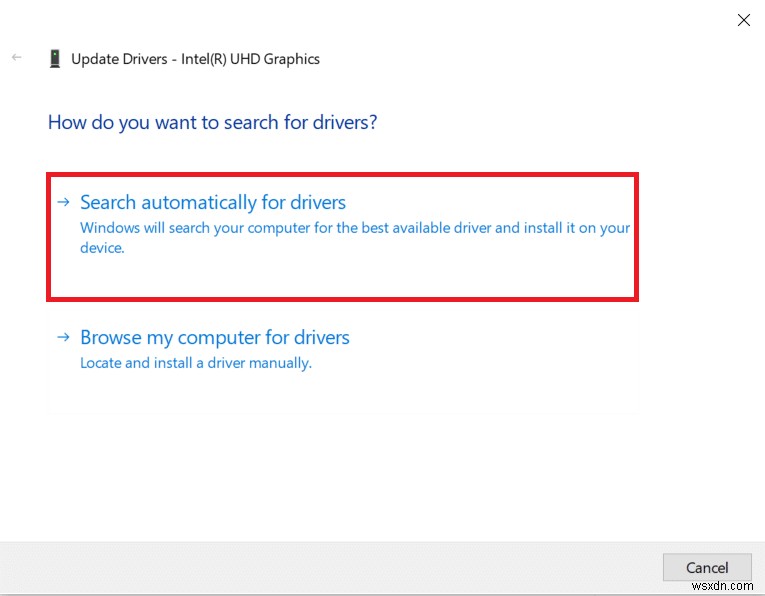
5A. Nếu trình điều khiển đã lỗi thời, trình điều khiển sẽ tự động được cập nhật lên phiên bản mới nhất.
5B. Nếu chúng đã ở giai đoạn cập nhật, màn hình sẽ hiển thị thông báo sau, Các trình điều khiển tốt nhất cho thiết bị của bạn đã được cài đặt .

6. Nhấp vào Đóng và khởi động lại PC .
7. Khởi chạy lại Trò chơi thẩm mỹ và kiểm tra xem vấn đề giảm FPS Valorant có được khắc phục hay không.
Phương pháp 5:Bật Chế độ trò chơi
Tùy chọn chế độ trò chơi có sẵn trên PC được sử dụng để ưu tiên và cải thiện trải nghiệm chơi game và giảm những gián đoạn không cần thiết. Chế độ trò chơi cung cấp quyền truy cập ưu tiên vào tài nguyên cho trò chơi bạn đang chơi, trong khi các ứng dụng chạy nền khác nhận được ít tài nguyên hơn. Do đó, hãy làm theo các bước dưới đây để bật chế độ trò chơi nhằm tối ưu hóa việc chơi trong trò chơi.
1. Nhấn phím Windows + I cùng nhau để mở Cài đặt .
2. Tìm Trò chơi như minh họa bên dưới trong cài đặt hệ thống.
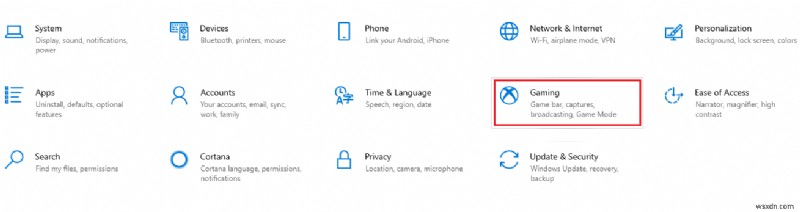
3. Chọn Chế độ trò chơi trong ngăn bên trái và bật chuyển đổi Chế độ trò chơi .
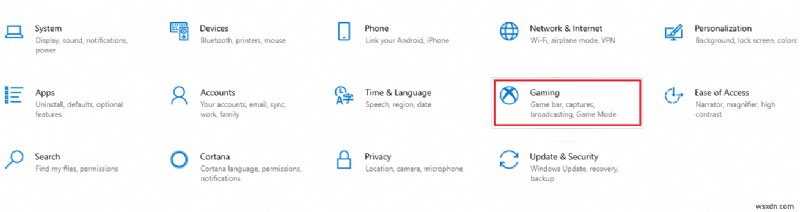
4. Sau khi chế độ Trò chơi được bật trên PC của bạn, hãy khởi chạy lại Valorant .
Phương pháp 6:Tắt Xbox Game Bar
Đôi khi, thanh Xbox Game có thể làm giảm FPS trong trò chơi. Valorant không phải là ngoại lệ cho vấn đề này. Do đó, hãy làm theo các bước dưới đây để tắt Xbox Game Bar.
1. Nhấn phím Windows + I đồng thời để khởi chạy Cài đặt .
2. Tìm Trò chơi như minh họa bên dưới trong cài đặt hệ thống.
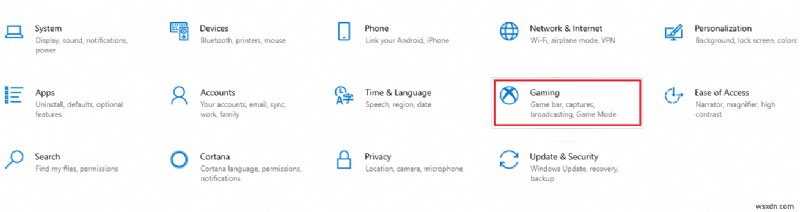
3. Tắt Bật Xbox Game Bar .

Phương pháp 7:Vô hiệu hóa giao diện có hiệu ứng
Phương pháp sau đây trong cách tăng FPS Valorant trên máy tính xách tay là vô hiệu hóa các hiệu ứng trên da. Da là những tính năng hấp dẫn nhất. Nó làm cho bạn cảm thấy đặc biệt và duy nhất trong mỗi trận chiến. Những giao diện với các hiệu ứng đặc biệt này rõ ràng sẽ tải card đồ họa của bạn và giảm tốc độ FPS. Trong trường hợp này, hãy thử tắt các giao diện ưa thích và xem liệu bạn có thể khắc phục sự cố không.
Phương pháp 8:Chỉnh sửa cài đặt đồ họa trong trò chơi
Đôi khi các cài đặt đồ họa không liên quan trong trò chơi Valorant có thể khiến FPS giảm. Thực hiện các bước để thay đổi cài đặt Valorant FPS và Valorant FPS tối đa.
1. Nhấn phím Windows . Nhập Chất có giá trị và mở nó.

2. Mở Cài đặt trang. Chọn Video từ thanh menu trên cùng.
Lưu ý: Nếu trò chơi bắt đầu mà không có bất kỳ trang chủ nào. Sau đó nhấn phím Esc để mở Cài đặt trang.

3. Trong Video , chọn Chất lượng đồ họa và đặt tất cả các thay đổi cần thiết bằng cách tham khảo bảng dưới đây.
- Kết xuất Đa luồng - BẬT
- Lọc dị hướng - 1x
- Khử răng cưa - Không có
- Vsync - Tắt
- Chất liệu - Thấp hoặc Trung bình
- Chi tiết - Thấp hoặc Trung bình
- Chất lượng Giao diện Người dùng - Thấp hoặc Trung bình
- Kết cấu - Thấp hoặc Trung bình
- Sự rõ ràng - Tắt
- Bóng tối - Tắt
- Nở hoa - Tắt
- Biến dạng - Tắt

4. Sau khi thay đổi tất cả các cài đặt đồ họa nêu trên, hãy đóng trò chơi Valorant và khởi chạy lại. Sau đó, hãy thử nghiệm với trò chơi và kiểm tra xem vấn đề FPS thấp có biến mất hay không.
Phương pháp 9:Giảm tỷ lệ thăm dò bằng chuột
Chuột chơi game có tỷ lệ bỏ phiếu cao trên cài đặt trò chơi có thể gây ra sự cố cài đặt FPS thấp. Do đó, bạn nên mở phần mềm chuột, đặt tốc độ báo cáo hoặc tốc độ bỏ phiếu thành 500Hz trên cài đặt của nó để thực hiện tăng FPS Valorant.
Phương pháp 10:Giảm độ phân giải trò chơi
Để thay đổi cài đặt đồ họa Valorant, hãy thay đổi độ phân giải trong trò chơi Valorant. Thực hiện các bước được cung cấp bên dưới để cải thiện cài đặt FPS Valorant.
1. Khởi chạy Trò chơi thẩm mỹ và mở Cài đặt như đã làm trước đó.
2. Chọn Video từ thanh menu trên cùng.

3. Sau đó, chọn Chung trong tùy chọn Video phần.
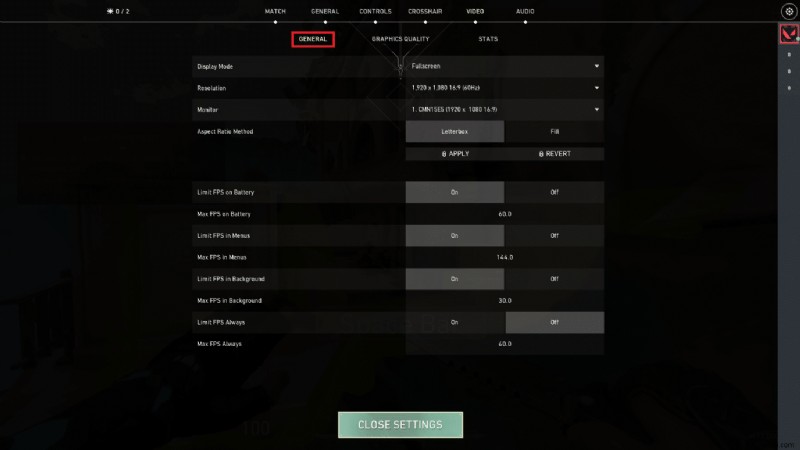
4. Nhấp vào Độ phân giải mũi tên thả xuống và giảm tỷ lệ phân giải như bạn muốn.
Lưu ý: Không đặt độ phân giải quá thấp vì chúng cung cấp đồ họa chất lượng rất kém.

Phương pháp 11:Chỉnh sửa GameUserSettings
Bạn có thể chỉnh sửa cài đặt người dùng trò chơi theo cách thủ công từ thư mục dữ liệu ứng dụng cục bộ để thực hiện tăng FPS Valorant.
1. Nhấn phím Windows , nhập % localappdata% và nhấp vào Mở .

2. Cuộn xuống và nhấp đúp vào Valorant thư mục.

3. Nhấp đúp vào nút Đã lưu thư mục.

4. Sau đó, nhấp đúp vào Cấu hình thư mục.

5. Tại đây, hãy mở thư mục đầu tiên chứa GameUserSetting .

6. Tiếp theo, nhấp đúp vào Windows thư mục.
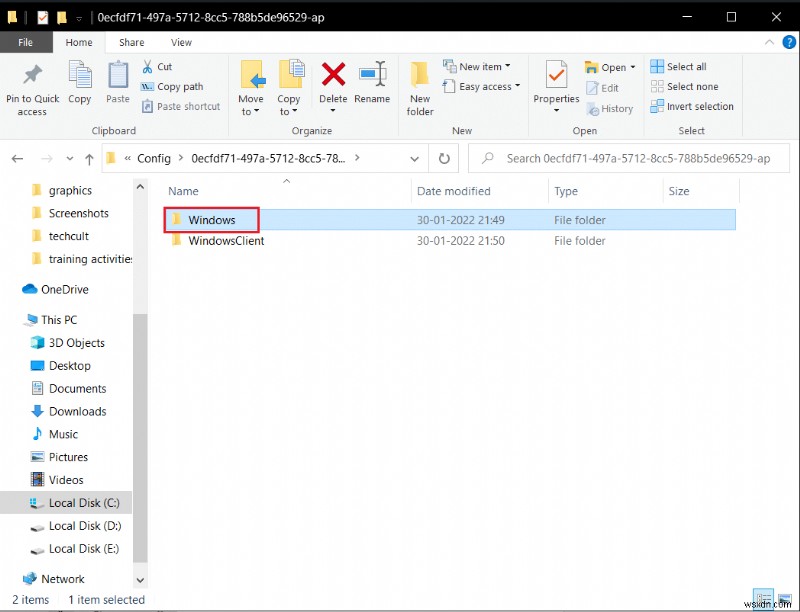
7. Nhấp đúp vào GameUserSettings tệp cài đặt cấu hình.
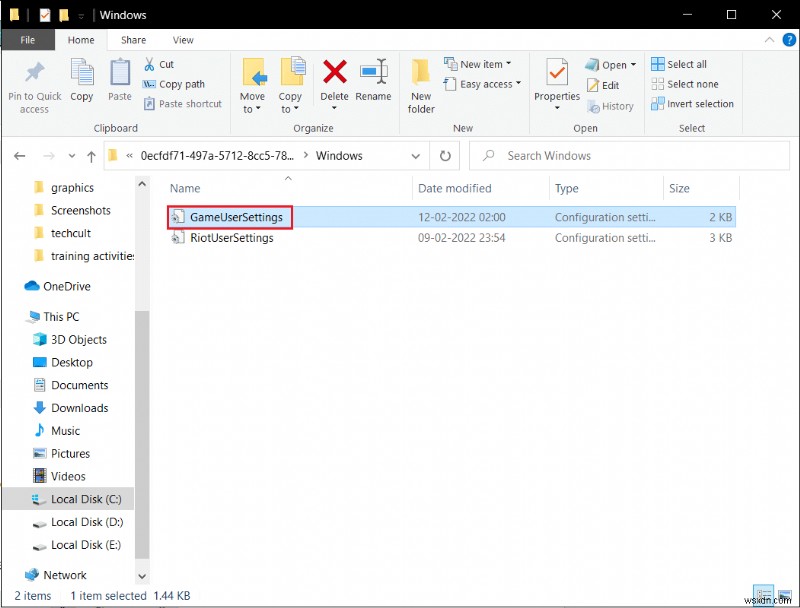
8. Cuộn xuống dưới cùng, chỉnh sửa và đặt các giá trị sau trong Nhóm khả năng mở rộng
sg.ResolutionQuality=100.000000 sg.ViewDistanceQuality=0 sg.AntiAliasingQuality=0 sg.ShadowQuality=0 sg.PostProcessQuality=0 sg.TextureQuality=0 sg.EffectsQuality=0 sg.FoliageQuality=0 sg.ShadingQuality=0
Lưu ý: Bạn có thể giảm sg.ResolutionQuality hơn nữa để tăng FPS Valorant.

9. Nhấn các phím Ctrl + S đồng thời để lưu các thay đổi và đóng tệp.
10. Cuối cùng, khởi chạy Valorant trò chơi.
Phương pháp 12:Điều chỉnh Giao diện và Hiệu suất của Windows
Dưới đây là cách sửa lỗi giảm FPS Valorant bằng cách điều chỉnh giao diện và hiệu suất.
1. Nhấn phím Windows , nhập Điều chỉnh giao diện và hiệu suất của Windows và nhấp vào Mở .

2. Bật tùy chọn Điều chỉnh để có hiệu suất tốt nhất như được hiển thị.
3. Bây giờ, hãy nhấp vào Áp dụng và sau đó OK để lưu các thay đổi.

4. Sau khi hoàn tất, hãy chơi một trò chơi thử nghiệm và xem Valorant FPS có hoạt động tốt không.
Phương pháp 13:Tắt tính năng Game DVR
Game DVR là một tính năng được tạo cho các ứng dụng Xbox để chụp ảnh màn hình và ghi lại quá trình chơi trò chơi. Tính năng này được thiết kế đặc biệt cho Xbox và do đó có thể chịu trách nhiệm kích hoạt giảm FPS trên Valorant. Để giải quyết vấn đề này, hãy thực hiện các bước đã cho và tắt tính năng Game DVR trên PC của bạn.
1. Nhấn Windows + R phím cùng nhau để mở Run hộp thoại.
2. Nhập regedit trên hộp thoại và nhấn Enter key để mở Trình chỉnh sửa sổ đăng ký cửa sổ.

3. Nhấp vào Có trong Kiểm soát tài khoản người dùng nhắc nhở.
4. Trên Trình chỉnh sửa sổ đăng ký trang, điều hướng đến đường dẫn như được mô tả.
Computer\HKEY_CURRENT_USER\System\GameConfigStore

4. Nhấp đúp vào GameDVR_Enabled trên GameConfigStore thư mục.

5. Sau đó, trên Chỉnh sửa giá trị DWORD cửa sổ bật lên, thay đổi Dữ liệu giá trị đến 0 và nhấp vào OK để lưu các thay đổi.

6. Bây giờ, hãy nhấp đúp vào GameDVR_FSEBehaviorMode quyền mua. Thay đổi Dữ liệu giá trị đến 0 trên cửa sổ bật lên và nhấp vào OK để lưu các thay đổi.

7. Một lần nữa, đi tới đường dẫn
Computer\HKEY_LOCAL_MACHINE\SOFTWARE\Microsoft\PolicyManager\default\ApplicationManagement\AllowGameDVR
8. Nhấp đúp vào Giá trị quyền mua. Đặt Dữ liệu giá trị đến 0 trên Chỉnh sửa DWORD cửa sổ bật lên và nhấp vào OK để hoàn thiện các thay đổi.
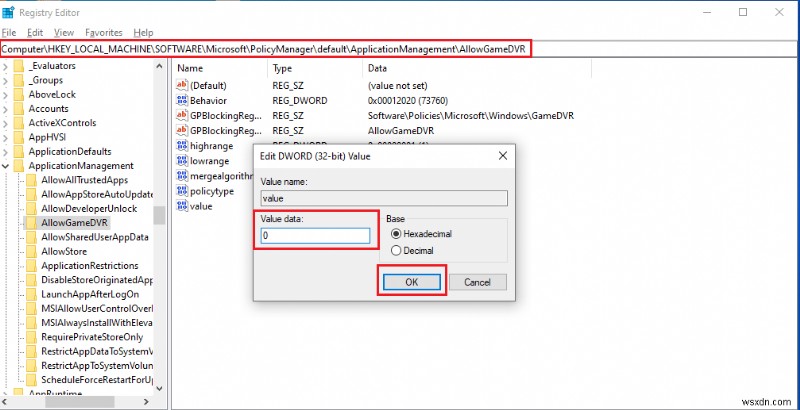
9. Khi tất cả các bước trên được thực hiện để vô hiệu hóa Game DVR, hãy đóng cửa sổ Registry Editor. Khởi động lại PC của bạn và kiểm tra xem vấn đề FPS thấp trên trò chơi Valorant có được khắc phục hay không.
Phương pháp 14:Xóa Tối ưu hóa Toàn màn hình
Một số người dùng đã gợi ý qua Reddit rằng việc tắt toàn màn hình sẽ tăng FPS trên Valorant lên một lượng đáng kể. Mặc dù nó có thể không hiệu quả đối với tất cả mọi người, nhưng không có hại gì nếu bạn thử một lần vì bạn không bao giờ biết rằng mình có thể gặp may. Làm theo các bước sau để thực hiện tăng FPS Valorant.
1. Mở File Explorer bằng cách nhấn phím Windows + E .
2. Điều hướng đến đường dẫn đã cho
C:\ Riot Games \ VALORANT \ live
Lưu ý: Điều hướng đến đường dẫn có Valorant.exe tệp được đặt.
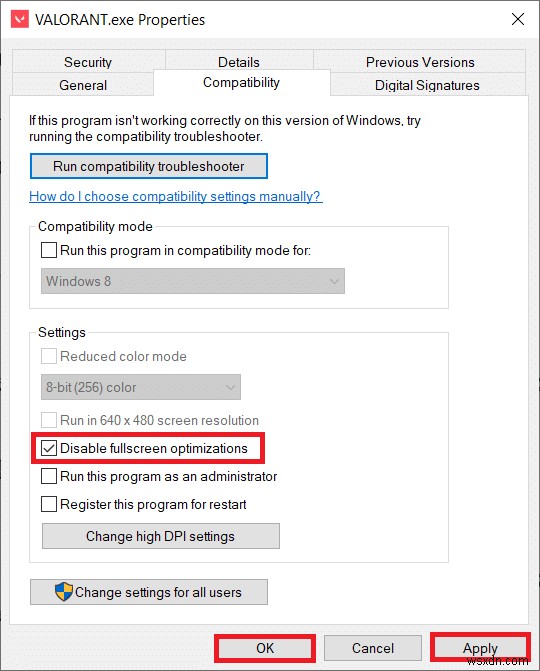
2. Nhấp chuột phải vào tệp Valorant.exe và chọn Thuộc tính .

3. Tại đây, hãy chuyển đến phần Khả năng tương thích và bật Tắt tối ưu hóa toàn màn hình hộp kiểm trong Cài đặt phần.
4. Bây giờ, hãy nhấp vào Áp dụng và sau đó OK để hoàn thiện các thay đổi.
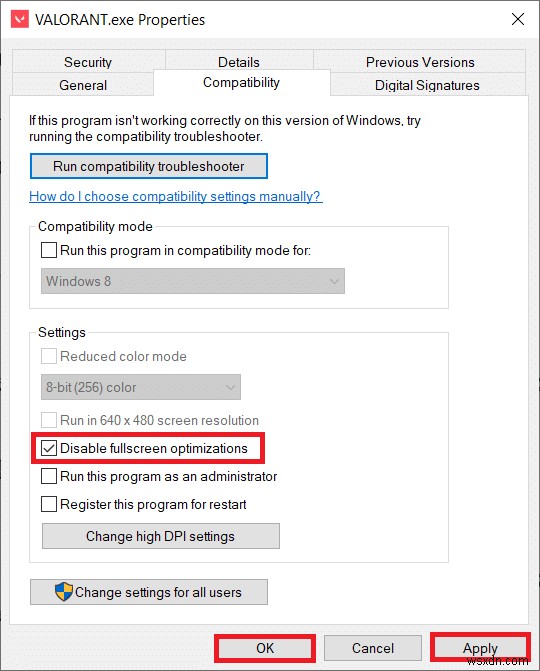
5. Bây giờ, chạy Valorant và nhấn phím F11 một lần cho màn hình cửa sổ . Kiểm tra xem phương pháp này có làm tăng FPS của bạn giảm không
Lưu ý: Nhấn phím F11 hai lần để sử dụng chế độ toàn màn hình .
Phương pháp 15:Cập nhật Windows
Đối với các vấn đề liên quan đến hiệu suất, điều đầu tiên bạn nên kiểm tra là liệu có bản cập nhật nào cho phần mềm hay không. Cần phải cập nhật phần mềm hệ thống của bạn và giữ cho Valorant FPS được tăng cường. Làm theo các bước để thực hiện tương tự và thực hiện tăng FPS Valorant.
1. Nhấn phím Windows + I đồng thời để khởi chạy Cài đặt .
2. Nhấp vào Cập nhật &Bảo mật gạch, như được hiển thị.
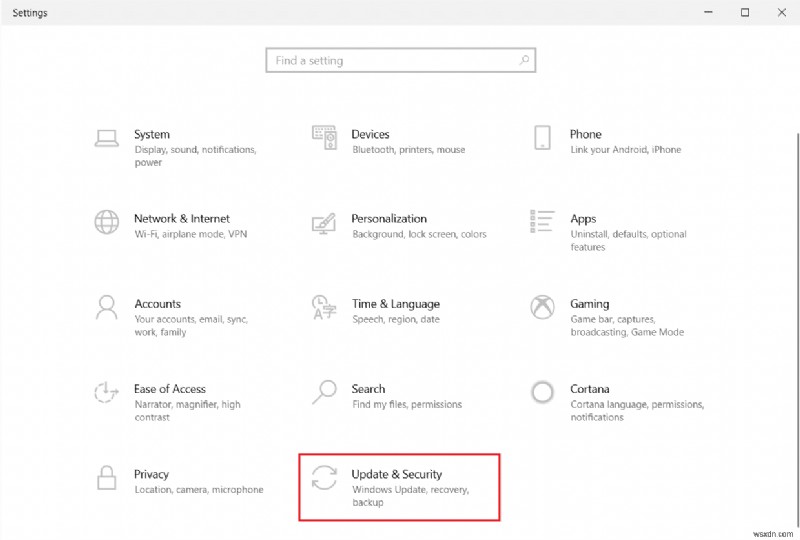
3. Trong Windows Update , nhấp vào Kiểm tra các bản cập nhật nút.
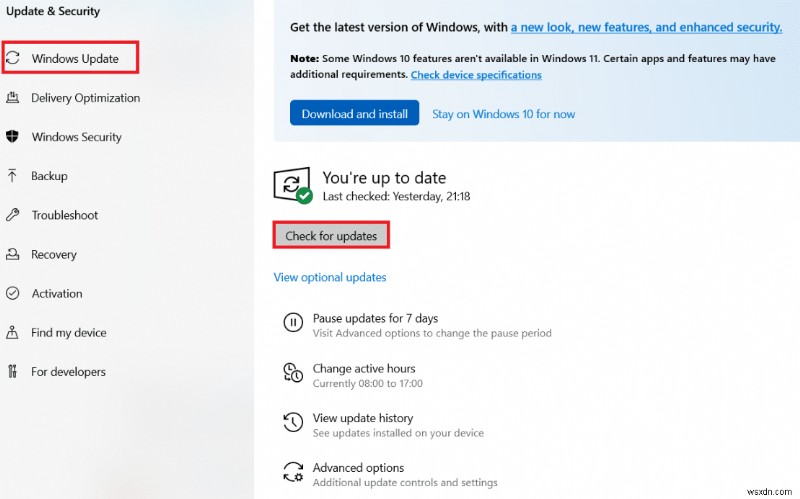
4A. Nếu có bản cập nhật mới, hãy nhấp vào Cài đặt ngay bây giờ và làm theo hướng dẫn để cập nhật.

4B. Ngược lại, nếu Windows được cập nhật, thì nó sẽ hiển thị Bạn đã cập nhật tin nhắn.

Phương pháp 16:Cài đặt lại Valorant
Đôi khi, bạn có thể đã cài đặt các tệp trò chơi bị hỏng, dẫn đến sự cố này. Do đó, bạn có thể cài đặt lại trò chơi. Nhưng không cần gỡ cài đặt hoàn toàn trò chơi để cài đặt lại.
1. Truy cập Valorant trang tải xuống chính thức.

2. Tải xuống trò chơi và chạy ứng dụng trình cài đặt . Thao tác này sẽ ghi đè lên phiên bản cũ của trò chơi.
3. Khởi động lại PC của bạn và chơi trò chơi.
Được đề xuất:
- Khắc phục 0xC00D36D5 Không có máy ảnh nào được đính kèm trong Windows 10
- Yêu cầu đối với máy tính xách tay có giá trị là gì?
- Cách kiểm tra tình trạng pin trên Android
- Cách chơi Chess Titans trên Windows 10
Chúng tôi hy vọng rằng hướng dẫn này hữu ích và bạn có thể biết cách sửa lỗi giảm FPS Valorant vấn đề. Hãy cho chúng tôi biết phương pháp nào phù hợp với bạn nhất. Nếu bạn có bất kỳ câu hỏi hoặc đề xuất nào, vui lòng đưa chúng vào phần nhận xét. Hãy cho chúng tôi biết bạn muốn tìm hiểu điều gì tiếp theo.
