
Bạn có thể gặp một hoặc nhiều lỗi trong trình duyệt của mình khi bạn không có kết nối Internet ổn định trên PC. Tuy nhiên, rất ít lỗi xảy ra ngay cả khi bạn có kết nối internet ổn định. TÌNH TRẠNG ĐỘT PHÁ Lỗi Microsoft Edge là một lỗi phổ biến thường xuyên xảy ra khi lướt trình duyệt Edge. Lý do phổ biến nhất gây ra lỗi STATUS BREAKPOINT Edge là kết nối internet không ổn định và trình duyệt của bạn bị trục trặc. Nếu bạn đang gặp phải lỗi tương tự trong Microsoft Edge, hướng dẫn này sẽ giúp bạn rất nhiều. Đọc hướng dẫn khắc phục sự cố này sẽ giúp bạn khắc phục lỗi này.

Cách khắc phục lỗi STATUS BREAKPOINT trong Microsoft Edge
Trong phần này, chúng tôi đã biên soạn danh sách các phương pháp khắc phục sự cố tuyệt vời được sắp xếp phù hợp với mức độ nghiêm trọng và hiệu quả của lỗi này trong Microsoft Edge. Thực hiện theo các phương pháp tương tự để đạt được kết quả hoàn hảo.
Phương pháp 1:Đóng ứng dụng nền
Có thể có rất nhiều ứng dụng chạy nền. Điều này sẽ làm tăng dung lượng bộ nhớ và CPU, do đó ảnh hưởng đến hiệu suất của hệ thống. Làm theo các bước được đề cập bên dưới để đóng các tác vụ nền tiêu tốn nhiều tài nguyên.
1. Khởi chạy Trình quản lý tác vụ bằng cách nhấn Ctrl + Shift + Esc phím cùng nhau.
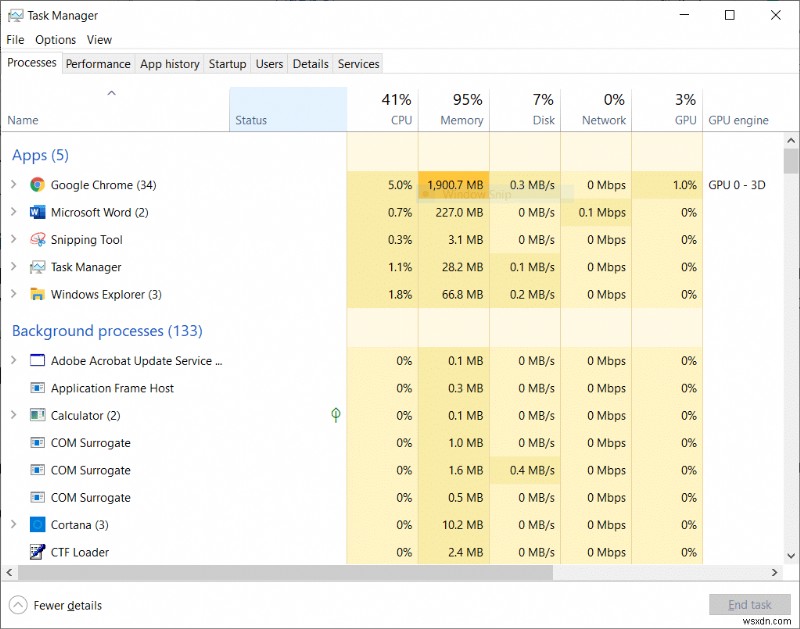
2. Bây giờ, hãy tìm kiếm và chọn các tác vụ ép xung đang chạy trong nền không cần thiết.
3. Cuối cùng, chọn Kết thúc tác vụ như được mô tả bên dưới.

Phương pháp 2:Xóa lịch sử duyệt web
Các vấn đề định dạng và vấn đề tải có thể được giải quyết bằng cách xóa bộ nhớ cache và cookie trong trình duyệt của bạn. Nhưng khi nhiều ngày trôi qua, bộ nhớ cache và cookie sẽ tăng kích thước và đốt cháy không gian đĩa của bạn. Bạn có thể thử xóa chúng để sửa lỗi Microsoft Edge STATUS BREAKPOINT bằng cách thực hiện các bước sau.
1. Khởi chạy trình duyệt Edge như đã làm trước đó.
2. Nhấp vào biểu tượng dấu ba chấm gần hình ảnh hồ sơ của bạn như bạn đã làm trước đó.
Lưu ý: Bạn có thể điều hướng trực tiếp trang để xóa lịch sử duyệt web trong Edge bằng cách nhập edge:// settings / clearBrowserData trong thanh tìm kiếm.

3. Nhấp vào Cài đặt .

4. Bây giờ, điều hướng đến Bảo mật, tìm kiếm và dịch vụ trong ngăn bên trái như được hiển thị.

5. Sau đó, cuộn xuống màn hình bên phải và nhấp vào Chọn nội dung cần xóa trong tùy chọn Xóa dữ liệu duyệt web như hình.

6. Trong cửa sổ tiếp theo, chọn các tùy chọn nhất định và nhấp vào nút Xóa ngay bây giờ nút.
- Lịch sử duyệt web
- Cookie và dữ liệu trang web khác
- Tệp và hình ảnh được lưu trong bộ nhớ cache

Cuối cùng, tất cả dữ liệu duyệt web của bạn sẽ bị xóa ngay bây giờ. Kiểm tra xem bạn đã khắc phục được sự cố chưa.
Phương pháp 3:Tắt tiện ích mở rộng (Nếu có)
Nếu bạn đã cài đặt bất kỳ tiện ích mở rộng nào của bên thứ ba trong trình duyệt của mình, đôi khi hoạt động bình thường của các trang web của bạn sẽ bị ảnh hưởng. Thực hiện theo các bước được đề cập bên dưới.
1. Khởi chạy trình duyệt Edge và nhấp vào biểu tượng ba chấm ở góc trên cùng bên phải như đã làm trước đó.

2. Bây giờ, hãy nhấp vào Tiện ích mở rộng như được đánh dấu bên dưới.
Lưu ý: Để bỏ qua các bước dài để truy cập trang tiện ích mở rộng, hãy nhập edge:// extensions / trong thanh tìm kiếm và nhấn Enter.
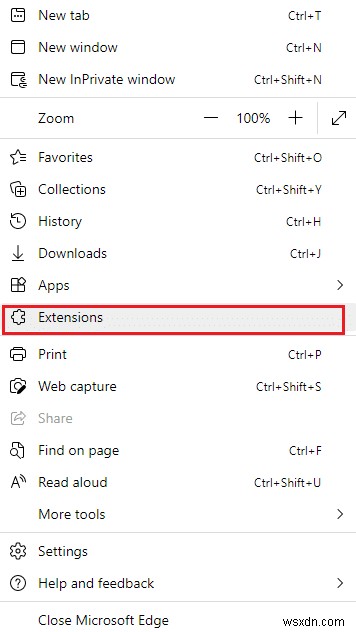
3. Bây giờ, tất cả các tiện ích mở rộng đã thêm của bạn sẽ bật lên trên màn hình. Chọn bất kỳ tiện ích mở rộng nào và nhấp vào Quản lý tiện ích mở rộng như hình.

4. Bây giờ, hãy tắt tiện ích mở rộng và kiểm tra xem bạn có gặp lại lỗi hay không.
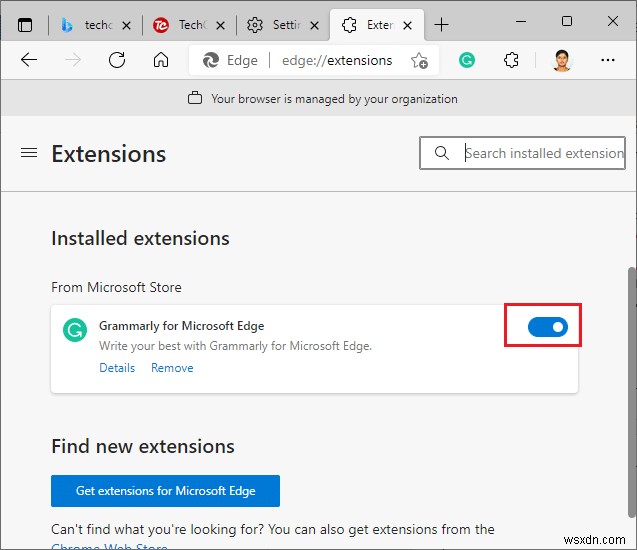
5. Tương tự như vậy, hãy tắt lần lượt tất cả các tiện ích mở rộng và đồng thời kiểm tra xem lỗi có tái diễn hay không. Nếu bạn thấy lỗi không bật lên sau khi xóa bất kỳ tiện ích mở rộng cụ thể nào, hãy gỡ cài đặt hoàn toàn khỏi trình duyệt của bạn.
6. Bây giờ, hãy chọn nút Xóa tùy chọn.

7. Bây giờ, xác nhận lời nhắc bằng cách nhấp vào Xóa như hình.

Kiểm tra xem bạn có gặp lại lỗi không.
Phương pháp 4:Tắt tính năng RendererCodeIntegrity
PC Windows 10 có tính năng ngăn chặn bất kỳ mã chưa ký nào can thiệp vào các trang web của trình duyệt. Nhiều người dùng đã báo cáo rằng việc tắt RendererCodeIntegrity tính năng này sẽ giúp bạn khắc phục sự cố.
1. Điều hướng đến Cạnh Lối tắt trên màn hình và nhấp chuột phải vào nó.
2. Bây giờ, hãy nhấp vào Thuộc tính như được hiển thị.

3. Sau đó, trong Phím tắt , thêm khoảng trắng và nhập –disable-features =RendererCodeIntegrity trong Mục tiêu trường.

4. Bây giờ, nhấp vào Áp dụng> OK để lưu các thay đổi và kiểm tra xem sự cố đã được giải quyết chưa.
Phương pháp 5:Đổi tên tên tệp .exe
Một thủ thuật đơn giản để giải quyết TÌNH TRẠNG BẤT NGỜ Windows 10 là đổi tên tệp thực thi. Làm theo các bước được đề cập bên dưới để đổi tên tệp .exe của trình duyệt của bạn.
1. Nhấn và giữ phím Windows + E cùng nhau để mở File Explorer .
2. Bây giờ, điều hướng đến đường dẫn sau .
C:\ Program Files (x86) \ Microsoft \ Edge \ Application
Lưu ý: Nếu bạn đã cài đặt Edge ở một vị trí khác, hãy điều hướng đến vị trí tương tự.

3. Sau đó, nhấp chuột phải vào msedge.exe và đổi tên nó thành msedgeold.exe hoặc bất cứ thứ gì bạn thích.

4. Cuối cùng, khởi động lại Edge và kiểm tra xem bạn đã khắc phục được sự cố chưa.
Phương pháp 6:Sửa chữa tệp hệ thống
Nguyên nhân chính kích hoạt TÌNH TRẠNG BẤT NGỜ Microsoft Edge có tệp hệ thống bị hỏng. Máy tính của bạn có thể nghĩ rằng cài đặt đã chạy khi nó tìm thấy bất kỳ tệp nào bị hỏng và do đó dẫn đến lỗi này. Người dùng Windows 10 có thể tự động quét và sửa chữa các tệp hệ thống của họ bằng cách chạy Trình kiểm tra tệp hệ thống . Ngoài ra, nó là một công cụ tích hợp cho phép người dùng xóa các tập tin và sửa lỗi đã nói. Sau đó, hãy làm theo các bước được đề cập bên dưới.
1. Nhấn phím Windows , nhập Command Prompt và nhấp vào Chạy với tư cách quản trị viên .

2. Nhấp vào Có trong Kiểm soát tài khoản người dùng nhắc nhở.
3. Nhập chkdsk C:/ f / r / x ra lệnh và nhấn Enter phím .

4. Nếu bạn được nhắc bằng một thông báo, Chkdsk không thể chạy… âm lượng đang… đang trong quá trình sử dụng , sau đó, nhập Y và nhấn phím Enter .
5. Một lần nữa, nhập lệnh: sfc / scannow và nhấn Enter phím để chạy Trình kiểm tra tệp hệ thống quét.

Lưu ý: Quá trình quét hệ thống sẽ được bắt đầu và sẽ mất vài phút để hoàn tất. Trong khi đó, bạn có thể tiếp tục thực hiện các hoạt động khác nhưng hãy lưu ý đừng vô tình đóng cửa sổ.
Sau khi hoàn tất quá trình quét, nó sẽ hiển thị một trong các thông báo sau:
- Bảo vệ tài nguyên Windows không tìm thấy bất kỳ vi phạm tính toàn vẹn nào.
- Bảo vệ tài nguyên Windows không thể thực hiện thao tác được yêu cầu.
- Bảo vệ tài nguyên Windows đã tìm thấy các tệp bị hỏng và sửa chữa chúng thành công.
- Bảo vệ Tài nguyên Windows đã tìm thấy các tệp bị hỏng nhưng không thể sửa một số tệp trong số đó.
6. Sau khi quá trình quét kết thúc, hãy khởi động lại PC của bạn .
7. Một lần nữa, khởi chạy Command Prompt với tư cách quản trị viên và thực hiện lần lượt các lệnh đã cho:
dism.exe /Online /cleanup-image /scanhealth dism.exe /Online /cleanup-image /restorehealth dism.exe /Online /cleanup-image /startcomponentcleanup
Lưu ý: Bạn phải có kết nối internet đang hoạt động để thực thi các lệnh DISM đúng cách.
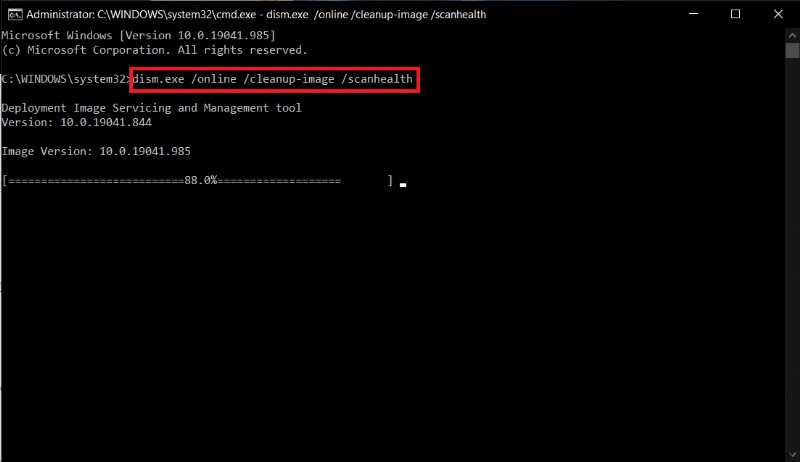
Phương pháp 7:Cập nhật trình điều khiển mạng
Nếu các trình điều khiển hiện tại trong hệ thống của bạn không tương thích / lỗi thời với chân mày, thì bạn sẽ phải đối mặt với lỗi này. Do đó, bạn nên cập nhật thiết bị và trình điều khiển của mình để ngăn chặn sự cố đã nêu.
1. Nhập Trình quản lý thiết bị trong menu tìm kiếm của Windows 10.

2. Nhấp đúp vào Bộ điều hợp mạng để mở rộng nó.
3. Nhấp chuột phải vào trình điều khiển mạng không dây của bạn (ví dụ: Bộ điều hợp mạng không dây Qualcomm Atheros QCA9377 ) và chọn Cập nhật trình điều khiển , như được mô tả bên dưới.

4. Tiếp theo, nhấp vào Tự động tìm kiếm trình điều khiển để tự động tải xuống và cài đặt trình điều khiển tốt nhất hiện có.

5A. Bây giờ, các trình điều khiển sẽ cập nhật và cài đặt lên phiên bản mới nhất, nếu chúng chưa được cập nhật.
5B. Nếu chúng đã ở giai đoạn cập nhật, thông báo cho biết Trình điều khiển tốt nhất cho thiết bị của bạn đã được cài đặt sẽ được hiển thị.

6. Nhấp vào nút Đóng để thoát khỏi cửa sổ và khởi động lại PC của bạn .
Phương pháp 8:Cập nhật Windows
Nếu bạn không nhận được bất kỳ bản sửa lỗi nào bằng các phương pháp trên, thì rất ít khả năng bạn có thể có lỗi trong hệ thống của mình. Những lỗi này có thể được giải quyết bằng cách cập nhật Windows. Chúng tôi luôn khuyên bạn nên sử dụng hệ thống của mình trong phiên bản cập nhật của nó. Làm theo các bước được đề cập bên dưới để khắc phục TÌNH TRẠNG BẬT MẠNH Microsoft Edge.
1. Nhấn phím Windows + I đồng thời để khởi chạy Cài đặt .
2. Nhấp vào Cập nhật &Bảo mật gạch, như được hiển thị.

3. Trong Windows Update , nhấp vào Kiểm tra các bản cập nhật nút.

4A. Nếu có bản cập nhật mới, hãy nhấp vào Cài đặt ngay bây giờ và làm theo hướng dẫn để cập nhật.

4B. Ngược lại, nếu Windows được cập nhật, thì nó sẽ hiển thị Bạn đã cập nhật tin nhắn.

Phương pháp 9:Gỡ cài đặt các bản cập nhật gần đây
Nếu bạn gặp phải sự cố đã nêu sau khi cập nhật Hệ điều hành Windows, trải nghiệm lướt web của bạn có thể không tương thích với bản cập nhật mới và trong trường hợp này, hãy gỡ cài đặt các bản cập nhật gần đây trên PC. Bạn cũng sẽ nhận được sự ổn định của PC sau khi gỡ cài đặt bản cập nhật bị lỗi. Đây là cách thực hiện.
1. Nhấn phím Windows , nhập Bảng điều khiển và nhấp vào Mở .
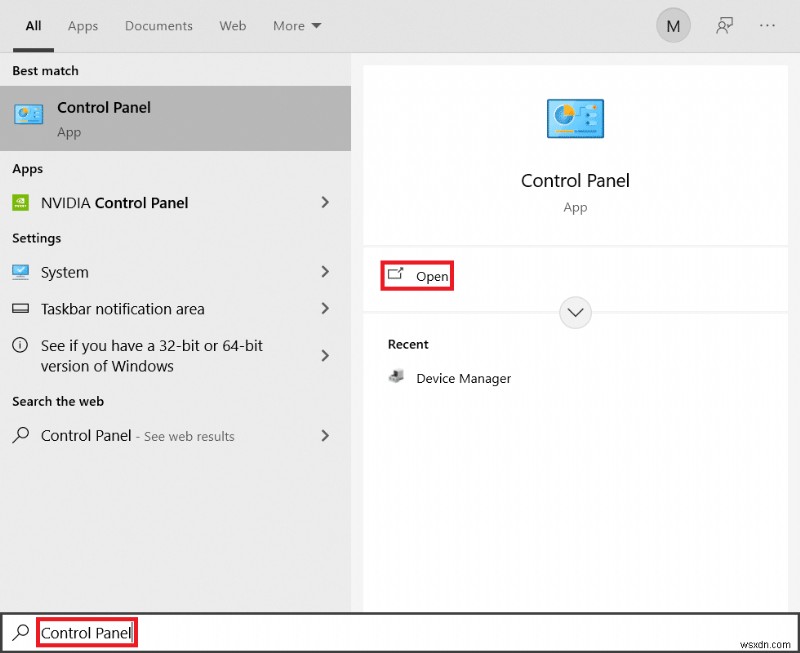
2. Đặt Xem theo dưới dạng biểu tượng lớn và nhấp vào Chương trình và tính năng để tiếp tục.
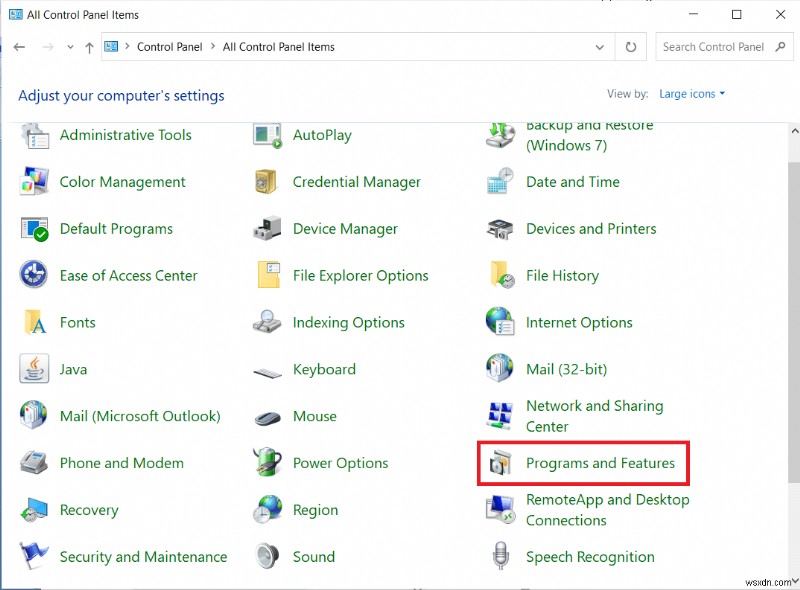
3. Bây giờ, hãy nhấp vào Xem các bản cập nhật đã cài đặt trong ngăn bên trái như được hiển thị ở đây.

4. Bây giờ, chọn bản cập nhật gần đây nhất và nhấp vào tùy chọn Gỡ cài đặt n bên dưới.

5. Sau đó, xác nhận lời nhắc, nếu có và khởi động lại PC của bạn.
Phương pháp 10:Cập nhật Microsoft Edge
Phương pháp chính để giải quyết TÌNH TRẠNG BẤT NGỜ lỗi Microsoft Edge là cài đặt phiên bản mới nhất của trình duyệt bạn sử dụng. Nếu bạn có một trình duyệt đã lỗi thời, các tính năng cải tiến của một số trang web sẽ không được hỗ trợ. Để sửa một số lỗi và lỗi với trình duyệt của bạn, hãy cập nhật nó lên phiên bản mới nhất. Đây là cách thực hiện.
1. Nhập Microsoft Edge trong thanh tìm kiếm của Windows và mở nó.

2. Nhấp vào biểu tượng dấu ba chấm .
Lưu ý: Bạn cũng có thể nhập edge:// settings / help khởi chạy trực tiếp trang Giới thiệu về Microsoft Edge.

3. Bây giờ, hãy nhấp vào nút Trợ giúp và phản hồi tùy chọn như được đánh dấu.
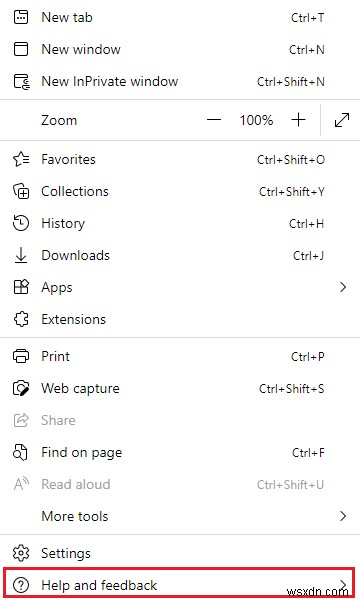
4. Sau đó, nhấp vào Giới thiệu về Microsoft Edge như hình.

5A. Nếu Microsoft Edge không được cập nhật, hãy nhấp vào Cập nhật để cập nhật trình duyệt của bạn.
5B. Nếu trình duyệt được cập nhật, thì trình duyệt sẽ hiển thị thông báo rằng Microsoft Edge đã được cập nhật .

6. Cuối cùng, khởi chạy trang web trong phiên bản trình duyệt mới nhất của bạn và kiểm tra xem sự cố có tái diễn hay không.
Phương pháp 11:Sửa chữa Microsoft Edge
Nếu không có phương pháp nào được đề cập ở trên giúp ích cho bạn, bạn có thể thử cài đặt lại Microsoft Edge. Thực hiện việc này sẽ khắc phục tất cả các sự cố liên quan với công cụ tìm kiếm, các bản cập nhật hoặc các sự cố liên quan khác gây ra lỗi STATUS BREAKPOINT Microsoft Edge.
Lưu ý: Sao lưu tất cả các mục yêu thích, lưu mật khẩu, dấu trang và đồng bộ hóa tài khoản Microsoft với thư của bạn. Gỡ cài đặt Microsoft Edge sẽ xóa tất cả các tệp đã lưu.
1. Nhấn Windows Chìa khóa. Nhập Bảng điều khiển và mở nó.

2. Đặt Xem theo dưới dạng Danh mục và nhấp vào Gỡ cài đặt chương trình .

3. Trong Chương trình và Tính năng cửa sổ, nhấp vào Microsoft Edge và chọn Thay đổi như được mô tả trong hình dưới đây.
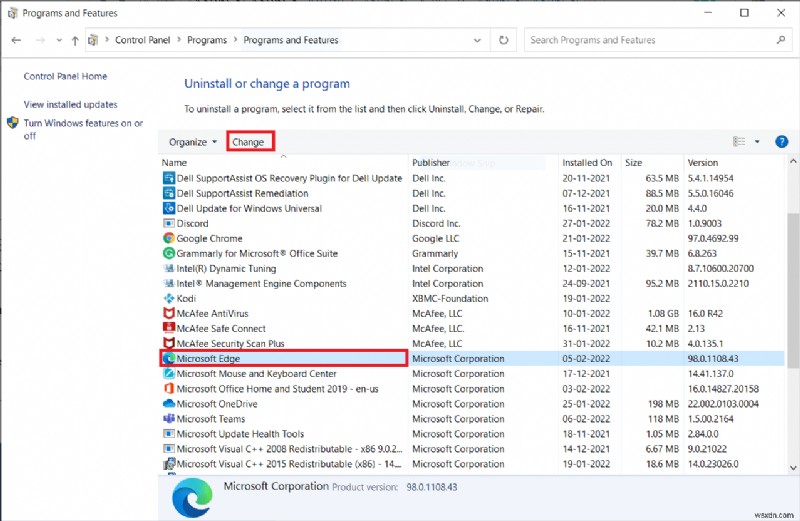
4. Nhấp vào Có trong Kiểm soát tài khoản người dùng nhắc nhở.
5. Bây giờ, xác nhận lời nhắc bằng cách nhấp vào Sửa chữa .

6. Khởi động lại máy tính sau khi bạn hoàn thành tất cả các bước được đề cập ở trên.
Phương pháp 12:Đặt lại Microsoft Edge
Đặt lại trình duyệt sẽ khôi phục trình duyệt về cài đặt mặc định và có nhiều khả năng hơn mà bạn có thể khắc phục lỗi TÌNH TRẠNG BREAKPOINT Microsoft Edge. Trước tiên, hãy làm theo các bước được đề cập bên dưới để đặt lại Microsoft Edge, sau đó kiểm tra xem sự cố đã được giải quyết chưa.
1. Khởi chạy trình duyệt Edge và điều hướng đến Cài đặt .
Lưu ý: Bạn cũng có thể nhập edge:// settings / reset để khởi chạy trực tiếp trang Reset Edge.

2. Bây giờ, trong ngăn bên trái, nhấp vào Đặt lại cài đặt như hình.
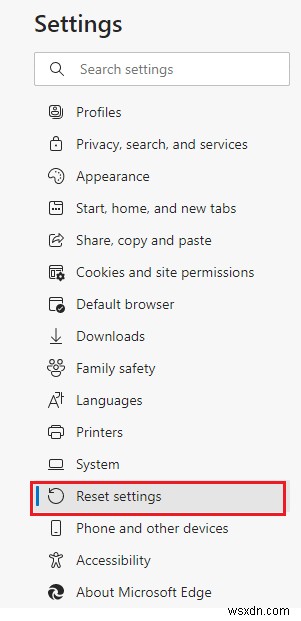
3. Bây giờ, hãy nhấp vào Khôi phục cài đặt về giá trị mặc định của chúng như được hiển thị.

4. Bây giờ, xác nhận lời nhắc bằng cách nhấp vào Đặt lại như hình.

Được đề xuất:
- Cách khắc phục Máy ảnh Discord không hoạt động
- Sửa lỗi Google Chrome STATUS BREAKPOINT
- 29 Chatbot AI tốt nhất trực tuyến
- Khắc phục sự cố bảo mật INET E trong Microsoft Edge
Chúng tôi hy vọng rằng hướng dẫn này hữu ích và bạn có thể khắc phục TÌNH TRẠNG BẬT MẠNH Microsoft Edge lỗi trong thiết bị của bạn. Hãy cho chúng tôi biết phương pháp nào phù hợp nhất với bạn. Ngoài ra, nếu bạn có bất kỳ câu hỏi hoặc đề xuất nào liên quan đến bài viết này, vui lòng thả chúng trong phần nhận xét.
