
Nguồn gốc, được phát triển bởi Electronic Arts , là một nền tảng tuyệt vời, nơi bạn có thể tìm, mua và chơi các trò chơi PC phổ biến khác nhau trên Windows và Mac. Tuy nhiên, giống như các ứng dụng khác, Origin cũng có những ưu và nhược điểm của nó. Tuy nhiên, trong khi mở ứng dụng Origin, bạn có thể gặp phải sự cố Origin không phản hồi trong Windows 10. Nếu đúng như vậy, hãy đọc phần bên dưới để khắc phục sự cố Origin sẽ không mở. Một số tính năng đáng chú ý của Origin bao gồm:
- Nhiều trò chơi trực tuyến phổ biến như FIFA 19, Battlefield V , v.v. có sẵn trong Cửa hàng xuất xứ.
- Nó cho phép cung cấp quản lý hồ sơ, lớp phủ trong trò chơi và lưu trữ đám mây .
- Bạn cũng có thể tận hưởng các tính năng mạng xã hội như trò chuyện , lời mời tham gia trò chơi và phát trực tiếp các tính năng.
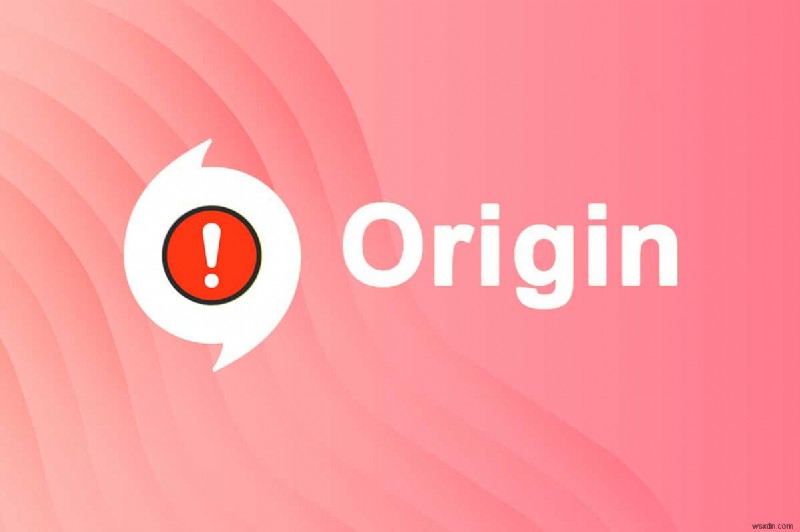
Cách sửa lỗi Origin sẽ không mở trên Windows 10
Phạm vi của các lý do gây ra sự cố Origin sẽ không mở bắt đầu từ bản cập nhật có lỗi cho đến sự cố phía máy chủ.
- Khi Ứng dụng khách gốc của bạn được cập nhật từ phía máy chủ, bạn sẽ gặp phải trang không phản hồi vì Trình cập nhật nguồn gốc đang bận cập nhật nó. Nếu gặp trường hợp tương tự, bạn không có lựa chọn nào khác ngoài việc chờ đợi.
- Đôi khi, bộ nhớ cache và tệp trò chơi bị hỏng trong Origin sẽ ngăn Origin phản hồi. Xóa tất cả các tệp bị hỏng để khắc phục sự cố.
- Các tệp tạm thời có thể bị hỏng theo thời gian và ngăn Origin phản hồi. Xóa những điều này có thể hữu ích.
- Tệp lõi gốc có thể bị hỏng và cách duy nhất để giải quyết vấn đề là cài đặt lại Origin.
- Chương trình chống vi-rút của bên thứ ba có thể chặn ứng dụng Origin và bạn có thể gặp phải những vấn đề như vậy.
- Tương tự , chương trình tường lửa trong PC của bạn có thể coi Origin là một mối đe dọa và ngăn bạn khởi chạy Origin.
Trong phần này, chúng tôi đã biên soạn danh sách các phương pháp để giải quyết các vấn đề gặp phải khi khởi động trình khởi chạy Origin. Các phương pháp được sắp xếp theo mức độ nghiêm trọng và mức độ ảnh hưởng. Thực hiện theo thứ tự như minh họa trong bài viết này.
Phương pháp 1:Chạy Origin với tư cách Quản trị viên
Bạn cần có đặc quyền quản trị để truy cập một số tệp và dịch vụ trong Origin. Nếu bạn chưa cấp quyền quản trị cho trình khởi chạy Origin, nó có thể hoạt động sai khi trở nên vô trách nhiệm. Tuy nhiên, một số người dùng đã gợi ý rằng sự cố có thể được giải quyết khi chạy chương trình với tư cách quản trị viên như sau:
1. Nhấn Windows phím và nhập Nguồn gốc , nhấp vào nút Chạy với tư cách quản trị viên .
Lưu ý: Nếu bạn không thể xem tùy chọn Chạy với tư cách quản trị viên, hãy nhấp vào biểu tượng mũi tên xuống để mở rộng tất cả các tùy chọn trong ngăn bên phải.

2. Nhấp vào Có trong Kiểm soát tài khoản người dùng lời nhắc. Khởi chạy lại chương trình để xem sự cố đã được khắc phục chưa.
Phương pháp 2:Khởi động lại Quy trình gốc
Thông thường, bạn có thể phải đối mặt với vấn đề Nguồn gốc không phản hồi. Vì vậy, bạn nên khởi động lại quá trình Origin trong Task Manager, như được giải thích bên dưới:
1. Khởi chạy Trình quản lý tác vụ bằng cách nhấn Ctrl + Shift + Esc phím đồng thời.
2. Trong Quy trình , định vị và chọn Nguồn gốc nhóm quy trình .
3. Sau đó, nhấp vào Kết thúc tác vụ nút hiển thị được đánh dấu.
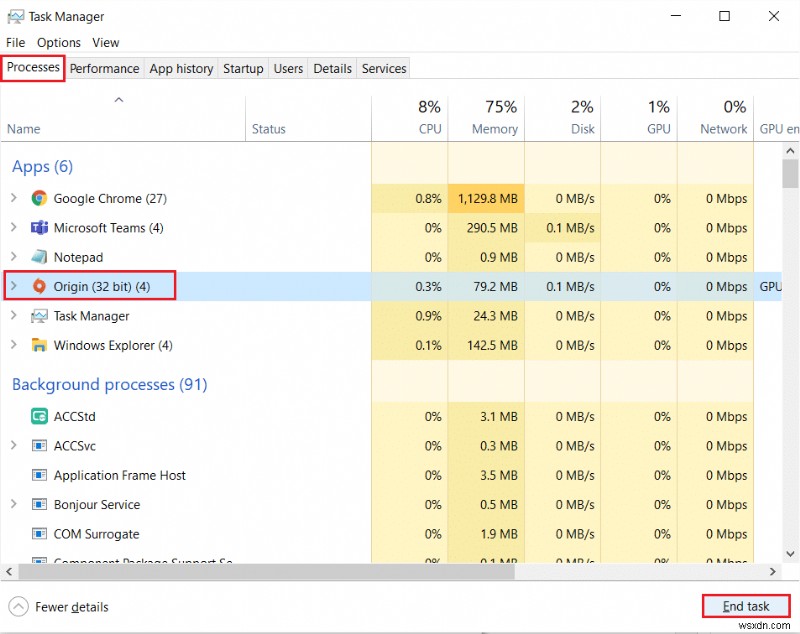
4. Bây giờ, khởi chạy Nguồn gốc với tư cách quản trị viên như được hướng dẫn trong Phương pháp 1 .
Lưu ý: Hơn nữa, nhiều ứng dụng chạy ngầm làm tăng dung lượng bộ nhớ và CPU, do đó ảnh hưởng đến hiệu suất của hệ thống và trò chơi. Lặp lại tương tự để đóng các quá trình nền không mong muốn như vậy.
Phương pháp 3:Xóa Tệp Bộ nhớ đệm Nguồn gốc
Nếu hệ thống của bạn có bất kỳ tệp bộ đệm tạm thời nào bị hỏng, bạn có thể gặp phải sự cố không phản hồi Nguồn gốc. Tuy nhiên, bạn có thể xóa các tệp bộ đệm bằng cách xóa dữ liệu khỏi thư mục AppData như sau:
1. Nhấp vào Bắt đầu , nhập % appdata% và nhấn phím Enter để mở thư mục Chuyển vùng dữ liệu ứng dụng.

2. Nhấp chuột phải vào Nguồn gốc thư mục và chọn Xóa như được mô tả bên dưới.

3. Nhấn phím Windows , nhập % programdata% và nhấp vào Mở để chuyển đến thư mục ProgramData.
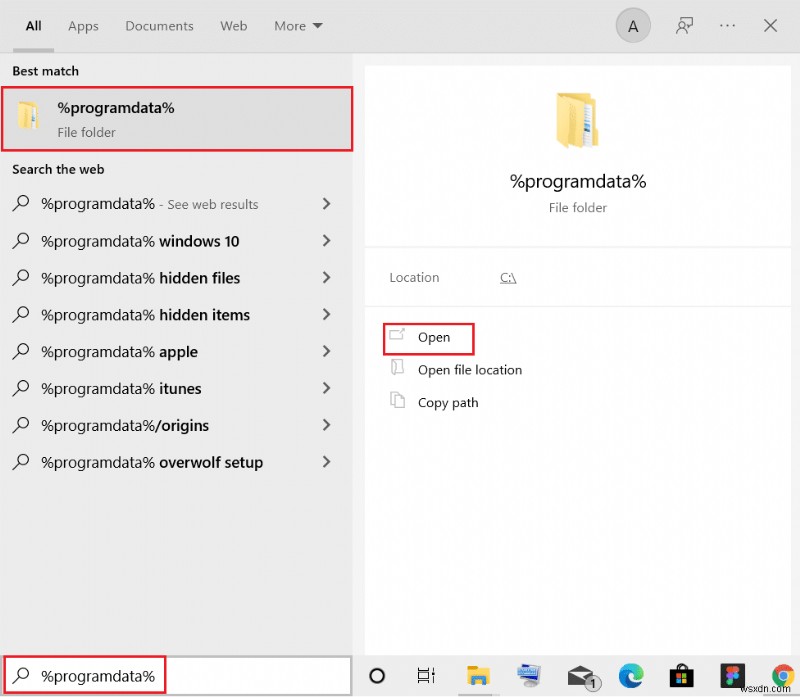
4. Bây giờ, xác định vị trí Nguồn gốc và xóa tất cả các tệp ngoại trừ LocalContent vì nó chứa tất cả dữ liệu trò chơi.
5. Cuối cùng, khởi động lại PC của bạn .
Bây giờ, bạn đã xóa thành công các tệp cache tạm thời của Origin khỏi hệ thống của mình. Bây giờ, hãy kiểm tra xem vấn đề Nguồn gốc không mở đã được khắc phục chưa.
Phương pháp 4:Chạy chương trình ở chế độ tương thích &chạy trình gỡ rối tương thích
Nếu PC của bạn có bất kỳ sự cố nào liên quan đến khả năng tương thích với ứng dụng khách Origin PC, việc chạy trình khắc phục sự cố tương thích sẽ giúp khắc phục sự cố Origin sẽ không mở trên Windows 10.
Bước 1:Chọn Chạy chương trình này ở chế độ tương thích
1. Đi tới vị trí tệp của Nguồn gốc trong File Explorer.
2. Sau đó, nhấp chuột phải vào Ứng dụng gốc và chọn Thuộc tính , như được mô tả bên dưới.
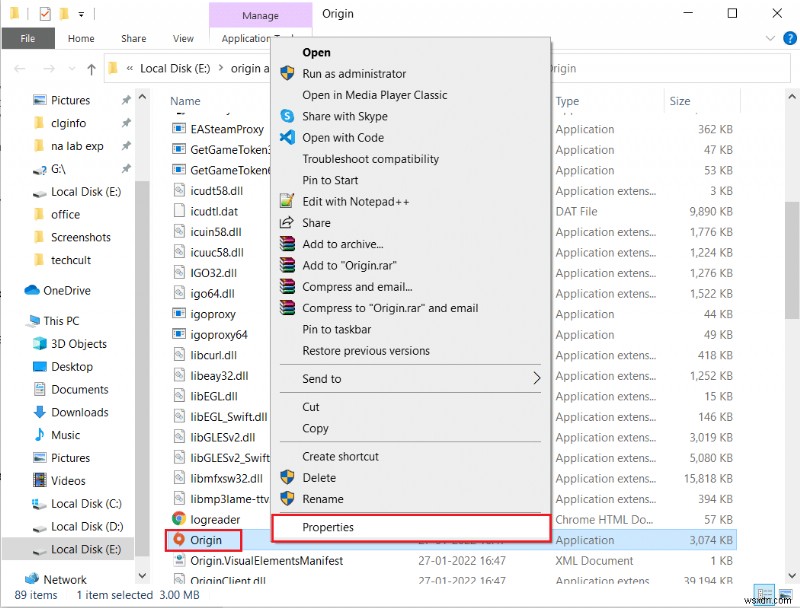
3. Chuyển sang Khả năng tương thích tab.
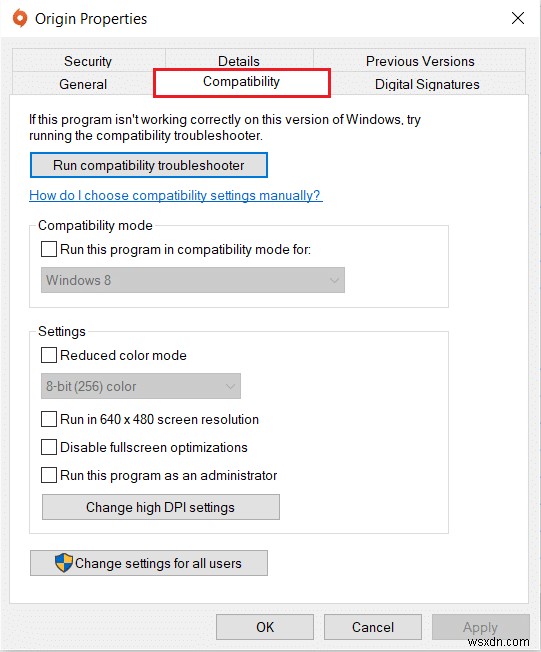
4. Chọn tùy chọn Chạy chương trình này ở chế độ tương thích cho tùy chọn.
5. Sau đó, chọn phiên bản Windows trước đó tương thích với Origin.

6. Nhấp vào Áp dụng và sau đó OK để lưu những thay đổi này.
Lưu ý: Bạn có thể thử các phiên bản Windows khác nhau và kiểm tra xem vấn đề Origin không phản hồi vẫn còn hay không.
Bước 2:Chạy trình gỡ rối tương thích
1. Thực hiện theo Bước 1-3 đã giải thích ở trên để chuyển đến Khả năng tương thích thuộc tính gốc tab .
2. Nhấp vào Chạy trình khắc phục sự cố tương thích nút hiển thị được đánh dấu.

3. Nhấp vào Thử cài đặt được đề xuất hoặc Chương trình khắc phục sự cố để chạy trình gỡ rối.

4. Nhấp vào Kiểm tra chương trình… và kiểm tra xem vấn đề Origin không phản hồi có được giải quyết hay không.

5. Sau đó nhấp vào Tiếp theo để tiếp tục
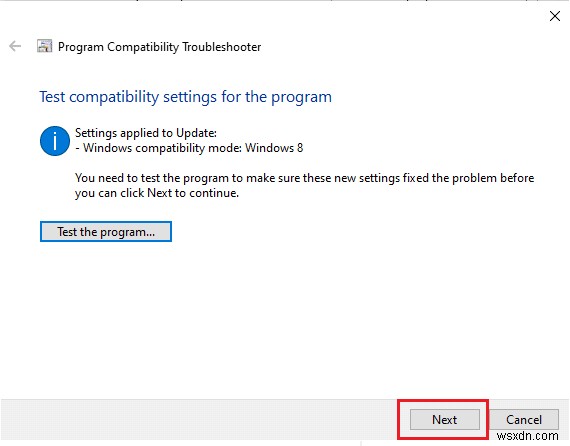
6A. Nếu cài đặt này khắc phục được sự cố của bạn, hãy chọn Có, lưu các cài đặt này cho chương trình này
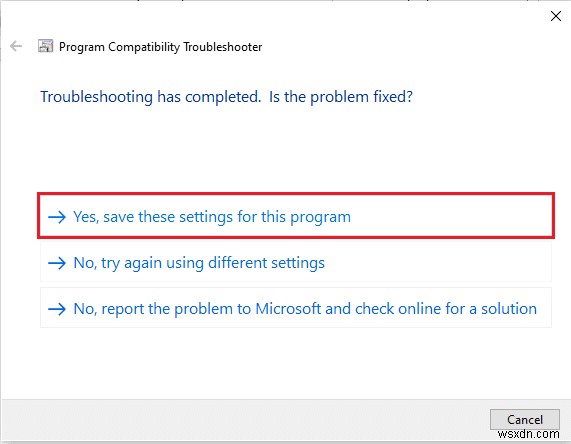
6B. Ngoài ra, nếu sự cố vẫn tiếp diễn sau đó, hãy báo cáo sự cố này cho Microsoft .
Phương pháp 5:Xóa DNS Cache
Một số người dùng đã báo cáo rằng họ có thể khắc phục sự cố Origin không mở hoặc Origin không phản hồi bằng cách đặt lại bộ nhớ cache DNS.
1. Nhấn phím Windows , nhập Command Prompt và nhấp vào Chạy với tư cách quản trị viên .

2. Nhập ipconfig / flushDNS và nhấn phím Enter .
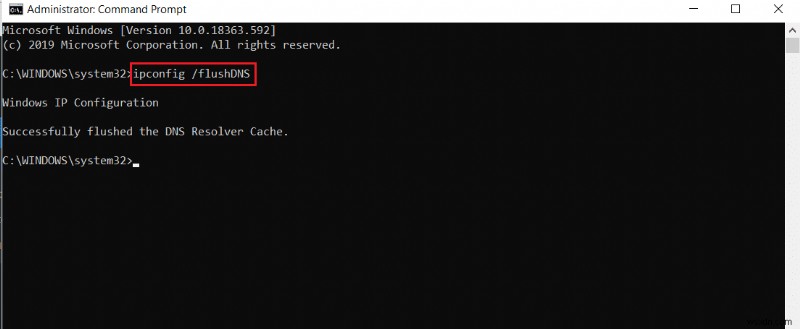
Phương pháp 6:Bật Dịch vụ Quản lý Ứng dụng
Khi Dịch vụ Quản lý Ứng dụng bị tắt, không thể cài đặt các bản cập nhật cho bất kỳ ứng dụng nào. Điều này có thể gây ra vấn đề Nguồn gốc không phản hồi. Do đó, hãy đảm bảo rằng dịch vụ được bật trên PC của bạn bằng cách làm theo các bước được đề cập bên dưới:
1. Khởi chạy Run hộp thoại bằng cách nhấn phím Windows + R.
2. Nhập services.msc và nhấn phím Enter để khởi chạy Dịch vụ cửa sổ.

3. Tại đây, nhấp đúp vào Quản lý ứng dụng dịch vụ.
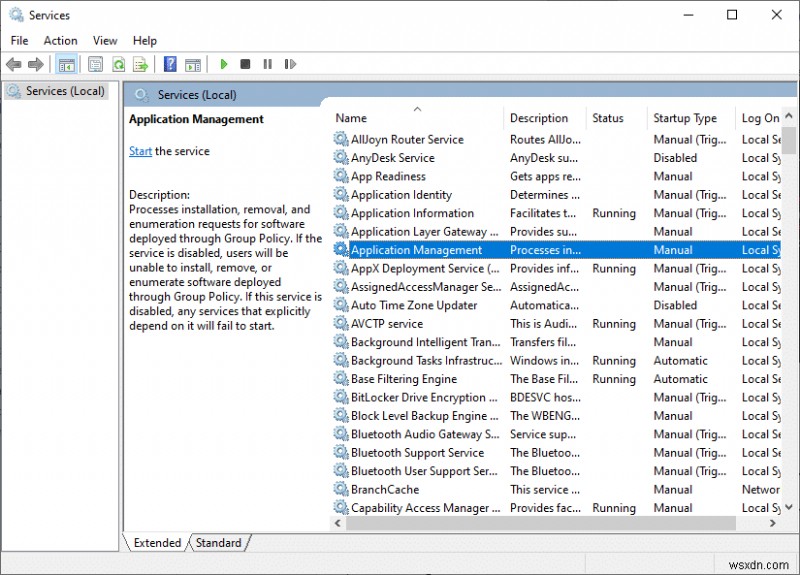
4. Sau đó, trong General , đặt Loại khởi động sang Tự động như hình.

5. Nếu dịch vụ bị dừng, hãy nhấp vào nút Bắt đầu nút.
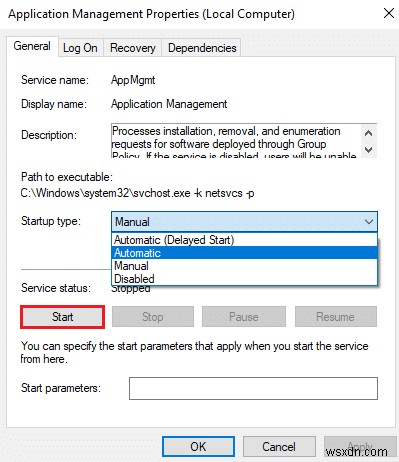
6. Cuối cùng, nhấp vào Áp dụng> OK để lưu các thay đổi.
Phương pháp 7:Thêm Loại trừ trong Tường lửa
Nếu Tường lửa của Windows không gây ra xung đột với Nguồn gốc, phần mềm chống vi-rút trên hệ thống của bạn có thể đang chặn Nguồn gốc hoặc ngược lại. Bạn có thể thêm một loại trừ cho Origin để khắc phục vấn đề Origin sẽ không mở.
Tùy chọn 1:Thông qua Bảo mật Windows
1. Nhấn phím Windows , loại bảo vệ chống vi-rút và mối đe dọa và nhấn phím Enter .

2. Bây giờ, hãy nhấp vào Quản lý cài đặt .
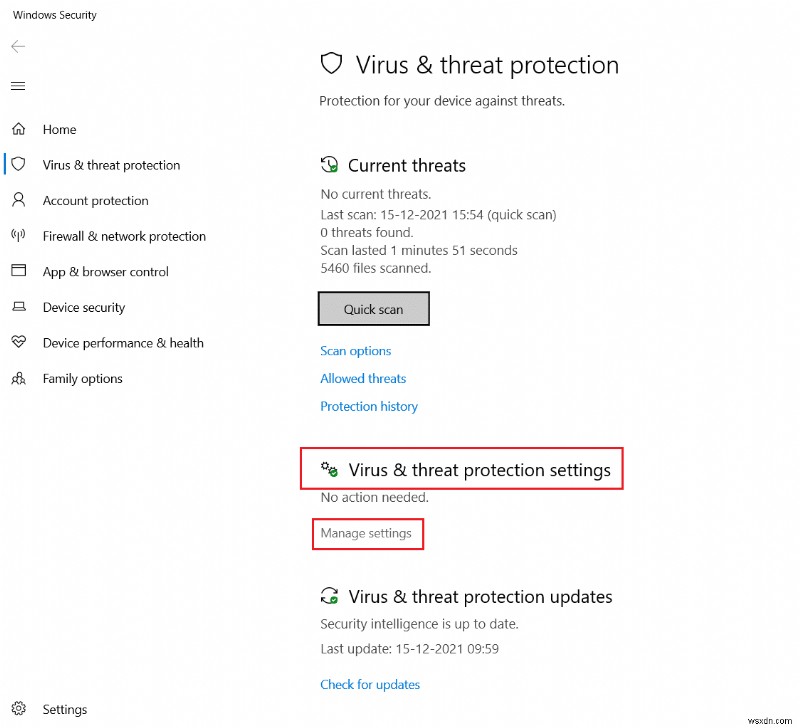
3. Cuộn xuống và nhấp vào Thêm hoặc xóa loại trừ như được mô tả bên dưới.

4. Trong Loại trừ , chọn tab Thêm loại trừ và nhấp vào Tệp như hình.

5. Bây giờ, điều hướng đến thư mục tệp nơi bạn đã cài đặt chương trình và chọn Nguồn gốc tệp.
6. Chờ để công cụ được thêm vào bộ bảo mật và bạn đã sẵn sàng chơi!
Tùy chọn 2:Thông qua Phần mềm chống vi-rút của bên thứ ba
Lưu ý: Chúng tôi đã chỉ ra các bước cho Avast Free Antivirus làm ví dụ.
1. Khởi chạy Avast Antivirus và nhấp vào Trình đơn từ góc trên cùng bên phải, như được đánh dấu.

2. Tại đây, nhấp vào Cài đặt từ danh sách thả xuống.

3. Trong trình đơn Chung, đi tới Ứng dụng bị chặn và được phép .
4. Sau đó, nhấp vào CHO PHÉP ỨNG DỤNG trong Danh sách ứng dụng được phép tiết diện. Tham khảo hình ảnh dưới đây
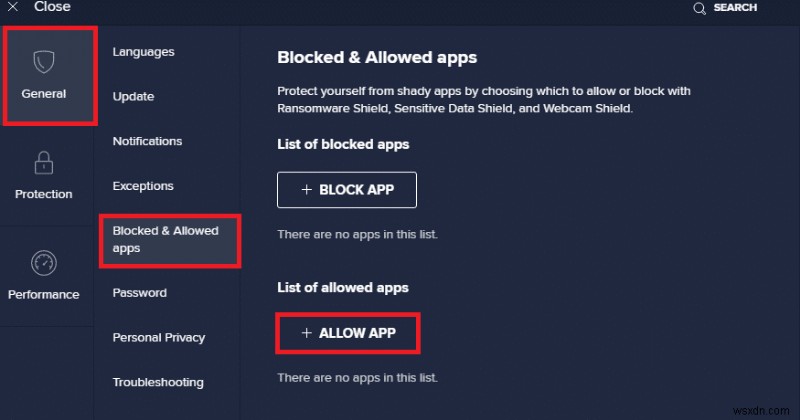
5A. Bây giờ, hãy nhấp vào THÊM, tương ứng với Đường dẫn ứng dụng gốc để thêm nó vào danh sách trắng .
Lưu ý: Chúng tôi đã hiển thị Trình cài đặt ứng dụng được thêm vào như một loại trừ bên dưới.
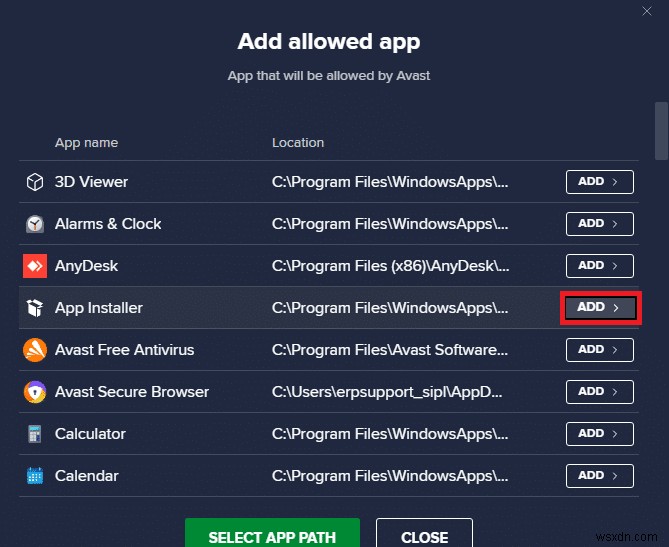
5B. Ngoài ra, bạn cũng có thể duyệt tìm Nguồn gốc ứng dụng bằng cách chọn CHỌN ĐỊA CHỈ ỨNG DỤNG sau đó, nhấp vào tùy chọn THÊM nút.
Phương pháp 8:Cập nhật Windows
Microsoft phát hành các bản cập nhật định kỳ để sửa các lỗi trong hệ thống của bạn. Do đó, hãy luôn đảm bảo rằng bạn sử dụng hệ thống của mình trong phiên bản cập nhật của nó. Nếu không, các tệp hệ thống sẽ không tương thích với các tệp Origin, dẫn đến vấn đề Origin sẽ không mở được.
1. Nhấn phím Windows + I đồng thời để khởi chạy Cài đặt .
2. Nhấp vào Cập nhật &Bảo mật gạch, như được hiển thị.

3. Trong Windows Update , nhấp vào Kiểm tra các bản cập nhật nút.
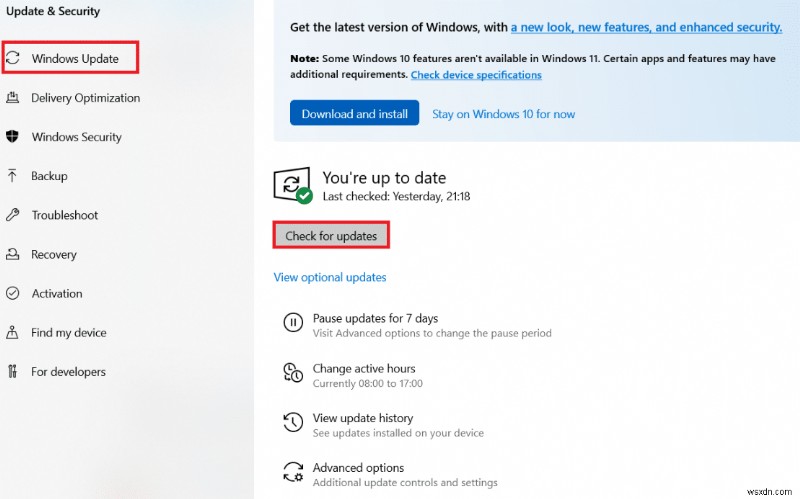
4A. Nếu có bản cập nhật mới, hãy nhấp vào Cài đặt ngay bây giờ và làm theo hướng dẫn để cập nhật. Khởi động lại PC của bạn để triển khai tương tự.

4B. Ngược lại, nếu Windows được cập nhật, thì nó sẽ hiển thị Bạn đã cập nhật tin nhắn.
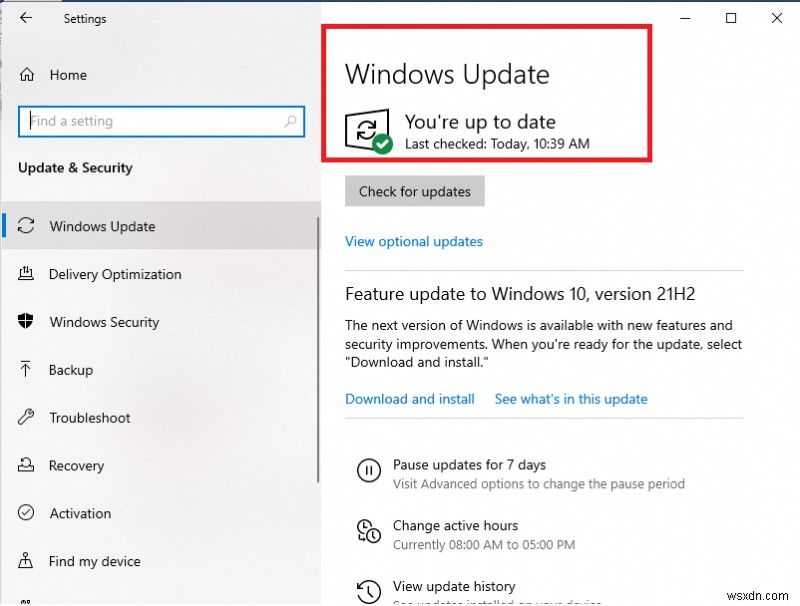
Phương pháp 9: Gỡ cài đặt ứng dụng xung đột ở chế độ an toàn
Có thể có các ứng dụng đang tạo ra vấn đề Nguồn gốc không phản hồi. Để khắc phục sự cố này, bạn cần xóa các ứng dụng xung đột đó. Trước tiên, bạn cần Khởi động đến Chế độ An toàn trong Windows 10. Sau khi khởi động vào Chế độ An toàn, hãy làm theo các bước nhất định để gỡ cài đặt các ứng dụng xung đột và khắc phục sự cố Origin sẽ không mở.
1. Nhấn phím Windows , nhập ứng dụng và tính năng và nhấp vào Mở .

2. Nhấp vào ứng dụng xung đột (ví dụ: Trình phát Roblox ) và chọn Gỡ cài đặt như được mô tả bên dưới.

3. Nhấp vào Gỡ cài đặt một lần nữa để xác nhận giống như được hiển thị ở trên.
4. Làm theo hướng dẫn trên màn hình để kết thúc quá trình gỡ cài đặt.
5. Cuối cùng, khởi động lại PC của bạn và kiểm tra xem mã lỗi vẫn còn hay không. Nếu đúng, hãy thử giải pháp tiếp theo.
Phương pháp 10:Cài đặt lại nguồn gốc
Nếu không có phương pháp nào giúp được bạn, hãy thử gỡ cài đặt phần mềm và cài đặt lại. Mọi trục trặc thường gặp liên quan đến chương trình phần mềm đều có thể được giải quyết khi bạn gỡ cài đặt ứng dụng hoàn toàn khỏi hệ thống của mình và cài đặt lại. Dưới đây là một số bước cài đặt lại Origin để khắc phục sự cố không mở được Origin.
1. Khởi chạy Ứng dụng và tính năng từ thanh tìm kiếm của Windows như được hiển thị trong Phương pháp 9 .
2. Tìm kiếm Nguồn gốc trong Tìm kiếm danh sách này trường.
3. Sau đó, chọn Nguồn gốc và nhấp vào nút Gỡ cài đặt nút hiển thị được đánh dấu.

4. Một lần nữa, nhấp vào Gỡ cài đặt để xác nhận.
5. Bây giờ, hãy nhấp vào Gỡ cài đặt trong nút Gỡ cài đặt gốc thuật sĩ.

6. Chờ quy trình Gỡ cài đặt gốc sẽ được hoàn thành.

7. Cuối cùng, nhấp vào Hoàn tất để hoàn tất quá trình gỡ cài đặt và sau đó khởi động lại hệ thống của bạn.

8. Tải xuống Origin từ trang web chính thức của nó bằng cách nhấp vào Tải xuống cho Windows như được hiển thị.

9. Wait for the download to be completed and run the downloaded file bằng cách nhấp đúp vào nó.
10. Here, click on Install Origin như được mô tả.

11. Select the Install location… and modify other options as per your requirement.
12. Next, check the End User Licence Agreement to accept it and click on Continue như minh họa bên dưới.

13. The latest version of Origin will be installed as shown.
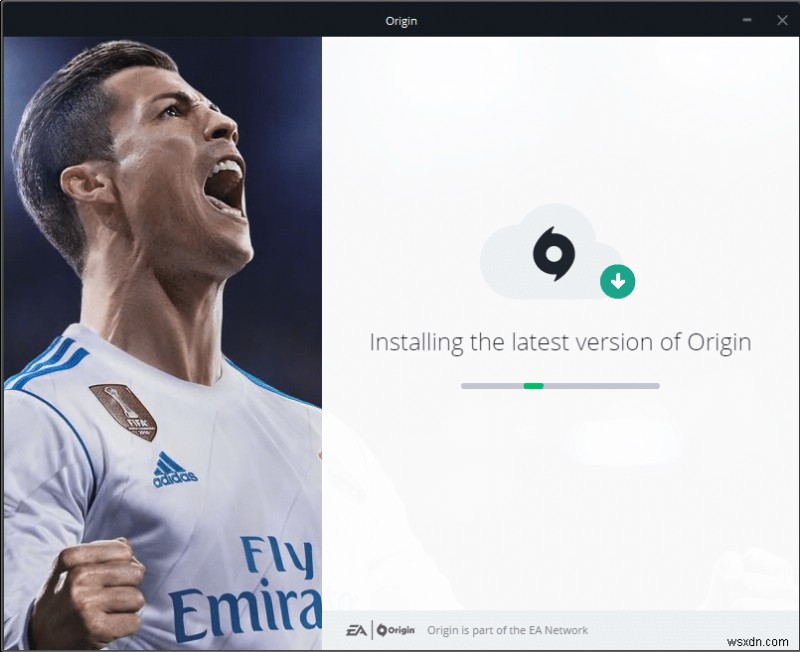
14. Sign in to your EA account and enjoy gaming!
Được đề xuất:
- 18 Best Tools for Hacking
- Cách sửa lỗi Origin 9:0 trong Windows 10
- How to Fix Steam Not Opening on Windows 10
- Cách phát trực tuyến trò chơi Origin qua Steam
We hope that this guide was helpful and you could fix Origin won’t open issue in your system. Hãy cho chúng tôi biết phương pháp nào phù hợp nhất với bạn. Ngoài ra, nếu bạn có bất kỳ câu hỏi / đề xuất nào liên quan đến bài viết này, vui lòng thả chúng trong phần nhận xét.
