
Bạn sẽ mất nhiều thời gian hơn để nhìn vào biểu trưng lát gạch màu xanh lam và hoạt ảnh tải khởi động nếu nó không dành cho tính năng Chế độ ngủ của Windows. Nó giúp máy tính xách tay và máy tính để bàn của bạn luôn được bật nhưng ở trạng thái năng lượng thấp. Do đó, nó giữ cho các ứng dụng và hệ điều hành Windows luôn hoạt động cho phép bạn quay lại làm việc ngay sau khi nghỉ giải lao nhanh chóng. Chế độ ngủ thường hoạt động hoàn hảo trên Windows 10, tuy nhiên, khi ở trong ánh trăng xanh, nó có thể khiến bạn đau đầu. Trong bài viết này, chúng tôi sẽ hướng dẫn bạn cài đặt nguồn điện chính xác cho chế độ ngủ và các bản sửa lỗi khác để giải quyết sự cố chế độ ngủ không hoạt động của Windows 10.
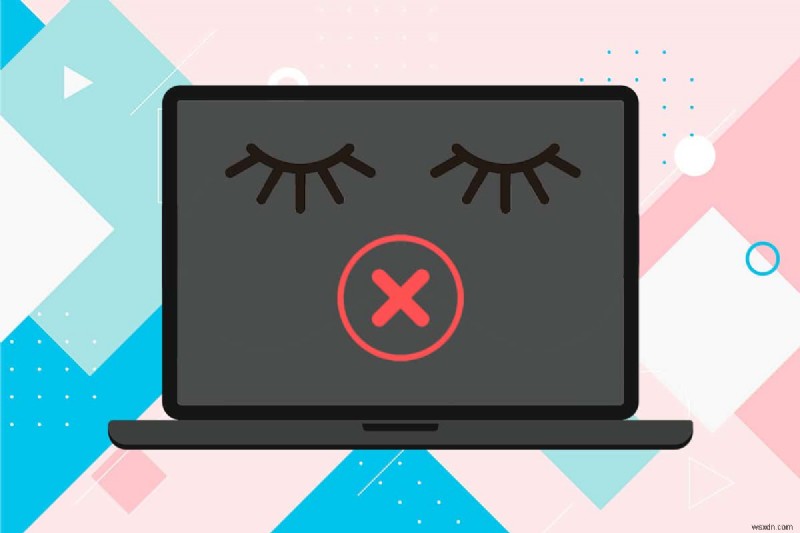
Cách khắc phục chế độ ngủ của Windows 10 không hoạt động
Đôi khi, bạn có thể vô tình tắt tính năng Chế độ ngủ và sau đó nghĩ rằng nó không còn hoạt động nữa. Một vấn đề rất phổ biến khác là Windows 10 không tự động chuyển sang chế độ ngủ sau thời gian nhàn rỗi được xác định trước. Hầu hết các vấn đề liên quan đến chế độ ngủ phát sinh do:
- định cấu hình sai cài đặt Nguồn
- can thiệp từ các ứng dụng của bên thứ ba.
- hoặc, các trình điều khiển đã lỗi thời hoặc bị hỏng.
PC có thể được chuyển sang chế độ ngủ bằng cách chọn tùy chọn mong muốn từ Menu Windows Power trong khi đóng nắp máy tính xách tay sẽ đặt nó tự động ở chế độ ngủ. Ngoài ra, máy tính Windows có thể được cấu hình để tự động chuyển sang chế độ ngủ sau một khoảng thời gian không hoạt động nhất định nhằm tiết kiệm điện năng. Để thức dậy hệ thống từ chế độ ngủ và trở lại hoạt động, chỉ cần di chuyển chuột xung quanh hoặc nhấn bất kỳ phím nào trên bàn phím.
Phương pháp 1:Chạy Trình gỡ rối nguồn
Nếu việc điều chỉnh cài đặt nguồn theo cách thủ công vẫn chưa hiệu quả, hãy sử dụng trình khắc phục sự cố Nguồn được tích hợp sẵn để giải quyết sự cố này. Công cụ kiểm tra tất cả cài đặt gói điện và cài đặt hệ thống của bạn như màn hình &trình bảo vệ màn hình để tối ưu hóa việc sử dụng năng lượng và tự động đặt lại nếu cần. Đây là cách chạy nó:
1. Nhấn Windows + I phím đồng thời để mở Cài đặt Windows .
2. Nhấp vào Cập nhật &Bảo mật cài đặt, như được hiển thị.

3. Điều hướng đến Khắc phục sự cố trong ngăn bên trái.
4. Cuộn xuống phần Tìm và khắc phục các sự cố khác trong ngăn bên phải.
5. Chọn Nguồn trình gỡ rối và nhấp vào Chạy trình gỡ rối , được hiển thị được đánh dấu.

6. Sau khi trình khắc phục sự cố hoàn tất quá trình quét và sửa lỗi, danh sách tất cả các sự cố đã phát hiện và giải pháp của chúng sẽ được hiển thị. Làm theo hướng dẫn trên màn hình dường như áp dụng các bản sửa lỗi đã nói.
Phương pháp 2:Tắt Trình bảo vệ màn hình
Nếu bạn vẫn gặp phải sự cố này, bạn sẽ cần phải kiểm tra cài đặt bảo vệ màn hình hoặc tắt nó hoàn toàn. Đây có vẻ là một bản sửa lỗi kỳ quặc nhưng nhiều người dùng đã giải quyết các vấn đề về nguồn điện chỉ bằng cách tắt trình bảo vệ màn hình bong bóng yêu thích của họ và chúng tôi khuyên bạn nên làm như vậy.
1. Mở Cài đặt của Windows và nhấp vào Cá nhân hóa , như được hiển thị.

2. Di chuyển đến Màn hình khóa tab.
3. Cuộn xuống dưới cùng và nhấp vào Cài đặt trình bảo vệ màn hình trong ngăn bên phải.

4. Nhấp vào Trình bảo vệ màn hình trình đơn thả xuống và chọn Không có như được mô tả.

5. Nhấp vào Áp dụng> Được để lưu các thay đổi và thoát.

Phương pháp 3:Chạy lệnh powercfg
Như đã đề cập trước đó, các chương trình và trình điều khiển của bên thứ ba cũng có thể gây ra sự cố chế độ ngủ của Windows 10 không hoạt động bằng cách gửi liên tục các yêu cầu cấp nguồn. Rất may, công cụ dòng lệnh powercfg có sẵn trong HĐH Windows 10 có thể được sử dụng để tìm ra thủ phạm chính xác và thực hiện các hành động cần thiết. Đây là cách thực thi nó:
1. Nhấn phím Windows , nhập Command Prompt và nhấp vào Chạy với tư cách quản trị viên .
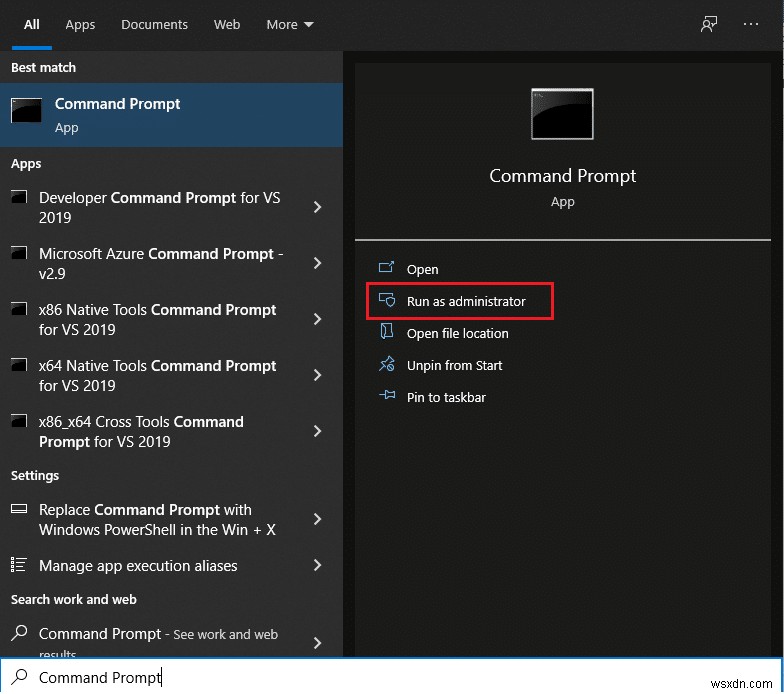
2. Nhập powercfg -requests và nhấn Enter phím để thực thi nó, như được hiển thị.
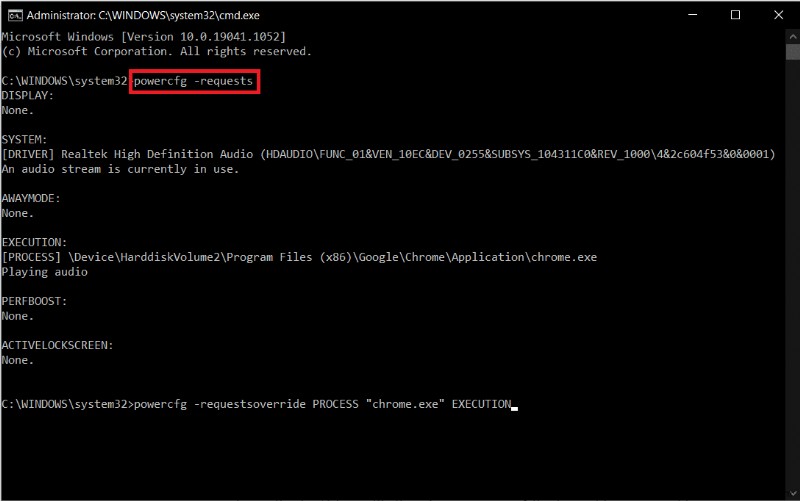
Tại đây, tất cả các trường sẽ đọc Không có . Nếu có bất kỳ yêu cầu cấp nguồn nào được liệt kê, việc hủy yêu cầu cấp nguồn do ứng dụng hoặc trình điều khiển đưa ra sẽ cho phép máy tính chuyển sang chế độ ngủ mà không gặp bất kỳ sự cố nào.
3. Để hủy yêu cầu cấp nguồn, hãy thực hiện lệnh sau :
powercfg -requestsoverride <CALLER_TYPE>“<NAME>”<REQUEST>
Lưu ý: Thay thế CALLER_TYPE thành PROCESS, NAME là chrome.exe và YÊU CẦU THỰC HIỆN để lệnh sẽ là powercfg -requestsoverride PROCESS “chrome.exe” EXECUTION như minh họa bên dưới.
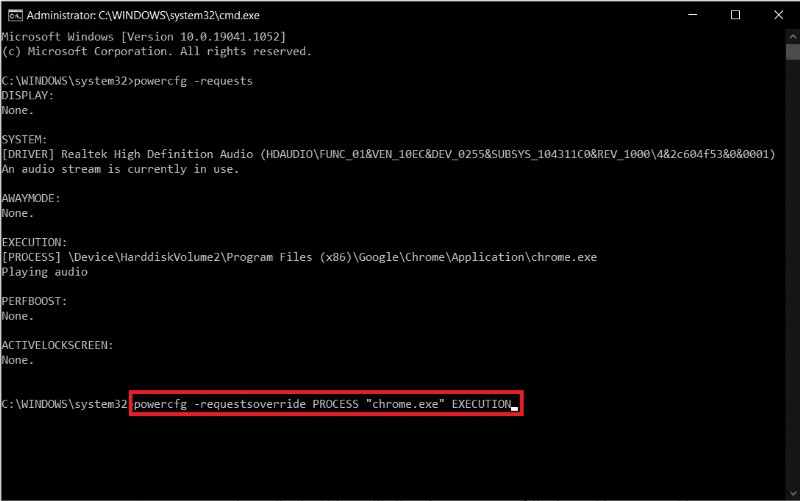
Lưu ý: Thực thi powercfg -requestsoverride /? để biết thêm chi tiết về lệnh và các tham số của nó. Hơn thế nữa. một số lệnh powercfg hữu ích khác được liệt kê bên dưới:
- powercfg -lastwake :Lệnh này báo cáo về những gì đã đánh thức hệ thống hoặc ngăn hệ thống chuyển sang chế độ ngủ vào lần trước.
- powercfg -devicequery aw_armed: Nó hiển thị các thiết bị đánh thức hệ thống.
Phương pháp 4:Sửa đổi Cài đặt Ngủ
Trước tiên, hãy đảm bảo rằng PC của bạn được phép chuyển sang chế độ ngủ. Windows 10 cho phép người dùng tùy chỉnh các hoạt động của nút nguồn và cả những gì diễn ra khi đóng nắp máy tính xách tay. Một số ứng dụng và phần mềm độc hại của bên thứ ba được biết là gây rối với cài đặt nguồn và sửa đổi chúng mà người dùng không biết. Cài đặt giấc ngủ cũng có thể được thay đổi bởi anh chị em của bạn hoặc một trong những đồng nghiệp của bạn. Dưới đây là cách xác minh và / hoặc sửa đổi cài đặt chế độ ngủ để khắc phục sự cố chế độ ngủ của Windows 10 không hoạt động:
1. Nhấn phím Windows , nhập Bảng điều khiển và nhấp vào Mở .

2. Tại đây, đặt Xem theo> Biểu tượng lớn , sau đó nhấp vào Tùy chọn nguồn , như được hiển thị.

3. Trên ngăn bên trái, nhấp vào Chọn chức năng của các nút nguồn tùy chọn.
Lưu ý:Trên một số PC chạy Windows 10, nó có thể được hiển thị dưới dạng Chọn nút nguồn không .

4. Chọn Ngủ hành động như Không làm gì cho Khi tôi nhấn nút ngủ trong cả tùy chọn Trên pin và Đã cắm , như minh họa bên dưới.

5. Nhấp vào nút Lưu thay đổi và đóng cửa sổ.

Phương pháp 5:Đặt hẹn giờ ngủ
Đối với hầu hết người dùng, các vấn đề về chế độ ngủ là do các giá trị của bộ hẹn giờ ngủ được đặt quá cao hoặc Không bao giờ. Chúng ta hãy đi sâu vào cài đặt nguồn một lần nữa và đặt lại bộ hẹn giờ ngủ về các giá trị mặc định của nó, như sau:
1. Khởi chạy Bảng điều khiển và mở Tùy chọn nguồn như được hướng dẫn trong Phương pháp 4 .
2. Nhấp vào Chọn thời điểm tắt màn hình trong ngăn bên trái, như được hiển thị.

3. Bây giờ, chọn thời gian nhàn rỗi là Không bao giờ cho Đặt máy tính ở chế độ ngủ trong cả tùy chọn Trên pin và Đã cắm như minh họa bên dưới.
Lưu ý: Các giá trị mặc định là 30 phút và 20 phút cho Khi pin và Đã cắm tương ứng.

Phương pháp 6:Tắt Khởi động nhanh
Giải pháp này chủ yếu áp dụng cho các hệ thống cũ không hỗ trợ khởi động nhanh và không ngủ được. Như tên của nó, Fast Startup là một tính năng của Windows giúp tăng tốc quá trình khởi động hệ thống bằng cách lưu hình ảnh hạt nhân và tải trình điều khiển vào hiberfil.sys tập tin. Mặc dù tính năng này có vẻ có lợi, nhưng nhiều người lại tranh luận ngược lại. Đọc Tại sao bạn cần tắt tính năng Khởi động nhanh trong Windows 10? tại đây và triển khai các bước đã cho:
1. Đi tới Bảng điều khiển > Tùy chọn nguồn > Chọn chức năng của các nút nguồn như được hướng dẫn trong Phương pháp 4 .
2. Nhấp vào Thay đổi cài đặt hiện không khả dụng để mở khóa Cài đặt tắt máy phần.
Lưu ý: Nhấp vào Có trong Kiểm soát tài khoản người dùng nhắc nhở.

3. Bỏ chọn Bật tùy chọn khởi động nhanh (được khuyến nghị) tùy chọn
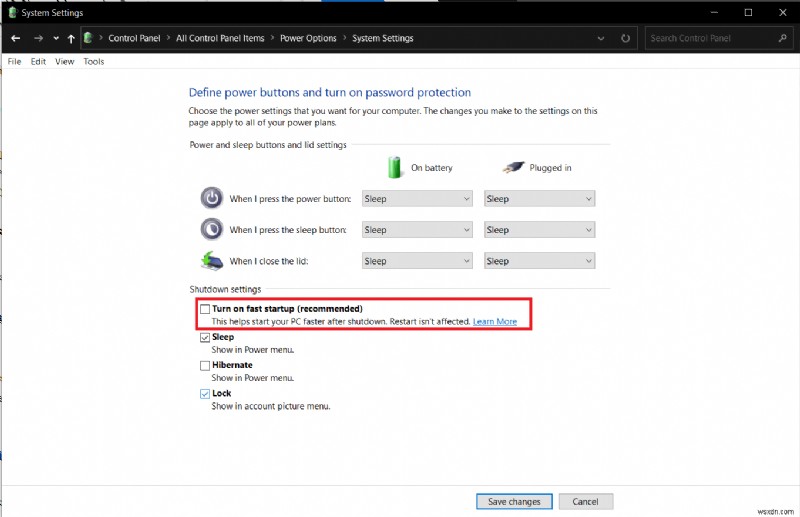
4. Nhấp vào nút Lưu thay đổi để thay đổi có hiệu lực.
Lưu ý: Đảm bảo Ngủ tùy chọn được chọn trong Cài đặt tắt máy .

Phương pháp 7:Tắt chế độ Ngủ kết hợp
Ngủ lai là một trạng thái năng lượng mà hầu hết người dùng không biết. Chế độ là một sự kết hợp gồm hai chế độ riêng biệt, cụ thể là chế độ Ngủ đông và chế độ Ngủ. Tất cả các chế độ này về cơ bản đặt máy tính ở trạng thái tiết kiệm năng lượng nhưng có một vài điểm khác biệt. Ví dụ:Ở chế độ ngủ, các chương trình được lưu trong bộ nhớ trong khi ở chế độ ngủ đông, chúng được lưu trên ổ cứng. Do đó, trong chế độ ngủ kết hợp, các chương trình và tài liệu đang hoạt động sẽ được lưu trên cả bộ nhớ và ổ cứng.
Chế độ ngủ kết hợp được bật theo mặc định trên máy tính để bàn và bất cứ khi nào máy tính để bàn được chuyển sang chế độ ngủ, nó sẽ tự động chuyển sang trạng thái ngủ kết hợp. Dưới đây là cách tắt tính năng này để khắc phục sự cố chế độ ngủ của Windows 10 không hoạt động:
1. Nhấn phím Windows , nhập Chỉnh sửa sơ đồ điện và nhấn Enter key .

2. Nhấp vào Thay đổi cài đặt nguồn nâng cao tùy chọn, như được hiển thị.

3. Trong Tùy chọn nguồn cửa sổ, nhấp vào biểu tượng + bên cạnh Ngủ để mở rộng nó.

4. Nhấp vào Cho phép chế độ ngủ kết hợp và chọn các giá trị Tắt cho cả Trên pin và Đã cắm tùy chọn.
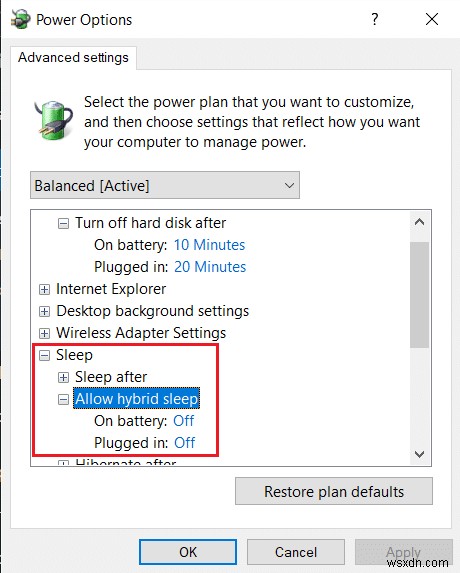
Phương pháp 8:Tắt bộ hẹn giờ đánh thức
Để thoát khỏi chế độ ngủ trong Windows 10, thông thường bạn cần nhấn bất kỳ phím nào hoặc di chuyển chuột xung quanh một chút. Tuy nhiên, bạn cũng có thể tạo bộ hẹn giờ để tự động đánh thức máy tính vào một thời điểm cụ thể.
Lưu ý: Thực thi lệnh powercfg / awtimers trong dấu nhắc lệnh nâng cao để có được danh sách các bộ hẹn giờ đánh thức đang hoạt động.
Bạn có thể xóa từng bộ hẹn giờ thức trong ứng dụng Bộ lập lịch tác vụ hoặc tắt tất cả chúng khỏi Cửa sổ Cài đặt Nguồn Nâng cao như được thảo luận bên dưới.
1. Điều hướng đến Chỉnh sửa gói điện> Tùy chọn nguồn> Ngủ như được hiển thị trong Phương pháp 7 .
2. Nhấp đúp vào Cho phép hẹn giờ đánh thức và chọn:
- Tắt tùy chọn cho Trên pin
- Chỉ những bộ hẹn giờ đánh thức quan trọng cho Đã cắm

3. Bây giờ, hãy mở rộng Cài đặt đa phương tiện .
4. Tại đây, đảm bảo cả Trên pin và Đã cắm các tùy chọn được đặt thành Cho phép máy tính ở chế độ ngủ cho Khi chia sẻ phương tiện như minh họa bên dưới.

5. Nhấp vào Áp dụng> OK để lưu các thay đổi.
Phương pháp 9:Đặt lại cài đặt nguồn
Chạy trình khắc phục sự cố về nguồn sẽ khắc phục sự cố ở chế độ ngủ cho hầu hết người dùng. Nếu không, hãy cố gắng khắc phục MoUSO Core Worker Process trong Windows 10. May mắn thay, bạn cũng có thể chọn giải quyết vấn đề của riêng mình và đặt lại tất cả cài đặt nguồn về trạng thái mặc định của chúng. Làm theo các bước sau để khắc phục sự cố chế độ ngủ của Windows 10 không hoạt động bằng cách đặt lại Cài đặt nguồn:
1. Đi tới Chỉnh sửa gói điện> Thay đổi cài đặt nguồn nâng cao> Tùy chọn nguồn như trước đó.
2. Nhấp vào Khôi phục mặc định của gói nút hiển thị được đánh dấu trong hình bên dưới.

3. Một cửa sổ bật lên yêu cầu xác nhận hành động sẽ xuất hiện. Nhấp vào Có để khôi phục cài đặt nguồn ngay lập tức.

Phương pháp 10:Cập nhật Windows
Báo cáo về các vấn đề ở chế độ ngủ đã xuất hiện vào năm ngoái do các lỗi xuất hiện trong một số phiên bản Windows nhất định, đặc biệt là tháng 5 và tháng 9 năm 2020. Trong trường hợp bạn chưa cập nhật hệ thống của mình trong một thời gian dài, hãy truy cập theo đường dẫn sau:
1. Nhấn phím Windows + I đồng thời để mở Cài đặt Windows .
2. Nhấp vào Cập nhật &Bảo mật từ các ô đã cho.

3. Trong Windows Update và nhấp vào Kiểm tra bản cập nhật như được hiển thị.

4A. Nhấp vào nút Cài đặt ngay bây giờ nếu có bất kỳ Bản cập nhật nào có sẵn &khởi động lại PC của bạn.

4B. Nếu không có bản cập nhật nào sau đó, bạn sẽ nhận được thông báo cho biết Bạn đã cập nhật , như được hiển thị.

Giải pháp bổ sung để khắc phục chế độ ngủ của Windows 10 không hoạt động
- Trước tiên, bạn cũng có thể khởi động Windows 10 ở chế độ an toàn, sau đó cố gắng đặt hệ thống ở chế độ ngủ. Nếu bạn làm như vậy thành công, hãy bắt đầu gỡ cài đặt các chương trình của bên thứ ba lần lượt dựa trên ngày cài đặt của họ cho đến khi các vấn đề về chế độ ngủ không còn tồn tại.
- Một bản sửa lỗi tiềm năng khác cho sự cố này là cập nhật tất cả các trình điều khiển thiết bị trên Windows 10.
- Ngoài ra, ngắt kết nối chuột quá nhạy cảm, cùng với các thiết bị ngoại vi khác , để ngăn chặn việc đánh thức ngẫu nhiên ở chế độ ngủ sẽ hoạt động. Nếu một trong các phím trên bàn phím của bạn bị hỏng hoặc nếu thiết bị đánh máy bị lỗi, nó có thể không ngẫu nhiên đánh thức hệ thống của bạn khỏi chế độ ngủ.
- Hơn nữa, quét hệ thống của bạn để tìm phần mềm độc hại / vi rút và việc xóa chúng đã giúp ích cho nhiều người dùng.
Mẹo chuyên nghiệp:Ngăn đánh thức thiết bị từ USB
Để ngăn thiết bị đánh thức hệ thống, hãy làm theo các bước đã cho:
1. Nhấp chuột phải vào Bắt đầu trình đơn, nhập và tìm kiếm Trình quản lý Thiết bị . Nhấp vào Mở .

2. Nhấp đúp vào Bộ điều khiển bus nối tiếp đa năng để mở rộng nó.
3. Một lần nữa, nhấp đúp vào Trung tâm gốc USB trình điều khiển để mở Thuộc tính của nó .
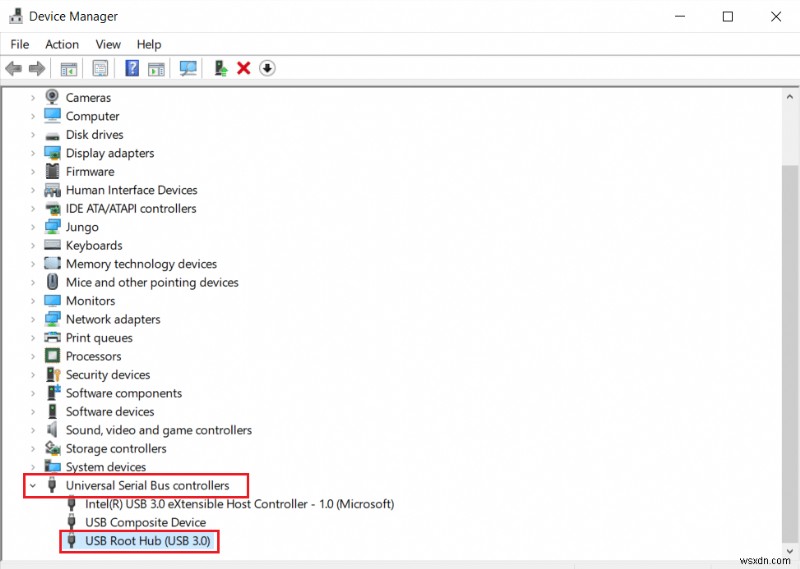
4. Điều hướng đến Quản lý nguồn và bỏ chọn tùy chọn có tiêu đề Cho phép thiết bị này đánh thức máy tính .

Được đề xuất:
- Khắc phục sự cố Dịch vụ Tối ưu hóa Thời gian chạy .NET Sử dụng CPU cao
- Cách sửa lỗi phát hiện trình gỡ lỗi
- Cách bật Telnet trong Windows 10
- Cách kiểm tra nguồn điện
Hy vọng các phương pháp trên đã giúp bạn giải quyết Chế độ ngủ của Windows 10 không hoạt động vấn đề. Hãy tiếp tục truy cập trang của chúng tôi để biết thêm các mẹo và thủ thuật thú vị và để lại nhận xét của bạn bên dưới.
