
Việc thêm Máy in Brother cục bộ, mạng, có dây, LAN hoặc Không dây vào máy tính không phải là một nhiệm vụ khó khăn và có thể hoàn thành trong vài phút. Tuy nhiên, trong trường hợp bạn không rành về cách sử dụng máy in hoặc bạn đang cố gắng kết nối máy in Brother với máy tính lần đầu tiên thì đây có thể là một công việc khó khăn đối với bạn.
Ở đây chúng ta sẽ thảo luận về cách kết nối hoặc thêm Máy in Brother với Máy tính (Máy tính xách tay) và hướng dẫn này hoàn hảo cho những ai vừa mua Máy in Brother mới hoặc có một máy in cũ cần cài đặt trong máy tính.
Mặc dù việc thêm Máy in Brother vào máy tính hoặc máy tính xách tay khá dễ dàng, nhưng đôi khi nó có thể gây ra sự cố hoặc từ chối kết nối ngay cả khi bạn đã thử tất cả các quy trình đã biết. Có thể có sự cố cáp USB, sự cố kết nối mạng hoặc Wi-Fi, Trình điều khiển Máy in Brother chưa được cài đặt hoặc cập nhật và sự cố Cài đặt Phần mềm Brother.
Trước khi chúng tôi tiếp tục và chỉ cho bạn tất cả giải pháp về cách kết nối Máy in Brother với Máy tính (Máy tính xách tay), chúng tôi muốn bạn thực hiện những điều sau để phòng ngừa trước.
-
-
-
- Đảm bảo máy in mạng và máy tính của bạn ở rất gần nhau.
- Đảm bảo rằng USB đang hoạt động bình thường và không có kết nối lỏng lẻo.
- Kiểm tra Wi-Fi của bạn và ghi lại SSID (Tên Wi-Fi) và Mật khẩu.
- Bạn có Đĩa / CD-Rom Cài đặt Phần mềm Brother.
- Trình điều khiển mới nhất được cài đặt trên Máy tính (Máy tính xách tay).
-
-
Làm theo hướng dẫn từng bước dưới đây để kết nối Máy in Brother với Máy tính (Máy tính xách tay). Nếu bạn không thể kết nối máy in, hãy làm theo bước tiếp theo.
Kết nối Máy in Brother với Máy tính (Máy tính xách tay) bằng CD / DVD
Máy in Brother thường đi kèm với một đĩa CD / DVD ROM để giúp bạn cài đặt Phần mềm và Trình điều khiển Brother. Trong trường hợp bạn bị mất CD / DVD ROM hoặc Máy tính (Máy tính xách tay) của bạn không có Ổ đĩa CD để bạn có thể lắp đĩa vào và bắt đầu quá trình cài đặt thì bạn có thể bỏ qua Hướng dẫn thiết lập không dây. Nếu bạn mang theo đĩa CD / DVD, hãy làm theo các bước bên dưới để kết nối Máy in Brother với Máy tính (Máy tính xách tay).
Bước 1 :Chèn CD / DVD Máy in Brother vào ổ đĩa.
Bước 2 :Tiếp theo Mở Máy tính của tôi hoặc PC này trên máy tính.
Bước 3 : Nhấp đúp trên Ổ DVD có logo CD.

Bước 4 :Chọn Số mô hình của Máy in của bạn.

Bước 5 :Chọn Ngôn ngữ của bạn .

Bước 6 :Nhấp vào Cài đặt MFL-Pro Suite .

Bước 7 :Nhấp vào Có để cho phép kiểm soát tài khoản người dùng.
Bước 8 :Khi được hỏi “ Bạn có muốn kiểm tra xem có phiên bản phần mềm mới hơn không ”. Chọn Không và Nhấp vào Tiếp tục . Lưu ý:Nếu bạn được kết nối với internet, hãy chọn Có.

Bước 9 :Để quá trình thiết lập được hoàn tất, sau đó chọn Có để đồng ý các điều khoản và điều kiện.

Bước 10 :Chọn Tiêu chuẩn và Nhấp vào Có .

Bạn cần khởi động lại máy tính của mình để cài đặt các trình điều khiển hoàn toàn và sau đó sử dụng nó với PC / Laptop của bạn. Sau khi khởi động lại, hãy thử in thử từ máy tính và kiểm tra xem máy in có hoạt động hay không.
Kết nối Máy in Brother với Máy tính Không dây (Máy tính xách tay)
Sau đây, chúng tôi sẽ giúp bạn kết nối Máy in Brother với Máy tính không dây (Máy tính xách tay) mà không cần sự trợ giúp của USB hoặc CD / DVD. Làm theo các bước bên dưới để kết nối Máy in Brother với Máy tính không dây (Máy tính xách tay). Giải pháp này áp dụng cho hầu hết mọi kiểu máy và quy trình cũng giống nhau đối với hầu hết các Kiểu Máy in Brother. Làm theo hướng dẫn cấu hình từng bước bên dưới:
Bước 1 :Mở Trình duyệt Internet trên Máy tính (Máy tính xách tay) của bạn.
Bước 2 :Truy cập https://www.brother-usa.com hoặc Tải xuống Trình điều khiển từ liên kết này.
Bước 3 :Nhấp vào liên kết này để biết cách tải xuống trình điều khiển - Tải xuống và cài đặt Trình điều khiển máy in Brother.
Bước 4 :Sau khi quá trình tải xuống hoàn tất. Mở gói trình cài đặt.
Bước 5 :Chọn ngôn ngữ và nhấp vào Tiếp theo .
Bước 6 :Chọn “ Tôi đồng ý thỏa thuận cấp phép này ”Và Nhấp vào Tiếp theo
Bước 7 :Chọn Tùy chọn kết nối mạng không dây và Nhấp vào Tiếp theo .

Bây giờ, nó sẽ quét các máy được kết nối với mạng của bạn.
Nếu, nó không thể tìm thấy bất kỳ máy in nào, một thông báo sẽ bật lên “ Phát hiện cài đặt mạng không dây hiện có ”.
Bước 8 :Chọn “ Có, tôi muốn kết nối máy với Mạng không dây này ”(Để làm được điều này, bạn cần biết SSID và Mật khẩu Wi-Fi của bộ định tuyến) rồi nhấp vào Tiếp theo .

Trong hầu hết các trường hợp, phần mềm sẽ có thể phát hiện ra máy. Nếu thiết bị được phát hiện, hãy chọn số kiểu máy và nhấp vào Tiếp theo. Làm theo hướng dẫn để cài đặt máy vào máy tính của bạn.
Trong trường hợp không tìm thấy máy in, một thông báo sẽ hiển thị trên màn hình “ Bật kết nối không dây. ”
Bước 9:Nhấp vào Tiếp theo trên Không kết nối được màn hình.

Bước 10 :Khi được nhắc về cáp USB, hãy chọn Không và Nhấp vào Tiếp theo .
Bước 11 :Định vị SSID và Khóa mạng . Về cơ bản được tìm thấy ở phía sau bộ định tuyến của bạn. Nhập SSID và khóa mạng .
Bước 12 :Làm theo phần này để kết nối máy của bạn với mạng - Kết nối Máy in Brother với Wi-Fi.
Bước 13 :Bây giờ, quay lại máy tính của bạn và nhấp vào Tiếp theo .
Bước 14 :Nhấp vào hộp kiểm “ Đã kiểm tra và xác nhận ”Và Nhấp vào Tiếp theo .

Bước 15 :Máy của bạn sẽ xuất hiện và tất cả những gì bạn cần là chọn nó rồi nhấp vào Tiếp theo .
Bước 16 :Chọn Tiêu chuẩn (Được đề xuất) và Nhấp vào Tiếp theo .
Bước 17 :Cài đặt từng và mọi mục hiển thị trên màn hình.
Bước 18 :Sau khi hoàn tất Nhấp vào Kết thúc .
Nếu bạn vẫn không thể kết nối với Máy tính (Laptop) thì hãy làm theo giải pháp tiếp theo và hy vọng giải pháp tiếp theo sẽ hiệu quả với bạn.
Thêm máy in Brother vào máy tính theo cách thủ công
Phương pháp này chỉ áp dụng cho người dùng Windows 10. Trước tiên, hãy đảm bảo rằng máy in của bạn đã được bật và được kết nối với mạng nếu máy in không được kết nối với mạng không dây, sau đó làm theo hướng dẫn này Kết nối Máy in Brother với Wi-Fi. Đảm bảo rằng máy in của bạn được kết nối với mạng và làm theo hướng dẫn bên dưới:-
Bước 1 :Nhập Máy in và Máy quét bên trong Hộp tìm kiếm của Windows 10 .

Bước 2 :Nhấp vào Máy in và máy quét .
Bước 3 :Nhấp vào Thêm máy in .

Để quá trình quét được hoàn tất và chọn máy in, sau đó làm theo hướng dẫn trên màn hình để hoàn tất cài đặt.
Bước 4 :Trong trường hợp máy in Brother không hiển thị, Nhấp vào “ Máy in tôi muốn không được liệt kê ”.

Bước 5 : Kết nối máy in và Máy tính (Máy tính xách tay) bằng cáp USB.
Bước 6 :Chọn tùy chọn cuối cùng “ Thêm máy in cục bộ hoặc máy in mạng với cài đặt thủ công ”Và nhấp vào Tiếp theo.
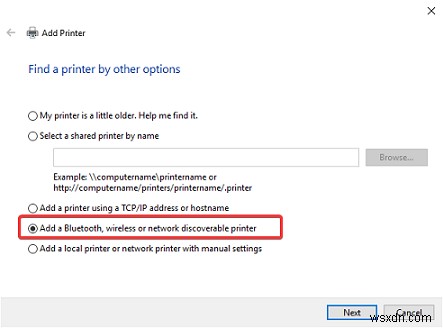
Bước 7 :Chọn Sử dụng một cổng hiện có và Nhấp vào Tiếp theo .

Bước 8 :Từ Trình đơn bên trái Chọn Nhà sản xuất (Brother) và từ Trình đơn bên phải, hãy chọn số kiểu máy máy in của bạn và nhấp vào Tiếp theo .
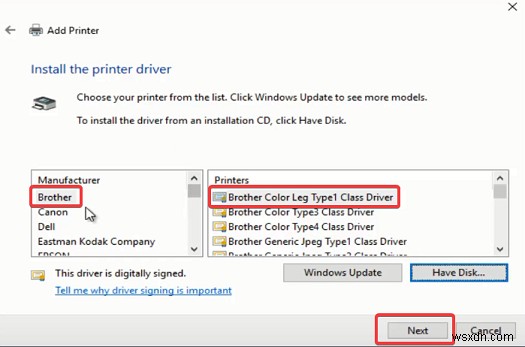
Bước 9 :Bạn có thể thay đổi Tên Máy in nếu bạn muốn và Nhấp vào Tiếp theo một lần nữa.
Bước 10 : In trang thử nghiệm để đảm bảo rằng Máy in Brother được kết nối với máy tính.
Bước 11 :Nhấp vào Kết thúc .
Nếu bạn không thể tìm thấy số kiểu máy in của mình, hãy thử Windows Update hoặc cài đặt nó từ Đĩa.
Câu hỏi thường gặp về Máy in Brother
Máy in của tôi khá cũ, làm cách nào để kết nối máy in với máy tính?
Hầu hết các kiểu Máy in Brother cũ không tương thích với Hệ điều hành Windows mới nhất, tức là Windows 10, do đó mọi người gặp khó khăn khi thêm các kiểu máy in cũ vào máy tính. Nếu bạn có máy in cũ thì hãy làm theo giải pháp thứ ba của chúng tôi trong bài viết này “ Thêm máy in Brother vào máy tính theo cách thủ công ”Và bạn sẽ có thể kết nối máy in với máy tính.
Trình điều khiển Máy in Brother của tôi đã lỗi thời, làm cách nào để cập nhật nó?
Bạn có thể truy cập Trang web Hỗ trợ Trình điều khiển của Brother và Chọn kiểu máy in từ đó để cài đặt và cập nhật trình điều khiển của mình. Một cách dễ dàng hơn để cập nhật trình điều khiển là:
-
-
- Đi tới Trình quản lý Thiết bị trên Windows 10 (Nhập Trình quản lý Thiết bị trên hộp tìm kiếm)
- Ở đầu trang Trình quản lý thiết bị, hãy nhấp vào xem và sau đó nhấp vào Hiển thị thiết bị ẩn.
- Bây giờ, hãy mở rộng tùy chọn Hàng đợi In và Nhấp chuột phải vào Trình điều khiển Brother.
- Nhấp vào cập nhật trình điều khiển.
- Chọn Tự động tìm kiếm phần mềm trình điều khiển được cập nhật.
- Cho phép nó tìm kiếm trực tuyến các trình điều khiển máy in mới nhất.
- Sau khi tìm kiếm hoàn tất, nó sẽ hiển thị cho bạn trình điều khiển mới nhất.
- Nhấp vào Tiếp theo để cài đặt nó trên máy tính / máy tính xách tay của bạn.
-
Tôi không thể cài đặt Trình điều khiển Máy in Brother?
Trong quá trình cài đặt, bạn có thể nhận được mã lỗi do bộ đệm in. Trước khi cài đặt lại trình điều khiển máy in, trước tiên hãy nhớ gỡ cài đặt hoàn toàn khỏi máy tính. Để gỡ cài đặt trình điều khiển, Đi tới Bảng điều khiển> Gỡ cài đặt chương trình> Chọn Trình điều khiển Brother> Nhấp vào Gỡ cài đặt> Khởi động lại .
Khởi động lại máy tính của bạn sau quá trình cài đặt và cố gắng cài đặt lại trình điều khiển vào máy tính của bạn. Nếu bạn vẫn không thể cài đặt trình điều khiển, hãy thử khởi động lại dịch vụ bộ đệm in.
-
-
-
- Tìm kiếm Dịch vụ bên trong hộp tìm kiếm của Windows 10.
- Nhấp vào Dịch vụ.
- Tìm Print Spooler.
- Nhấp chuột phải vào Bộ đệm máy in và nhấp vào Khởi động lại.
- Để quá trình khởi động lại hoàn tất, sau đó thử cài đặt trình điều khiển máy in
-
-
Hy vọng rằng bằng cách thử tất cả các giải pháp trên, bạn có thể kết nối Máy in Brother với máy tính. Nếu bạn đang gặp bất kỳ sự cố nào, chúng tôi khuyên bạn nên để lại nhận xét trên trang web của chúng tôi về vấn đề chính xác mà bạn đang gặp phải và chúng tôi sẽ cố gắng giúp bạn giải pháp nhanh nhất có thể. Vui lòng chia sẻ bài viết này và giúp đỡ những người dùng Máy in Brother đang gặp khó khăn khi kết nối máy in của họ với máy tính.
