Tuy nhiên, mặc dù hầu hết các hệ thống chơi trò chơi di động đều đi kèm với một gamepad tích hợp, tuy nhiên, một số gamepad được thiết kế cần được kết nối bằng USB. Nó thực sự mang lại trải nghiệm chơi trò chơi nhập vai đỉnh cao, vì vậy khi nó ngừng phản hồi, bạn sẽ cảm thấy thất vọng!
Hầu hết người dùng am hiểu công nghệ đều cho rằng sự cố xảy ra là do Microsoft thay thế trình điều khiển phần cứng gốc trên bản cài đặt Windows 10. Trong khi những người khác cảm thấy điều đó xảy ra vì trình điều khiển của phần cứng không được ký điện tử. Nhìn chung, sự cố có thể đã xảy ra do trình điều khiển không tương thích hoặc thiết bị ngoại vi bị rút phích cắm trong quá trình nâng cấp . Dù lý do là gì đi nữa, chúng tôi sẽ liệt kê một số giải pháp hiệu quả nhất để khắc phục 'Sự cố không nhận dạng được tay cầm chơi game trên Windows 10'.
Gamepad không phản hồi? Chúng tôi có các biện pháp khắc phục tốt nhất!
Nếu bạn đã thử khởi động lại máy tính của mình nhiều lần nhưng không hiệu quả, thì đây là tất cả những gì bạn cần làm:
KHẮC PHỤC 1- Chạy Trình khắc phục sự cố phần cứng
Trong trường hợp bạn đang gặp sự cố với thiết bị được cài đặt gần đây, thì cách tốt nhất để giải quyết sự cố là chạy trình khắc phục sự cố thiết bị và phần cứng. Để kiểm tra và khắc phục sự cố, ngay lập tức, tất cả những gì bạn phải làm là:
BƯỚC 1- Chuyển đến Bảng điều khiển và nhấn tùy chọn Xem theo để xem tất cả các mô-đun trong Biểu tượng lớn.
BƯỚC 2- Tìm tùy chọn Khắc phục sự cố và từ cửa sổ tiếp theo, tìm Phần cứng và Âm thanh.
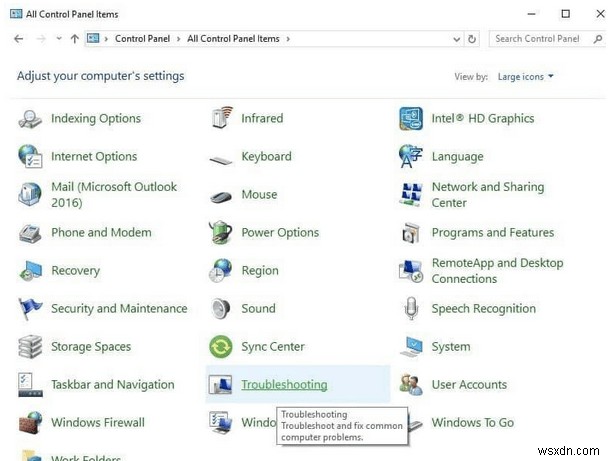
BƯỚC 3- Từ danh mục Phần cứng và Âm thanh, bạn cần chọn Phần cứng và Thiết bị> Nâng cao.
BƯỚC 4- Tiếp theo, bạn cần nhấp vào tùy chọn Run as Administrator> Next!
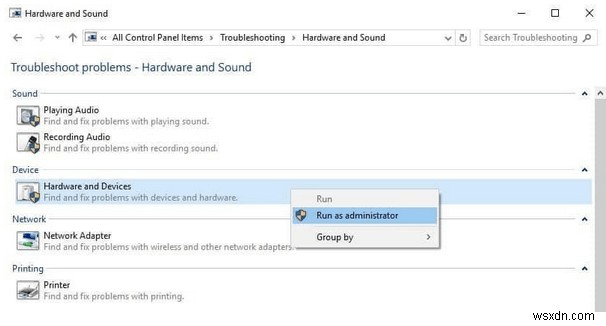
Bằng cách này, bạn có thể chạy trình khắc phục sự cố, tìm tất cả các sự cố phổ biến và sửa chữa chúng ngay lập tức, bao gồm cả sự cố 'Gamepad notNhận diện trên Windows 10' của bạn.
KHẮC PHỤC 2:Cập nhật trình điều khiển mới nhất
Trong phần lớn các trường hợp, Gamepad từ chối phản hồi do trình điều khiển lỗi thời hoặc không tương thích. Cách hiệu quả nhất để tải xuống, cài đặt hoặc thay thế trình điều khiển hiện tại bằng phiên bản mới nhất và tương thích nhất là Smart Driver Care . Nó cung cấp cách nhanh nhất và an toàn nhất để cập nhật trình điều khiển cho gamepad lỗi thời hoặc không tương thích của bạn ngay lập tức.
Để sử dụng Smart Driver Care, tất cả những gì bạn phải làm là:
BƯỚC 1- Cài đặt và khởi chạy Smart Driver Care .
BƯỚC 2- Từ phiên bản đã đăng ký, nhấp vào Bắt đầu quét ngay bây giờ.
BƯỚC 3- Khi danh sách tất cả các trình điều khiển cũ, bị thiếu, bị hỏng, bị hỏng được hiển thị, hãy xem qua danh sách đó và tìm Trình điều khiển Gamepad và nhấp vào nút Cập nhật bên cạnh để nâng cấp chúng riêng lẻ. Hoặc bạn có thể nhấp vào nút Cập nhật tất cả để thay thế tất cả các trình điều khiển hiện tại của thiết bị bằng các phiên bản mới nhất chỉ trong một lần!
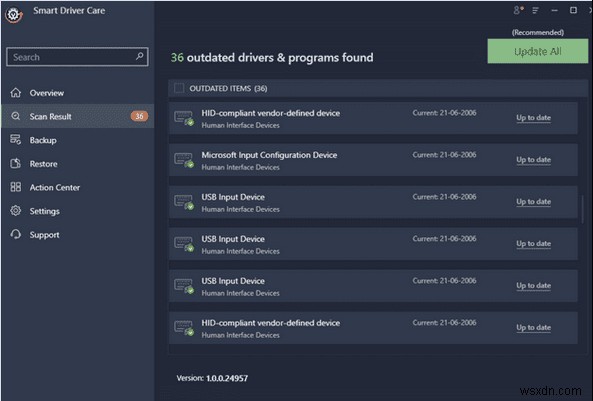
Sau khi máy tính Windows 10 của bạn chạy trình điều khiển tương thích và mới nhất, hãy thử sử dụng lại Gamepad của bạn và xem liệu bạn có gặp phải sự cố tương tự không.
KHẮC PHỤC 3:Điều chỉnh cài đặt quản lý nguồn
Thực hiện một số thay đổi nhất định trong Cài đặt quản lý nguồn có thể giúp bạn khắc phục sự cố 'Gamepad không được nhận dạng trên Windows 10'. Sau đây là những việc bạn cần làm:
BƯỚC 1- Nhấn phím Windows + X hoàn toàn để mở Menu. Xác định vị trí và nhấp vào Trình quản lý thiết bị từ danh sách.
BƯỚC 2- Từ cửa sổ mới, tìm và mở rộng Bộ điều khiển Bus nối tiếp vạn năng.
BƯỚC 3- Từ danh mục được mở rộng, nhấp chuột phải vào USB Root Hub và chuyển đến Thuộc tính của nó.
BƯỚC 4- Bây giờ, hãy chuyển đến tab Quản lý năng lượng và bạn cần xóa tất cả các hộp kiểm bên dưới tiêu đề “Cho phép máy tính tắt thiết bị này để tiết kiệm năng lượng”.
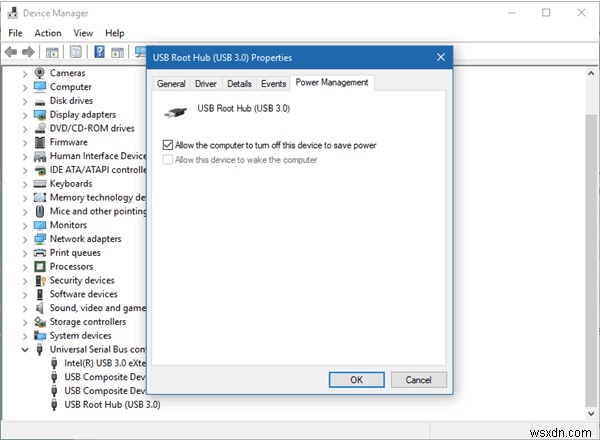
Lưu các thay đổi và khởi động lại PC Windows 10 của bạn. Hy vọng rằng Gamepad của bạn sẽ bắt đầu hoạt động bình thường ngay bây giờ!
KHẮC PHỤC 4:Liên hệ với nhà sản xuất thiết bị Gamepad của bạn
Nếu không có cách nào hiệu quả, bạn chỉ cần liên hệ với nhà sản xuất gamepad của bạn để nhận được lời khuyên chuyên nghiệp về cách khắc phục sự cố hoặc giải quyết vấn đề một cách tốt nhất.
Đừng quên chia sẻ toàn bộ trải nghiệm của bạn trong phần bình luận bên dưới và cho chúng tôi biết cuối cùng giải pháp nào đã giúp ích cho bạn!
| Bản sửa lỗi hay nhất (2021) | {Đã giải quyết}:Gamepad không hoạt động? Hãy thử những thủ thuật này! |
|---|---|
| KHẮC PHỤC 1- Chạy trình khắc phục sự cố phần cứng | Trong trường hợp bạn đang gặp sự cố với thiết bị được cài đặt gần đây, thì cách tốt nhất để giải quyết sự cố là chạy trình khắc phục sự cố thiết bị và phần cứng. |
| KHẮC PHỤC 2:Cập nhật trình điều khiển mới nhất | Trong phần lớn các trường hợp, Gamepad từ chối phản hồi do trình điều khiển lỗi thời hoặc không tương thích. Vì vậy, hãy đảm bảo bạn cài đặt các phiên bản an toàn và đáng tin cậy nhất từ các nguồn đáng tin cậy. |
| KHẮC PHỤC 3:Điều chỉnh cài đặt quản lý nguồn | Thực hiện các thay đổi cụ thể trong Cài đặt quản lý nguồn có thể giúp bạn khắc phục sự cố 'Gamepad không được nhận dạng trên Windows 10'. Đây là những gì bạn cần làm: |
| KHẮC PHỤC 4:Liên hệ với nhà sản xuất thiết bị Gamepad của bạn | Nếu không có gì hoạt động, chỉ cần liên hệ với nhà sản xuất gamepad của bạn để nhận lời khuyên chuyên nghiệp về cách khắc phục sự cố hoặc giải quyết vấn đề tốt nhất. |
| CỬA HÀNG LIÊN QUAN NÊN KIỂM TRA: |
| Làm cách nào để sử dụng Android của bạn làm bộ điều khiển cho PC? |
| Trình giả lập SNES tốt nhất cho Windows, Android và Mac (2020) |
| Chúc bạn vui vẻ khi chơi những trò chơi PC này mà không cần card đồ họa trên hệ thống của mình! |
| Làm cách nào để tăng FPS (Khung hình mỗi giây) trong trò chơi PC yêu thích của bạn? |
