Gửi các tệp nhỏ đến một thiết bị lân cận phải nhanh chóng và dễ dàng. Khi HomeGroup không còn khả dụng, giải pháp để truyền tệp không phức tạp có thể là Chia sẻ lân cận . Tuy nhiên, nếu tính năng Chia sẻ lân cận không hoạt động bình thường và bạn quay lại tệp đính kèm trong email hoặc chuyển tệp bằng ổ đĩa flash, chúng tôi sẵn sàng trợ giúp.
Sử dụng các giải pháp này để khắc phục tính năng Chia sẻ lân cận trong Windows 1o và quay lại quá trình truyền tệp nhanh giữa PC của bạn và các thiết bị khác.
Đảm bảo rằng tính năng Chia sẻ Lân cận đã được Kích hoạt
Nếu bạn không tự tin về cách sử dụng Chia sẻ lân cận, lỗi đơn giản này có thể khiến bạn không chú ý và làm gián đoạn toàn bộ quá trình. Kích hoạt tính năng chia sẻ Lân cận trên thiết bị mà bạn gửi tệp từ đó là không đủ. Cả hai thiết bị phải được bật để chia sẻ tệp.
Dưới đây là cách kiểm tra xem Chia sẻ lân cận có được kích hoạt hay không:
- Nhấp vào Bắt đầu .
- Chọn Cài đặt .
- Chọn Hệ thống và cuộn xuống Trải nghiệm được chia sẻ .
- Kiểm tra xem nút chuyển cho Chia sẻ lân cận Được bật.
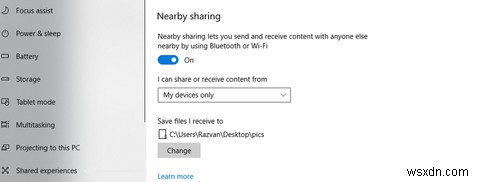
Kiểm tra Phiên bản Windows 10
Microsoft đã thêm tính năng chia sẻ Lân cận vào Windows 10 trong Bản cập nhật dành cho người sáng tạo mùa xuân tháng 4 năm 2018.
Để có được tính năng Chia sẻ lân cận, hãy cập nhật lên phiên bản Windows 10 mới nhất. Tuy nhiên, việc cập nhật hệ điều hành lên phiên bản mới nhất có thể mất nhiều thời gian và băng thông để thành công, vì vậy nếu bạn đang vội, một phương pháp khác như chia sẻ tệp bằng OneDrive có thể hiệu quả hơn.
Kiểm tra Bộ điều hợp Bluetooth
Tính năng Chia sẻ lân cận được thiết kế để hoạt động qua Bluetooth. Thiết bị gửi tệp và thiết bị nhận tệp phải có khả năng tương thích với Bluetooth. Có nghĩa là cả hai thiết bị phải có bộ điều hợp Bluetooth chạy phiên bản chương trình cơ sở 4.0 trở lên.
Lưu ý: Khi chia sẻ lân cận được bật, Bluetooth tự động bật.
Làm theo các bước sau để kiểm tra khả năng tương thích với Bluetooth:
- Tìm kiếm “trình quản lý thiết bị” từ trình đơn Bắt đầu và chọn Trình quản lý thiết bị trong kết quả.

- Mở rộng trình đơn thả xuống cho Bluetooth .
- Nhấp chuột phải vào bộ điều hợp Bluetooth và chọn Thuộc tính .

- Từ Thuộc tính trình đơn, chọn Nâng cao tab
- Xem xét giá trị LMP. Giá trị ít nhất là 6.x cho biết bộ điều hợp Bluetooth đang chạy phiên bản chương trình cơ sở 4.0 trở lên.

Một điều kiện khác để chia sẻ Lân cận là bộ điều hợp Bluetooth của bạn phải hỗ trợ thông số kỹ thuật Bluetooth Low Energy.
Đây là cách bạn có thể kiểm tra điều này:
- Từ Thuộc tính trình đơn, chọn Chi tiết chuyển hướng.
- Sử dụng trình đơn thả xuống để chọn Bluetooth Radio hỗ trợ vai trò trung tâm năng lượng thấp .

Kiểm tra giá trị hiển thị. Nếu nó hiển thị
Kiểm tra Cài đặt Trải nghiệm Được Chia sẻ
Nếu khả năng tương thích Bluetooth không phải là vấn đề đối với các thiết bị của bạn nhưng vẫn không thể tìm thấy nhau để hoàn tất quá trình truyền tệp, bạn cần xem xét kỹ hơn cài đặt Chia sẻ lân cận.
- Tìm kiếm “trải nghiệm được chia sẻ” từ menu Bắt đầu và chọn Thay đổi cài đặt trải nghiệm được chia sẻ từ kết quả tìm kiếm.

- Trong Tôi có thể chia sẻ hoặc nhận nội dung với , mở rộng trình đơn và chọn Mọi người lân cận .

Lưu ý: Mọi người lân cận nên chọn tùy chọn trên cả hai thiết bị để phát hiện nhau.
Đặt Kết nối mạng thành Riêng tư
- Nhấp vào Bắt đầu cái nút.
- Chọn Cài đặt .
- Từ Mạng &Internet danh sách, chọn Trạng thái .
- Nhấp vào Thay đổi thuộc tính kết nối và chọn Riêng tư .

Kiểm tra Tên thiết bị
Nếu có nhiều thiết bị Windows 10 hơn sử dụng tính năng chia sẻ Lân cận ở gần bạn, bạn có thể đã gửi tệp đến nhầm thiết bị. Việc Windows 10 sử dụng kết hợp số và chữ cái để xác định thiết bị thường có thể dẫn đến nhầm lẫn.
Bạn luôn có thể thay đổi tên thiết bị của mình để dễ phát hiện hơn nhưng điều này có thể tạo ra các vấn đề liên quan đến tính khả dụng của tài nguyên mạng.
Mang thiết bị đến gần hơn
Có thể có trường hợp khi mọi thứ dường như được thiết lập đúng cách nhưng quá trình truyền tệp không kết thúc. Điều này có thể do phạm vi giới hạn của Bluetooth gây ra. Tính năng chia sẻ lân cận hoạt động tốt hơn nếu các thiết bị nằm trong khoảng cách từ 20 đến 30 feet hoặc thậm chí gần hơn.
Để truyền nhanh hơn, hãy giữ các thiết bị trong cùng một phòng để tránh bất kỳ bức tường hoặc chướng ngại vật nào khác cản trở kết nối Bluetooth.
Mở Trung tâm Hành động
Ngay cả khi quá trình chuyển hoàn tất, bạn có thể không nhận được thông báo trên thiết bị nhận. Khi tệp được chuyển qua tính năng Chia sẻ lân cận, thiết bị nhận tệp thường hiển thị thông báo nâng ly. Điều này cho phép bạn quyết định hành động tiếp theo là gì. Bạn có thể tải xuống tệp và mở tệp tự động hoặc chỉ cần tải tệp xuống mà không cần thực hiện thêm hành động nào.
Nếu Hỗ trợ lấy nét được bật, Windows 10 sẽ không hiển thị bất kỳ thông báo nào cho tệp đã nhận. Trong trường hợp này, chỉ cần mở Trung tâm hành động và xem thông báo chia sẻ Lân cận.
Điều gì sẽ xảy ra nếu quá trình truyền tệp mất quá nhiều thời gian?
Vì Bluetooth không phải là cách hiệu quả nhất để truyền tệp cục bộ nên quá trình này có thể chậm hoặc thậm chí không thành công nếu bạn đang truyền tệp lớn. Vì vậy, đây là một số mẹo để tăng tốc quá trình.
Ngắt kết nối các thiết bị khác bằng Bluetooth
Khi sử dụng Chia sẻ lân cận và gửi tệp qua Bluetooth, hãy kiểm tra xem có lượng dữ liệu đáng kể được gửi qua Bluetooth hay không. Ví dụ:sử dụng loa Bluetooth sẽ làm chậm quá trình truyền.
Kết nối với Wi-Fi
Nếu quá trình truyền tệp mất nhiều thời gian để hoàn thành hoặc liên tục không thành công, thì tốt hơn là bạn nên kết nối các thiết bị với mạng Wi-Fi. Khi chọn sử dụng Wi-Fi thay vì Bluetooth, hãy kết nối các thiết bị với cùng một mạng. Nếu không, tính năng Chia sẻ lân cận sẽ tiếp tục sử dụng Bluetooth để hoàn tất quá trình chuyển.
Để tìm mạng Wi-Fi bạn đang kết nối, hãy nhấp vào biểu tượng Wi-Fi ở góc dưới cùng bên phải và tìm mạng chỉ định "Đã kết nối, bảo mật".
Khắc phục sự cố Chia sẻ Lân cận trong vòng vài phút
Các giải pháp mà chúng tôi đã tổng hợp trong bài viết này sẽ giúp bạn sửa lỗi tính năng Chia sẻ lân cận trên Windows 10. Điều này sẽ đơn giản hóa việc chia sẻ tệp sang các thiết bị lân cận và tiết kiệm thời gian cho bạn.
