Có một số tệp nhất định trên PC mà bạn không thể để mất. Nhưng vì sai lầm xảy ra, bạn có thể thấy mình vô tình xóa một số tệp quan trọng đó. Ngoài ra, những người có quyền truy cập vào PC của bạn có thể sẽ xóa dữ liệu quan trọng của bạn.
Để ngăn chặn điều này, bạn cần bảo mật các tệp của mình. Đọc tiếp để tìm hiểu những cách tốt nhất để bảo vệ các tệp Windows 10 của bạn để chúng không bị xóa.
Tại sao bạn nên cân nhắc việc bảo vệ tệp của mình
Khi nói đến việc giữ an toàn cho dữ liệu của bạn, bạn luôn nên cân nhắc một số biện pháp bảo mật. Rất có thể bạn đã thực hiện các biện pháp để bảo vệ PC của mình khỏi bị truy cập trái phép. Tuy nhiên, bạn cũng cần bảo mật các tệp và thư mục riêng lẻ của mình.
Trong trường hợp bạn vô tình xóa các tệp của mình, bạn có thể khôi phục dữ liệu bị mất của mình bằng nhiều cách khác nhau. Tuy nhiên, việc khôi phục dữ liệu thường có thể khá phức tạp — đặc biệt là đối với các tệp đã bị xóa vĩnh viễn.
Khi bạn sử dụng PC, dữ liệu mới sẽ ghi đè lên các tệp đã xóa vĩnh viễn. Điều này làm cho cơ hội khôi phục các tệp đã xóa vĩnh viễn của bạn là rất nhỏ. Vì lý do này, tốt nhất bạn nên an toàn bằng cách bảo vệ các tệp của mình không bị xóa.
Đây là cách bạn có thể bảo vệ tệp của mình trong Windows 10.
1. Định cấu hình Cài đặt Quyền
Một trong những cách tốt nhất để bảo mật tệp của bạn là định cấu hình cài đặt quyền. Điều này cho phép bạn cấp hoặc từ chối quyền truy cập tệp cho những người dùng khác.
Đây là cách bạn có thể định cấu hình các cài đặt này.
- Nhấp chuột phải vào tệp hoặc thư mục mà bạn muốn bảo vệ và chọn Thuộc tính lựa chọn.
- Khi hộp thoại bật lên, hãy chọn Bảo mật và nhấn Chỉnh sửa để thay đổi quyền.

Quyền cửa sổ sẽ bật lên. Chọn Thêm trên cửa sổ này.
Thao tác này sẽ mở ra một cửa sổ khác có tên " Chọn người dùng hoặc nhóm . "Trong cửa sổ này, nhập Mọi người trong phần Nhập tên đối tượng để chọn hộp. Nhấn OK để tiếp tục. Thao tác này sẽ đưa bạn trở lại Quyền cửa sổ.

Trong Quyền cửa sổ, chọn Mọi người tên tài khoản. Từ đây, đi tới Quyền dành cho mọi người tiết diện. Chọn mục Từ chối bên cạnh hộp Kiểm soát hoàn toàn lựa chọn. Nhấn vào Áp dụng > Được .

Tệp hoặc thư mục của bạn bây giờ sẽ được bảo mật. Miễn là bạn không thay đổi cài đặt quyền, sẽ không ai có thể xóa tệp hoặc thư mục.
2. Ẩn các tệp của bạn
Bạn cũng có thể bảo vệ các tệp của mình bằng cách ẩn chúng đi. Đây là cách bạn có thể làm điều này.
- Định vị tệp hoặc thư mục bạn muốn ẩn và nhấp chuột phải vào tệp hoặc thư mục đó.
- Chọn Thuộc tính và điều hướng đến Chung chuyển hướng.
- Kiểm tra Ẩn rồi nhấn Áp dụng > Được .
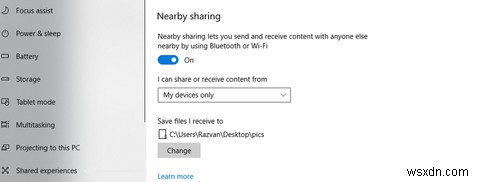
Để đảm bảo rằng các tệp ẩn của bạn không xuất hiện trong Windows File Explorer, đây là những gì bạn cần làm.
- Mở Windows File Explorer .
- Chọn Chế độ xem gần góc trên bên trái của cửa sổ.
- Bỏ chọn Các mục bị ẩn hộp.

Khi bạn làm điều này, các tệp của bạn sẽ không thể truy cập được trừ khi bạn hiện chúng. Điều này sẽ đảm bảo rằng bạn hoặc những người dùng khác không xóa nhầm các tệp đó.
3. Bảo mật tệp của bạn thông qua Command Prompt
Bạn cũng có thể bảo mật các tệp của mình bằng Command Prompt. Phương pháp này thực sự cung cấp nhiều bảo vệ hơn các phương pháp khác. Nó không chỉ từ chối người dùng khác xóa các tệp của bạn mà còn hạn chế họ xem các tệp đó.
Đây là cách bạn có thể bắt đầu bảo mật tệp của mình qua Command Prompt.
- Nhấn Phím Windows + R và nhập CMD .
- Nhấp vào Ctrl + Shift + Enter để mở Dấu nhắc lệnh nâng cao.
- Để khóa một tệp hoặc thư mục, hãy nhập lệnh sau vào Command Prompt:
cacls File_or_Folder_Path /P everyone:nThay thế File_or_Folder_Path lệnh với đường dẫn tệp hoặc thư mục có liên quan. Đây là cách bạn có thể lấy đường dẫn tệp hoặc thư mục của mình.
- Chuyển đến tệp hoặc thư mục mà bạn muốn bảo mật và nhấp chuột phải vào tệp hoặc thư mục đó.
- Mở Thuộc tính và điều hướng đến Bảo mật chuyển hướng.
- Sao chép đường dẫn tệp xuất hiện dưới dạng Tên đối tượng .

Dán đường dẫn tệp vào phần có liên quan của lệnh.
Dưới đây là một ví dụ về lệnh sẽ trông như thế nào:
cacls C:\Users\Admin\Desktop\New_Wallpapers /P everyone:n
Không được có bất kỳ khoảng trắng nào giữa tên tệp hoặc thư mục của bạn để lệnh này hoạt động. Bạn có thể phân tách các tên tệp dài bằng dấu gạch ngang hoặc dấu gạch dưới.
Khi bạn đã nhập đúng lệnh trong Command Prompt, nhấn Enter . Khi bạn nhận được lệnh có nội dung:“ Bạn có chắc chắn không (Y / N)? ”, Nhập Y và nhấn Enter . Tệp hoặc thư mục của bạn bây giờ sẽ bị khóa.

Nếu bạn muốn mở khóa tệp hoặc thư mục, hãy nhập lệnh sau vào Command Prompt và nhấn Enter :
cacls File_or_Folder_Path /P everyone:fMột lần nữa, thay thế File_or_Folder_Path lệnh với đường dẫn tệp hoặc thư mục có liên quan.
4. Mật khẩu Bảo vệ Tệp của Bạn bằng Chương trình Phần mềm Bên Thứ Ba
Nếu bạn thích sử dụng công cụ của bên thứ ba, bạn có thể dùng thử Thư mục được bảo vệ của IObit. Chương trình này trực quan và dễ sử dụng. Điều làm cho nó nổi bật là nó cũng bảo vệ dữ liệu của bạn khỏi phần mềm gián điệp, vi rút và các loại phần mềm độc hại khác.
Đây là cách bạn có thể bắt đầu với Thư mục được bảo vệ bằng IObit.
- Tải xuống và cài đặt Thư mục được Bảo vệ IObit.
- Mở chương trình và tạo mật khẩu.

Kéo và thả các tệp của bạn vào giao diện của Thư mục được Bảo vệ IObit. Ngoài ra, bạn có thể thêm tệp của mình bằng cách chỉ cần nhấp vào Thêm trên chương trình.

Khi bạn hoàn tất việc thêm tệp vào chương trình, hãy chọn Khóa và thoát để bảo mật các tệp đó.
Như một biện pháp bảo mật bổ sung, các tệp hoặc thư mục được bảo vệ của bạn sẽ biến mất khỏi Windows 10 File Explorer. Nếu bạn muốn bảo mật các tệp nhưng vẫn muốn chúng xuất hiện trong File Explorer, đây là những gì bạn cần làm.
- Chọn Trạng thái các tùy chọn ở phía dưới bên trái giao diện của Thư mục được bảo vệ IObit.
- Tắt Ẩn (Đối với Explorer hoặc các chương trình khác) cái nút.
- Nhấn Áp dụng, sau đó chọn OK để lưu những thay đổi này.

Nếu bạn muốn mở khóa tệp hoặc thư mục của mình, bạn có thể chọn tệp hoặc thư mục cụ thể rồi nhấn nút Mở khóa nút.
IObit Protected Folder cung cấp cho bạn 20 lần sử dụng công cụ miễn phí. Trong trường hợp chương trình phù hợp với nhu cầu của bạn, bạn có thể nâng cấp lên phiên bản cao cấp với giá 20 đô la.
Bảo mật tệp và thư mục của bạn một cách dễ dàng
Bằng cách áp dụng bất kỳ phương pháp nào mà chúng tôi đã đánh dấu, bạn có thể dễ dàng bảo vệ các tệp và thư mục của mình trong Windows 10. Ngoài cách này, bạn có thể áp dụng các phương pháp khác để bảo vệ tệp và thư mục của mình bằng mật khẩu.
