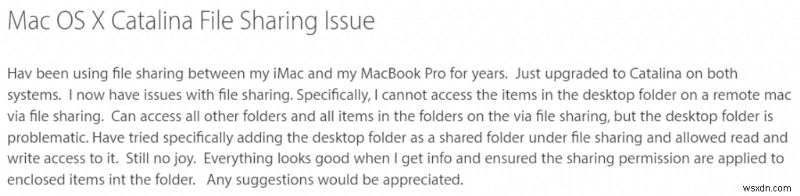
Bạn có đang đối phó với tình huống tương tự không? Nếu bạn đang tìm kiếm các bản sửa lỗi phù hợp để loại bỏ 'Chia sẻ tệp Mac không hoạt động trên Catalina, Mojave hoặc Big Sur, thì bạn đang ở đúng nơi!
Nếu giống như hầu hết người dùng Mac, bạn có thể thích chia sẻ , có thể là một chiến lược mới với khách hàng, một phần dữ liệu quan trọng với đồng nghiệp hoặc điều gì đó thú vị với một người bạn. May mắn thay, người dùng macOS được cung cấp một cách dễ dàng để chia sẻ tệp và thư mục chỉ bằng một vài cú nhấp chuột. Người dùng Apple thậm chí có thể sử dụng giao thức SMB để gửi/nhận tệp giữa máy Mac, PC Windows và Hệ điều hành Linux.
Tuy nhiên, sự cố chia sẻ tệp bị hỏng gần đây đã xuất hiện đối với phần lớn người dùng macOS Catalina, Mojave và Big Sur. Chà, sự cố “Quyền chia sẻ tệp Mac không hoạt động” có thể xuất hiện do các mảnh vỡ kỹ thuật số được tích lũy trên hệ thống của bạn, sự xâm nhập của phần mềm độc hại, tệp hệ thống bị hỏng, sự cố không tương thích và như thế. Nhưng đừng lo lắng, trong hướng dẫn này, chúng tôi sẽ thảo luận về nhiều cách giải quyết có thể giúp bạn khắc phục sự cố "Chia sẻ tệp trên máy Mac không được kết nối".
Vì vậy, không cần phải chần chừ thêm nữa, chúng ta hãy bắt đầu cuộc thảo luận!
Cách khắc phục lỗi Chia sẻ tệp trên máy Mac không hoạt động trên Big Sur (2021)
Hãy thử các cách sau để khắc phục các kết nối chia sẻ tệp hoặc chia sẻ tệp Mac bị hỏng.
Giải pháp thay thế 1 =Bật lại Chia sẻ tệp
Đối với một số người dùng, việc kích hoạt lại cài đặt chuyên dụng đã giúp họ khắc phục sự cố kết nối trong khi chia sẻ tệp. Đối với điều này, tất cả những gì bạn cần làm là:
BƯỚC 1 = Nhấp vào biểu tượng Apple, nằm ở góc trên cùng bên trái của màn hình. Chọn Tùy chọn hệ thống từ trình đơn thả xuống.
BƯỚC 2 = Từ màn hình Tùy chọn hệ thống, đi tới tab Chia sẻ và bây giờ bạn sẽ thấy màn hình sau.
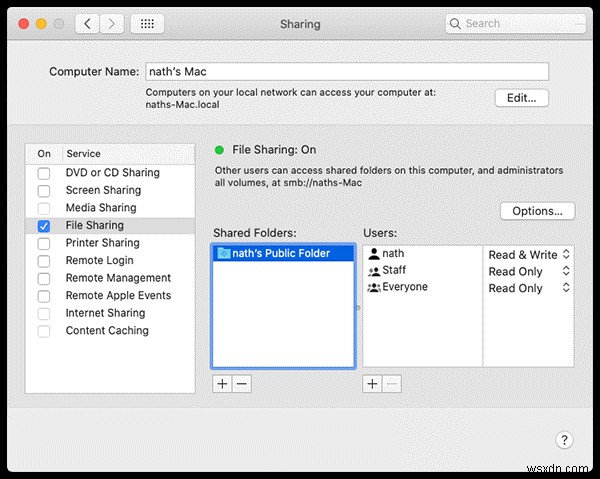
BƯỚC 3 = Tại đây, bạn cần bỏ chọn hộp bên cạnh Chia sẻ tệp từ bảng điều khiển bên trái và đợi trong vài giây. Bạn có thể đánh dấu lại vào hộp để kích hoạt lại tính năng này thành công.
Hy vọng rằng bạn không gặp phải bất kỳ sự cố nào khi chia sẻ các tệp nhỏ hoặc lớn trên macOS Big Sur. Nếu cách này không hiệu quả, hãy thử cách tiếp theo.
Giải pháp thay thế 2 =Đảm bảo rằng bạn đã bật Người dùng khách
Kích hoạt khả năng Chia sẻ tệp là chưa đủ, bạn cần cho phép Người dùng khách kết nối với Thư mục dùng chung. Điều này giúp bạn và những người khác truy cập các tệp mà không gặp bất kỳ trục trặc nào. Tất cả những gì bạn cần làm là:
BƯỚC 1 = Nhấp vào biểu tượng Apple, nằm ở góc trên cùng bên trái của màn hình. Chọn Tùy chọn hệ thống từ trình đơn thả xuống.
BƯỚC 2 = Từ màn hình Tùy chọn hệ thống, đi tới tùy chọn Người dùng &Nhóm. Tại đây, bạn cần nhấp vào ổ khóa “Cho phép người dùng khách kết nối với các thư mục dùng chung”. Bạn có thể tìm thấy tùy chọn này ở góc dưới cùng bên phải của màn hình.
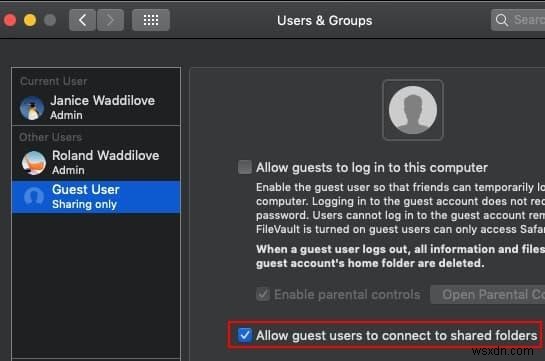
BƯỚC 3 = Tại thời điểm này, bạn cần chọn Người dùng khách từ bảng điều khiển bên trái.
Đảm bảo bạn đăng xuất và đăng nhập lại trên cả hai máy Mac sau khi thực hiện những thay đổi này!
Giải pháp thay thế 3 =Xóa dữ liệu không mong muốn
Nhiều lần tệp rác, dữ liệu trùng lặp, tệp lớn/vô dụng và dữ liệu dư thừa khác có thể can thiệp vào quá trình chia sẻ tập tin. Do đó, bạn nên xem xét việc dọn dẹp và tối ưu hóa máy Mac của mình để phục hồi hiệu suất và giải phóng không gian lưu trữ bị chiếm dụng không cần thiết. Chúng tôi khuyên bạn nên sử dụng CleanMyMac vì mục đích này. Nó tích hợp công nghệ dọn dẹp tiên tiến để phát hiện các mảnh vỡ kỹ thuật số tích lũy không cần thiết dưới dạng tệp rác, bộ đệm, cookie, tệp tạm thời, dữ liệu trùng lặp, tệp tải xuống cũ, tệp đính kèm lớn/không sử dụng, mục Thùng rác, v.v. Quá trình quét một lần của nó sẽ giúp bạn lấy lại một lượng không gian lưu trữ đáng kể chỉ bằng một vài cú nhấp chuột. Nó thậm chí còn đi kèm với một tiện ích gỡ cài đặt chuyên dụng để xóa các ứng dụng không mong muốn cùng với các tệp còn sót lại của nó để giữ cho máy Mac của bạn gọn gàng và linh hoạt.
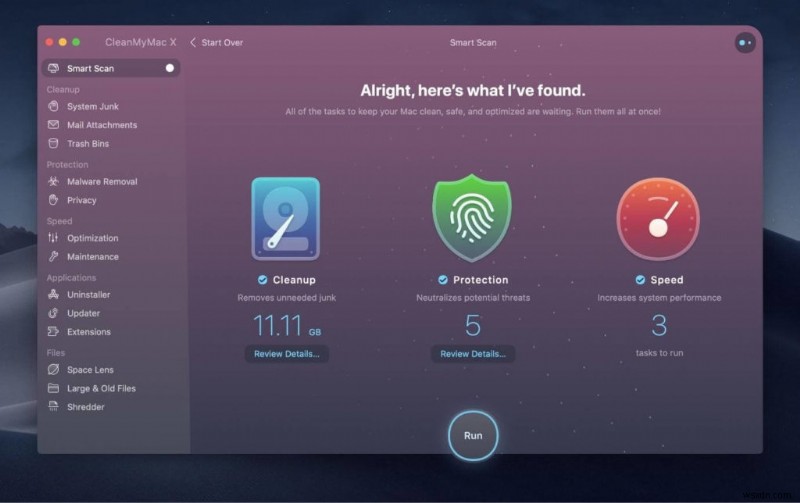
Không chỉ vậy, ứng dụng còn đi kèm với nhiều công cụ bảo vệ cũng như giải quyết vô số vấn đề bảo mật. Chỉ cần đi tới tab Bảo vệ và bắt đầu Quét, CleanMyMac sẽ kiểm tra kỹ lưỡng các mục và hoạt động đáng ngờ.
Dưới đây là cách chúng tôi khắc phục lỗi Chia sẻ tệp trên máy Mac không hoạt động trên Catalina &Mojave (2021)
Đối với người dùng phiên bản macOS cũ hơn, hãy làm theo hướng dẫn được chia sẻ bên dưới để xử lý lỗi quyền chia sẻ tệp trên máy Mac không hoạt động.
Giải pháp thay thế 1 =Sử dụng Terminal để khắc phục sự cố chia sẻ tệp bị hỏng trên máy Mac
Một số người dùng đã nhận trợ giúp từ ứng dụng Terminal để thực thi một dòng lệnh chuyên dụng có thể giúp khắc phục sự cố chia sẻ tệp bị hỏng.
BƯỚC 1 = Điều hướng đến thư mục Tiện ích và khởi chạy Ứng dụng đầu cuối.
BƯỚC 2 = Trên cửa sổ Terminal, nhập lệnh sau và giữ phím Return.
sudo /usr/libexec/configureLocalKDC
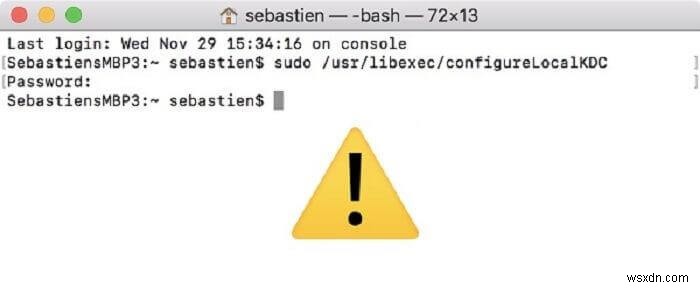
BƯỚC 3 = Lúc này, bạn sẽ được yêu cầu nhập Mật khẩu quản trị viên.
Nhấn nút Quay lại để thực thi dòng lệnh và tắt Ứng dụng đầu cuối. Ngay sau khi lệnh được thực thi thành công, chức năng chia sẻ tệp sẽ hoạt động trở lại mà không có bất kỳ trục trặc nào.
Giải pháp thay thế 2 =Nhận trợ giúp của iCloud
Chà, nếu bạn vẫn đang vật lộn với "Chia sẻ tệp Mac không hoạt động", có lẽ đã đến lúc sử dụng các phương tiện hiệu quả khác để chia sẻ tệp từ máy của bạn sang các thiết bị khác. Rất may, Apple cung cấp cách thay thế đó dưới dạng iCloud, cung cấp một con đường đơn giản để gửi/nhận tệp. Đây là cách bạn có thể chia sẻ thư mục qua iCloud Drive:
BƯỚC 1 = Truy cập Finder và chọn iCloud Drive từ thanh bên.
BƯỚC 2 = Chỉ cần chọn các thư mục bạn muốn gửi và nhấn nút Chia sẻ.
BƯỚC 3 = Bây giờ bạn cần chọn tùy chọn Thêm người. Tại đây, bạn cần chọn tùy chọn cách bạn muốn gửi lời mời cho dữ liệu được chia sẻ. Bạn có thể chọn từ Thư, Tin nhắn, Sao chép liên kết, AirDrop, v.v.
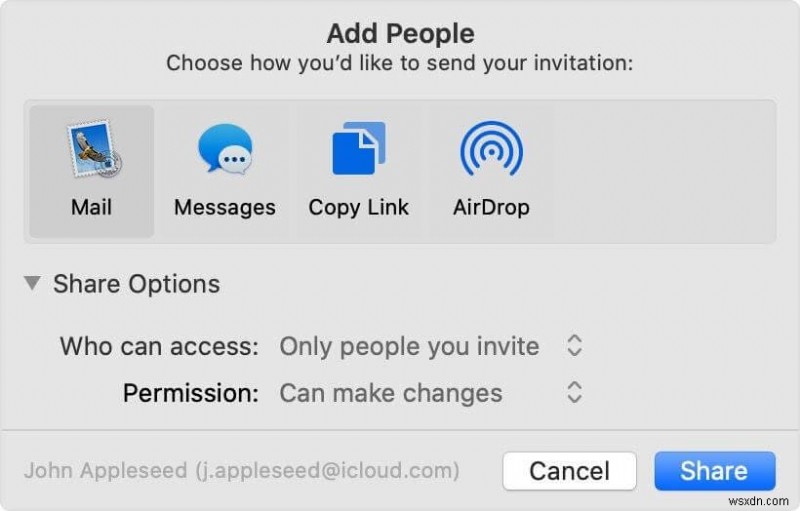
Đảm bảo bạn chỉnh sửa cài đặt quyền truy cập và quản lý quyền. Sau khi hoàn tất, nhấn tùy chọn Chia sẻ. Để biết thêm thông tin về cách sử dụng iCloud Drive trên Mac, iPhone, iPad, nhấp vào đây !
Hy vọng rằng bạn đã có thể khắc phục sự cố Chia sẻ tệp trên Mac không hoạt động. Nếu bạn có bất kỳ cách giải quyết nào khác để đề xuất, vui lòng đề cập đến chúng trong phần bình luận bên dưới!
Câu hỏi thường gặp:Chia sẻ tệp trên máy Mac không được kết nối (2021)
Q1. Làm cách nào để bật tính năng chia sẻ tệp trên máy Mac?
Sau đây là những việc bạn cần làm để bật tính năng chia sẻ tệp:
- Nhấp vào menu Apple và nhấn Tùy chọn hệ thống.
- Nhấp vào Chia sẻ và chọn hộp bên cạnh Chia sẻ tệp.
- Để chọn các thư mục cụ thể để chia sẻ, chỉ cần nhấn nút Thêm. Nó nằm ở cuối màn hình, bên dưới tiêu đề Thư mục dùng chung.
- Chỉ cần chọn thư mục bạn muốn gửi và Thêm!
Để được hỗ trợ thêm, bạn có thể điều hướng đến trang Hỗ trợ của Apple!
Quý 2. Tại sao tính năng chia sẻ tệp của tôi không hoạt động?
Chà, sự cố “Quyền chia sẻ tệp Mac không hoạt động” có thể xuất hiện do các mảnh vỡ kỹ thuật số được tích lũy trên hệ thống của bạn, sự xâm nhập của phần mềm độc hại, tệp hệ thống bị hỏng, sự cố không tương thích v.v.
Quý 3. Tại sao tính năng chia sẻ màn hình của tôi không hoạt động trên máy Mac?
Để làm cho tính năng Chia sẻ màn hình hoạt động phù hợp, hãy đảm bảo rằng chức năng Chia sẻ màn hình trên toàn hệ thống được bật để xem màn hình máy tính để bàn của bạn trên các thiết bị khác. Để bật/bật lại tính năng Chia sẻ màn hình, tất cả những gì bạn cần làm là:
- Nhấp vào menu Apple và nhấn Tùy chọn hệ thống.
- Nhấp vào Chia sẻ và chọn hộp bên cạnh Chia sẻ màn hình.
- Nếu bạn gặp sự cố khi xem màn hình trên các thiết bị khác, chỉ cần bỏ chọn hộp, đợi vài phút và kiểm tra lại để bật lại tính năng thành công.
Q4. Tại sao máy Mac của tôi không cho phép tôi truy cập các tệp của mình?
Nếu bạn không thể truy cập tài liệu, thư mục hoặc ứng dụng trên máy của mình, bạn có thể phải kiểm tra cài đặt quyền cho mục đó. Trong trường hợp bạn chia sẻ máy Mac của mình với những người khác, hãy thử phối hợp với Quản trị viên mạng. Bạn có thể kiểm tra trang Hỗ trợ chính thức của Apple để tìm hiểu tóm tắt về quản lý quyền đối với tệp, thư mục hoặc ổ đĩa .
ĐỌC TIẾP THEO:
- Công cụ xóa ứng dụng nào tốt nhất cho Mac?
- 6 Phần mềm chuyển đổi video tốt nhất dành cho Mac (Trả phí &Miễn phí) 2021
- 10 ứng dụng chỉnh sửa ảnh tốt nhất dành cho Mac để sử dụng vào năm 2021 (Miễn phí &trả phí)
- 9 ứng dụng email khách miễn phí tốt nhất cho Mac (2021)
