
Discord là công cụ trò chuyện bằng giọng nói và văn bản được người dùng yêu thích chơi game yêu thích. Bạn có thể chia sẻ video và âm thanh cũng như nhắn tin cho bạn bè khi bạn đang ở trong trò chơi. Tuy nhiên, nhiều người dùng phàn nàn rằng vấn đề trễ luồng Discord làm họ thất vọng. Ngay cả khi kết nối internet đầy đủ, Discord bị giật đến mức tồi tệ, bạn bè của bạn có thể nghe rõ bạn, nhưng bạn chỉ nghe thấy một giọng nói của người máy. Một số trò chơi trên PC của bạn hoạt động tốt, nhưng nó có vẻ vô nghĩa đối với những người dùng gặp phải vấn đề Discord chạy chậm. Nếu bạn cũng đang phải đối mặt với vấn đề tương tự, bạn không đơn độc! Chúng tôi mang đến một hướng dẫn hoàn hảo sẽ giúp bạn khắc phục sự cố trễ chia sẻ màn hình Discord.

Cách khắc phục độ trễ chia sẻ màn hình Discord
Có một số lý do gây ra sự cố Fix Discord chạy chậm. Dưới đây là một số lý do.
- Nếu bạn gặp phải sự cố trễ Hearthstone này ở giữa trò chơi, một số ứng dụng chạy trong nền có thể kích hoạt mức sử dụng CPU cao khiến Discord bị tụt hậu. Xóa các quy trình nền có thể khắc phục sự cố sử dụng CPU cao.
- Đôi khi, kết nối internet kém sẽ làm gián đoạn đường dẫn mạng giữa trò chơi của bạn và máy chủ.
- Bạn có thể đối mặt với mất gói rõ ràng và ping cao sự cố khi bạn ở xa vị trí máy chủ.
- Nếu trình điều khiển âm thanh hoặc đồ họa đã lỗi thời hoặc không tương thích với các bản cập nhật mới nhất của Discord , bạn sẽ phải đối mặt với vấn đề tụt hậu này. Bạn có thể cập nhật trình điều khiển đồ họa.
- Nếu các ứng dụng chia sẻ màn hình đang chạy ở chế độ toàn màn hình , bạn sẽ phải đối mặt với vấn đề đã nói.
- Ứng dụng Windows OS và Discord đã lỗi thời có thể gây ra sự cố do vấn đề không tương thích.
- Ngoài ra, nếu máy chủ Discord không hoạt động, bạn không thể truy cập nó như bình thường.
- Tệp bộ nhớ cache bị hỏng của ứng dụng Discord cũng có thể gây ra sự cố trễ này.
- Ngoài ra, cài đặt giọng nói được định cấu hình sai có thể gây ra sự cố trễ này.
Phần này đã biên soạn một danh sách các phương pháp để khắc phục sự cố tụt hậu này. Các phương pháp được sắp xếp phù hợp với mức độ nghiêm trọng và tác động. Thực hiện theo các bước tương tự để đạt được kết quả tốt nhất trên PC chạy Windows 10 của bạn.
Phương pháp gỡ rối cơ bản
- Kiểm tra Kết nối Internet của bạn: Bạn cần kết nối mạng thích hợp , đặc biệt nếu bạn phát trực tiếp video của mình. Chạy kiểm tra tốc độ như SpeakEasy hoặc SpeedTest.net để kiểm tra kết nối internet của bạn. Trước khi chạy kiểm tra tốc độ, hãy tạm dừng tất cả các bản cập nhật, quá trình tải xuống và ngắt kết nối các thiết bị khác.
- Kiểm tra Trạng thái Máy chủ: Khi xảy ra sự cố trong Discord, trước tiên bạn phải kiểm tra xem có bất kỳ sự cố phía máy chủ nào không. Làm theo các bước để tìm hiểu cách kiểm tra trạng thái máy chủ trong Discord.
1. Truy cập trang Trạng thái bất hòa.
2. Bây giờ, hãy xác minh xem bạn có Hoạt động của tất cả hệ thống trong cửa sổ chính để xác nhận không có hoạt động cấu hình hoặc bảo trì máy chủ nào từ Discord.

- Làm mới ứng dụng Discord bằng cách nhấn các phím Ctrl + R đồng thời.
- Bạn cũng có thể thoát ứng dụng Discord một lần và mở lại ứng dụng. Nhấp chuột phải vào Discord trên khay hệ thống và chọn Thoát bất hòa .

- Trong một số trường hợp, bạn có thể gặp phải vấn đề Discord chạy chậm khi chạy ứng dụng của mình ở chế độ toàn màn hình. Giảm thiểu cửa sổ hoặc sử dụng ứng dụng ở chế độ cửa sổ .
Phương pháp 1:Đóng các chương trình tiêu thụ CPU
Có thể có rất nhiều ứng dụng chạy nền. Điều này sẽ làm tăng dung lượng bộ nhớ và CPU, do đó ảnh hưởng đến hiệu suất và Discord của hệ thống. Làm theo các bước được đề cập bên dưới để đóng các tác vụ nền và khắc phục độ trễ chia sẻ màn hình Discord.
1. Khởi chạy Trình quản lý tác vụ bằng cách nhấn Ctrl + Shift + phím Esc cùng nhau.
2. Bây giờ, hãy tìm kiếm và chọn các tác vụ đang chạy không cần thiết trong nền.
3. Cuối cùng, chọn Kết thúc tác vụ như được mô tả trong hình dưới đây.

4. Khởi động lại PC và kiểm tra xem bạn có thể khắc phục độ trễ chia sẻ màn hình Discord hay không.
Phương pháp 2:Chạy trình gỡ rối mạng
Tất cả các sự cố mạng sẽ được khắc phục và các hoạt động mạng sẽ được ứng biến bằng cách chạy trình khắc phục sự cố mạng. Điều này cũng sẽ giải quyết vấn đề tụt hậu của ứng dụng Discord. Dưới đây là một số hướng dẫn để chạy trình khắc phục sự cố mạng trên Windows 10 và khắc phục độ trễ chia sẻ màn hình Discord.
1. Nhấn phím Windows . Nhập Cài đặt khắc phục sự cố trong thanh tìm kiếm và mở nó.

2. Bây giờ, nhấp vào Trình gỡ rối bổ sung như được mô tả bên dưới.

3. Bây giờ, chọn Bộ điều hợp mạng, được hiển thị trong Tìm và khắc phục các sự cố khác .

4. Chọn Chạy trình khắc phục sự cố, và trình khắc phục sự cố Bộ điều hợp mạng sẽ được khởi chạy ngay bây giờ.

6. Chọn Tất cả bộ điều hợp mạng và nhấp vào Tiếp theo .

7. Nếu có sự cố, hãy nhấp vào Áp dụng bản sửa lỗi này và làm theo các hướng dẫn được đưa ra trong các lời nhắc liên tiếp.
8. Cuối cùng, khởi động lại hệ thống của bạn sau khi tất cả các vấn đề được áp dụng và khắc phục trong hệ thống của bạn.
Phương pháp 3:Cập nhật bất hòa
Nếu bạn gặp phải vấn đề về độ trễ này, có rất ít khả năng là bản cập nhật gần đây không tương thích với ứng dụng và bản cập nhật mới được phát hành để khắc phục sự cố lag luồng Discord. Vì vậy, hãy cài đặt và tải xuống bản cập nhật để khắc phục sự cố nếu có bản cập nhật. Đây là cách thực hiện.
1. Nhấn Phím Windows , nhập % LocalAppData% và nhấp vào Mở .
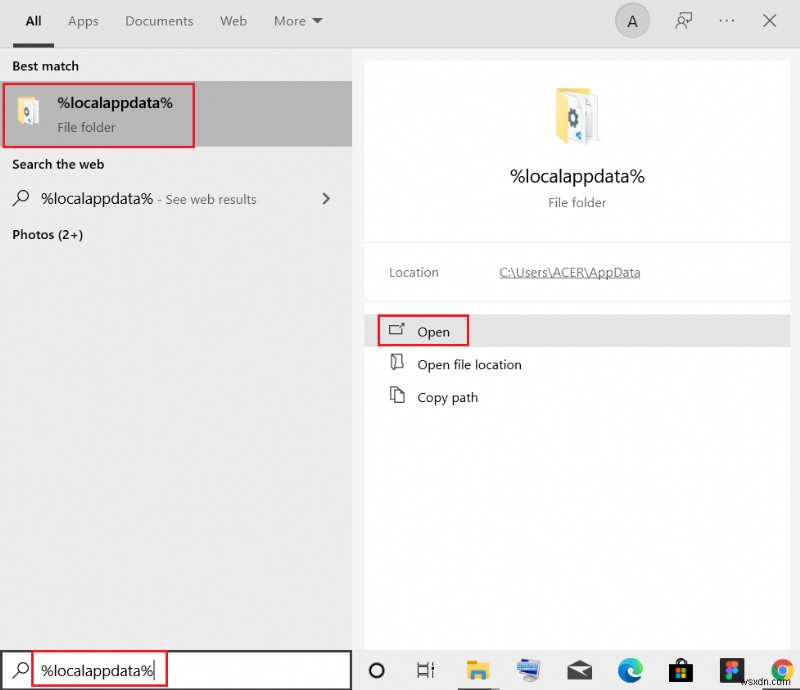
2. Mở kết quả tốt nhất và nhấp đúp vào Bất hòa thư mục để mở nó.
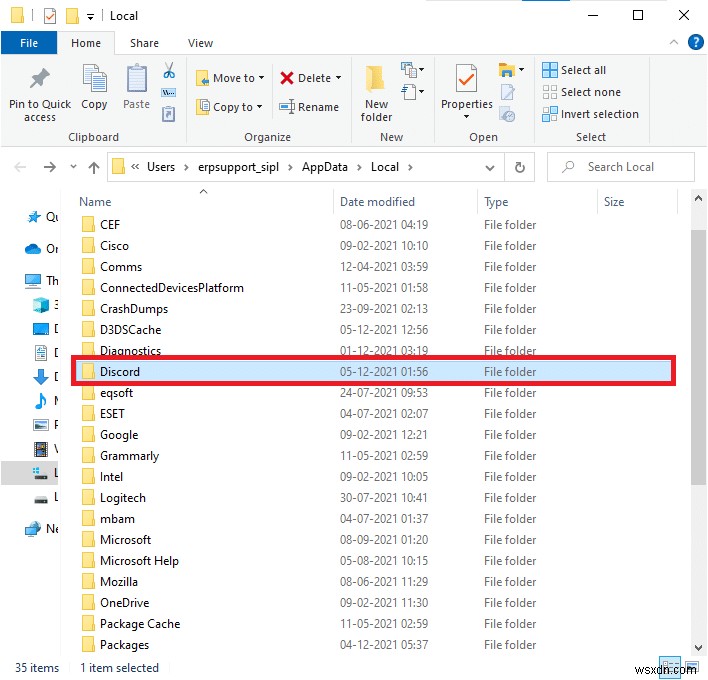
3. Bây giờ, hãy nhấp đúp để chạy Cập nhật đăng ký và đợi quá trình hoàn tất.

4. Cuối cùng, khởi chạy lại Discord và kiểm tra xem bạn đã khắc phục được sự cố chưa.
Phương pháp 4:Cập nhật Windows
Microsoft phát hành các bản cập nhật định kỳ để sửa các lỗi trong hệ thống của bạn. Cài đặt các bản cập nhật mới sẽ giúp bạn sửa các lỗi trong hệ thống của mình. Nếu bạn đang sử dụng phiên bản Windows cũ hơn, thì các tệp trong hệ thống sẽ không tương thích với các tệp Discord dẫn đến sự cố này. Làm theo các bước được đề cập bên dưới để cập nhật Windows của bạn và khắc phục độ trễ chia sẻ màn hình Discord.
1. Nhấn phím Windows + I đồng thời để khởi chạy Cài đặt .
2. Nhấp vào Cập nhật &Bảo mật gạch, như được hiển thị.

3. Trong Windows Update , nhấp vào Kiểm tra các bản cập nhật nút.

4A. Nếu có bản cập nhật mới, hãy nhấp vào Cài đặt ngay bây giờ và làm theo hướng dẫn để cập nhật.

4B. Ngược lại, nếu Windows được cập nhật, thì nó sẽ hiển thị Bạn đã cập nhật tin nhắn.
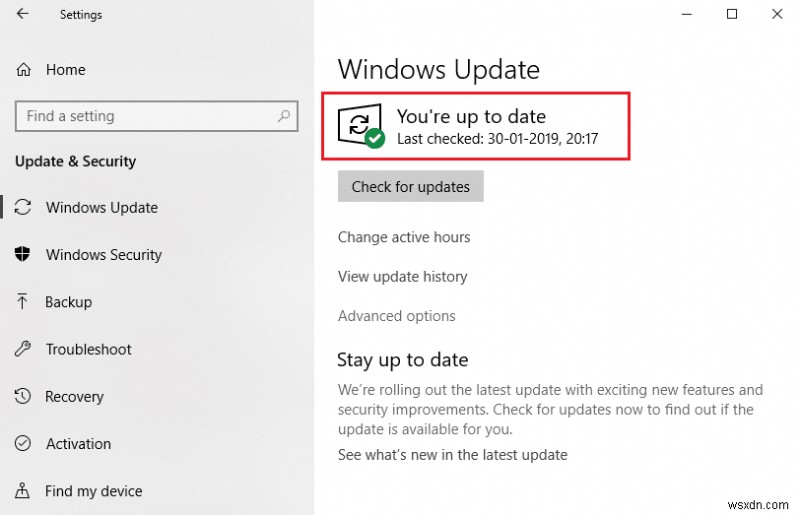
Phương pháp 5:Tắt Tăng tốc phần cứng (Nếu áp dụng)
Tắt tính năng tăng tốc phần cứng sẽ giúp bạn khắc phục sự cố giật lag Discord. Thực hiện theo các bước được đề cập bên dưới để triển khai tương tự.
1. Nhấp vào Bắt đầu , Nhập Discord và nhấn phím Enter .

2. Nhấp vào biểu tượng bánh răng cưa để mở Cài đặt.

3. Bây giờ, nhấp vào Nâng cao như được hiển thị.

4. Bây giờ, hãy tắt Tăng tốc phần cứng tùy chọn.

5. Nhấp vào Đồng ý để xác nhận lời nhắc.

Cuối cùng, hãy kiểm tra xem bạn đã khắc phục được sự cố chưa.
Phương pháp 6:Thay đổi Cài đặt Nguồn
Bạn cũng có thể tối ưu hóa máy tính của mình khi thiết lập cài đặt gói năng lượng hiệu suất cao. Các gói nguồn này được phát triển để quản lý cài đặt nguồn trên các cài đặt di động. Thực hiện theo các hướng dẫn được đề cập bên dưới để sử dụng cài đặt gói điện hiệu suất cao trong hệ thống của bạn.
1. Nhấn phím Windows + I cùng nhau để mở Cài đặt Windows.
2. Bây giờ, hãy nhấp vào Hệ thống như được đánh dấu bên dưới.

3. Bây giờ, chọn Nguồn và chế độ ngủ và nhấp vào Cài đặt nguồn bổ sung trong Cài đặt có liên quan .

4. Bây giờ, hãy chọn Hiệu suất cao trong Các gói bổ sung cao như trong hình dưới đây.
Lưu ý: Nếu bạn không có tùy chọn thì hãy Tạo sơ đồ điện từ ngăn bên trái và chọn Hiệu suất cao tùy chọn.

Phương pháp 7:Xóa dữ liệu ứng dụng Discord
Các tệp Discord tạm thời và bị hỏng có thể gây ra sự cố trong cài đặt. Ngoài ra, cài đặt tài khoản không phù hợp trong Discord dẫn đến sự cố chậm trễ này. Xóa tất cả Dữ liệu ứng dụng Discord để khắc phục sự cố.
1. Thoát khỏi Discord và nhấp vào hộp Tìm kiếm của Windows.
2. Nhập % appdata% và mở nó

3. Bây giờ, nhấp chuột phải vào Discord và chọn Xóa tùy chọn để loại bỏ chúng.

4. Một lần nữa, nhấp vào hộp Tìm kiếm của Windows một lần nữa và nhập % LocalAppData%
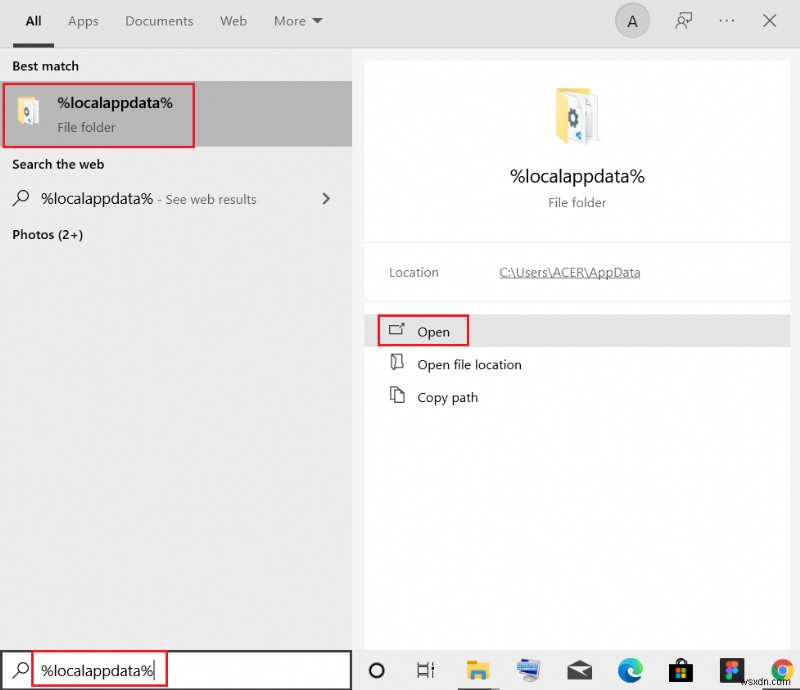
5. Tìm thư mục Discord và xóa nó như đã làm trước đó.

6. Cuối cùng, khởi động lại hệ thống.
Bây giờ, bạn đã xóa thành công các tệp cấu hình bị hỏng của Discord khỏi PC của mình. Tiếp theo, hãy kiểm tra xem bạn đã khắc phục sự cố Discord chạy chậm này chưa.
Phương pháp 8:Xóa tệp tạm thời của hệ thống
Nếu sự cố vẫn tiếp diễn sau khi xóa các tệp AppData, thì bạn có thể giải quyết lỗi này bằng cách xóa các tệp tạm thời trong hệ thống của mình. Sau đó, hãy làm theo hướng dẫn để triển khai tương tự.
1. Nhấn phím Windows , nhập % temp% và nhấp vào Mở .
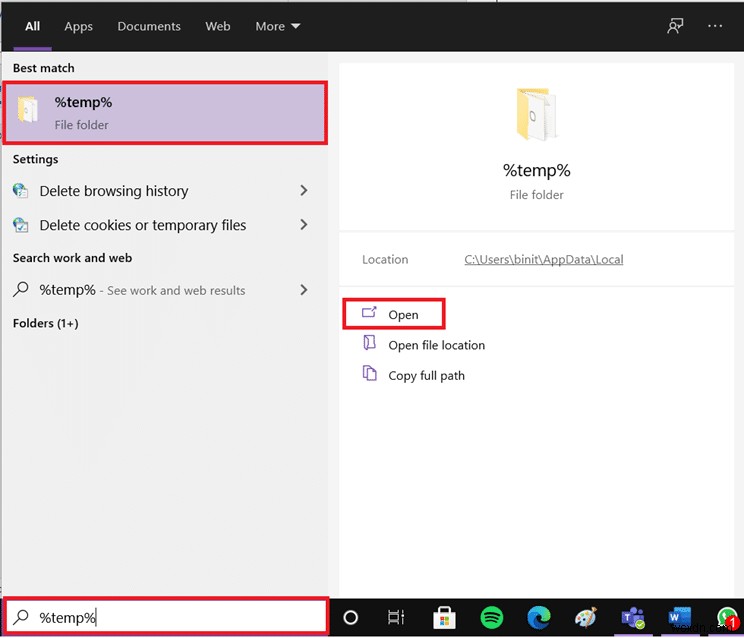
2. Tại đây, chọn tất cả tệp và thư mục bằng cách nhấn các phím Ctrl + A cùng nhau và sau đó nhấp chuột phải vào các tệp đã chọn.
3. Chọn nút Xóa tùy chọn để xóa tất cả các tệp tạm thời.

4. Cuối cùng, đi tới Máy tính để bàn và nhấp chuột phải vào Thùng rác. Chọn Làm trống thùng rác để xóa vĩnh viễn dữ liệu khỏi PC Windows của bạn.
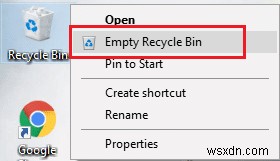
Phương pháp 9:Tắt chương trình khởi động
Nếu có quá nhiều chương trình khởi động, điều này sẽ làm tăng sự lãng phí tài nguyên và khiến Discord bị tụt hậu. Bạn có thể giải quyết vấn đề này bằng cách tắt các chương trình khởi động. Thực hiện theo các bước được đề cập bên dưới.
1. Nhấn các phím Ctrl + Shift + Esc đồng thời để khởi chạy Trình quản lý tác vụ .
2. Chuyển sang Khởi động tab.
3. Nhấp chuột phải vào chương trình khởi động không cần thiết và chọn Tắt .

4. Bây giờ, khởi động lại hệ thống và kiểm tra xem bạn đã giải quyết được vấn đề Discord chạy chậm chưa.
Phương pháp 10:Cập nhật hoặc khôi phục trình điều khiển
Các trình điều khiển lỗi thời hoặc không tương thích thường gây ra các vấn đề chạy Discord chạy chậm này. Cập nhật hoặc khôi phục trình điều khiển âm thanh và đồ họa của bạn để cho phép trình điều khiển tương thích với hệ điều hành.
Tùy chọn I:Cập nhật Trình điều khiển âm thanh
Nếu trình điều khiển hiện tại trong hệ thống của bạn không tương thích hoặc lỗi thời với tệp Discord, thì bạn sẽ phải đối mặt với vấn đề chậm trễ này. Do đó, bạn nên cập nhật thiết bị và trình điều khiển của mình để ngăn chặn sự cố đã nêu.
1. Nhấn phím Windows , nhập Trình quản lý thiết bị và nhấp vào Mở .
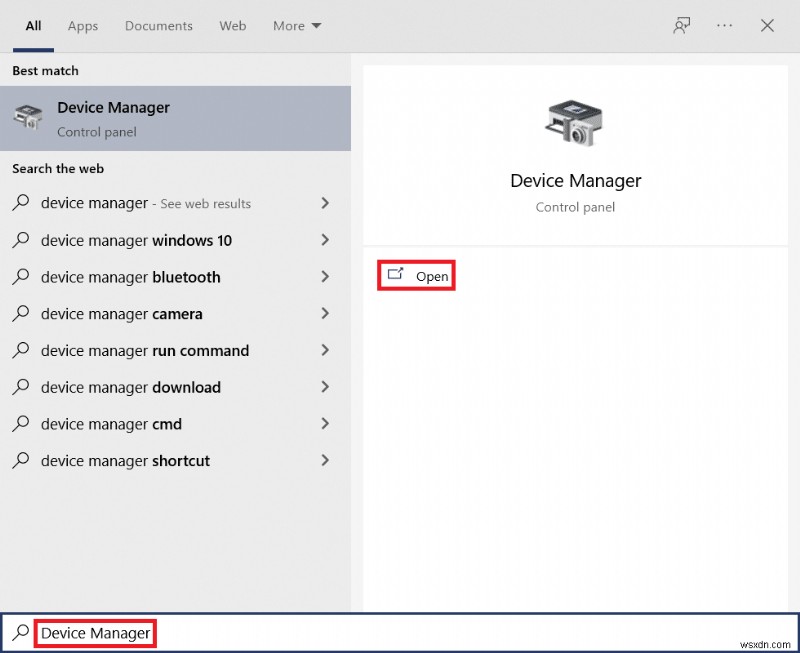
2. Bạn sẽ thấy Đầu vào và đầu ra âm thanh trên bảng điều khiển chính; nhấp đúp để mở rộng nó.
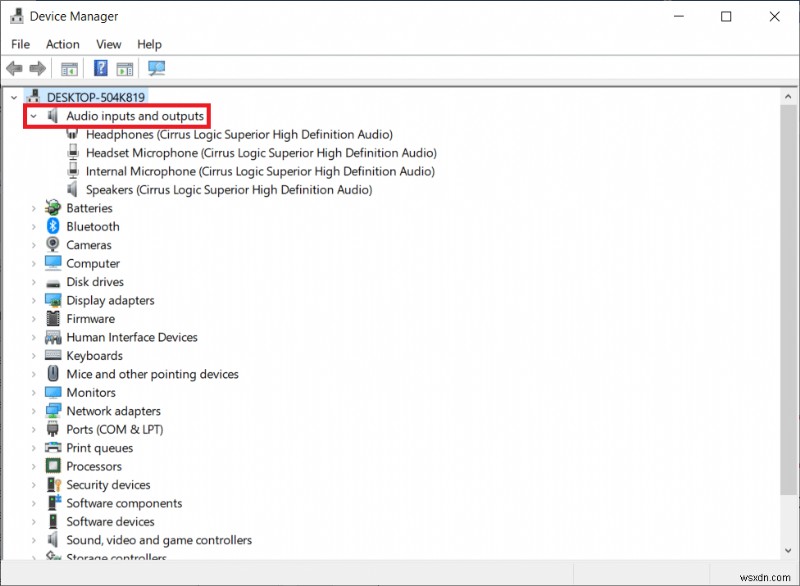
3. Bây giờ, nhấp chuột phải vào trình điều khiển cạc âm thanh (giả sử Micrô (2- Thiết bị âm thanh độ nét cao) ) và nhấp vào Cập nhật trình điều khiển .

4. Bây giờ, nhấp vào Tự động tìm kiếm trình điều khiển các tùy chọn để định vị và cài đặt trình điều khiển tự động.

5A. Nếu trình điều khiển không được cập nhật lên phiên bản mới nhất, trình điều khiển sẽ được cập nhật tự động.
5B. Nếu chúng đã ở giai đoạn cập nhật, màn hình sẽ hiển thị Trình điều khiển tốt nhất cho thiết bị của bạn đã được cài đặt tin nhắn.

6. Nhấp vào Đóng và khởi động lại PC .
7. Nếu sự cố chưa được giải quyết, hãy làm theo các bước tương tự để cập nhật trình điều khiển cạc đồ họa .
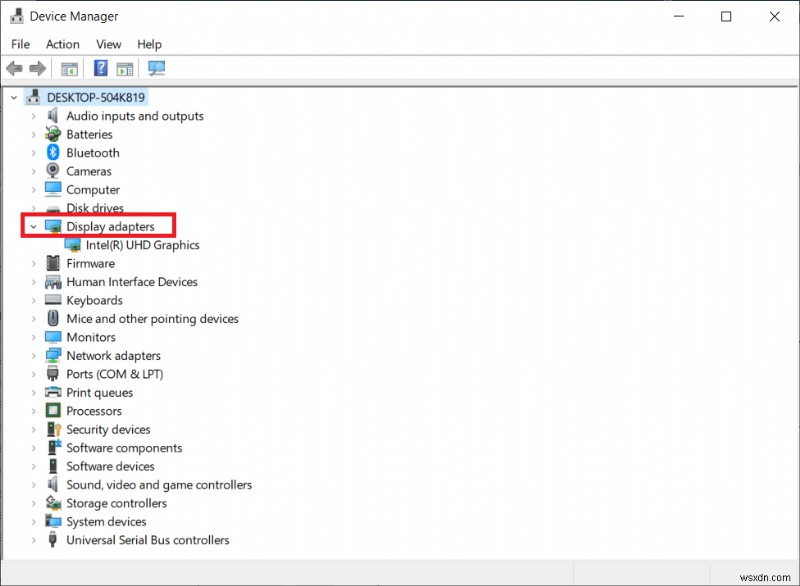
Tùy chọn II:Quay lại trình điều khiển
Nếu hệ thống của bạn đã hoạt động bình thường và bắt đầu trục trặc sau khi cập nhật, việc khôi phục trình điều khiển có thể hữu ích. Việc khôi phục trình điều khiển sẽ xóa trình điều khiển hiện tại được cài đặt trong hệ thống và thay thế nó bằng phiên bản trước của nó. Quá trình này sẽ loại bỏ bất kỳ lỗi nào trong trình điều khiển và có khả năng khắc phục sự cố trễ chia sẻ màn hình Discord.
1. Nhập Trình quản lý thiết bị trong thanh tìm kiếm của Windows và mở nó từ kết quả tìm kiếm.
2. Nhấp đúp vào Đầu vào và đầu ra âm thanh từ bảng điều khiển bên trái để mở rộng nó.
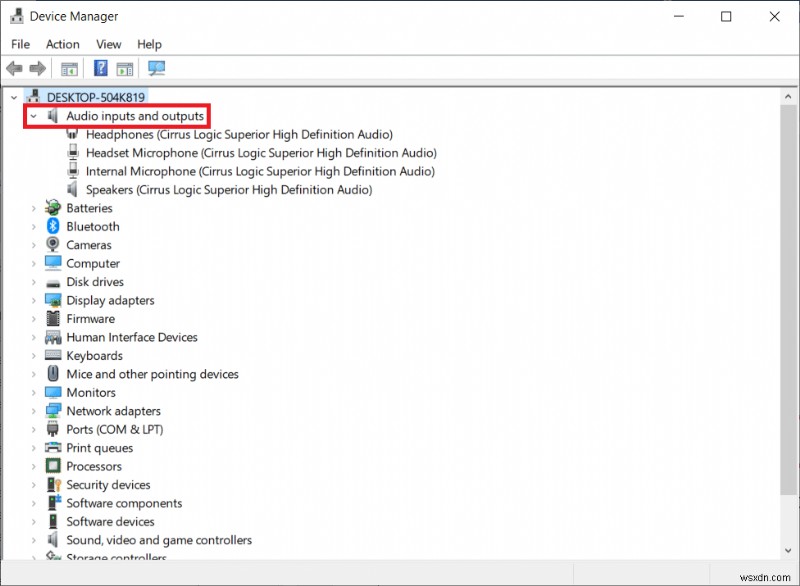
3. Nhấp chuột phải vào trình điều khiển âm thanh và nhấp vào Thuộc tính .

4. Chuyển sang tab Trình điều khiển và chọn Roll Back Driver
Lưu ý :Nếu tùy chọn Roll Back Driver chuyển sang màu xám trong hệ thống của bạn, thì hệ thống của bạn không có tệp trình điều khiển được cài đặt sẵn hoặc thiếu tệp trình điều khiển gốc. Trong trường hợp này, hãy thử các phương pháp thay thế được thảo luận trong bài viết này.

5. Cung cấp lý do của bạn cho Tại sao bạn quay trở lại? trong Khôi phục gói trình điều khiển . Sau đó, nhấp vào Có , như minh họa bên dưới.
6. Sau đó, nhấp vào OK để áp dụng thay đổi này. Cuối cùng, khởi động lại PC của bạn .
Lưu ý: Nếu sự cố vẫn tiếp diễn, hãy làm theo các bước tương tự để khôi phục trình điều khiển cạc đồ họa .
Phương pháp 11:Đặt lại cài đặt giọng nói Discord
Nếu bạn không khắc phục được bất kỳ sự cố nào bằng cách điều chỉnh bất kỳ cài đặt Discord nào, hãy đặt lại cài đặt giọng nói Discord để khắc phục sự cố giật lag này. Sau đó, tất cả các cài đặt giọng nói không tương thích sẽ được đưa trở lại bình thường và do đó, bạn có thể khắc phục được sự cố.
1. Trong Discord, đi tới Cài đặt như bạn đã làm trong các phương pháp trước.
2. Nhấp vào Thoại &Video .

3. Bây giờ, cuộn xuống màn hình chính và nhấp vào Đặt lại cài đặt giọng nói như được mô tả.

4. Cuối cùng, nhấp vào OK để xác nhận lời nhắc.
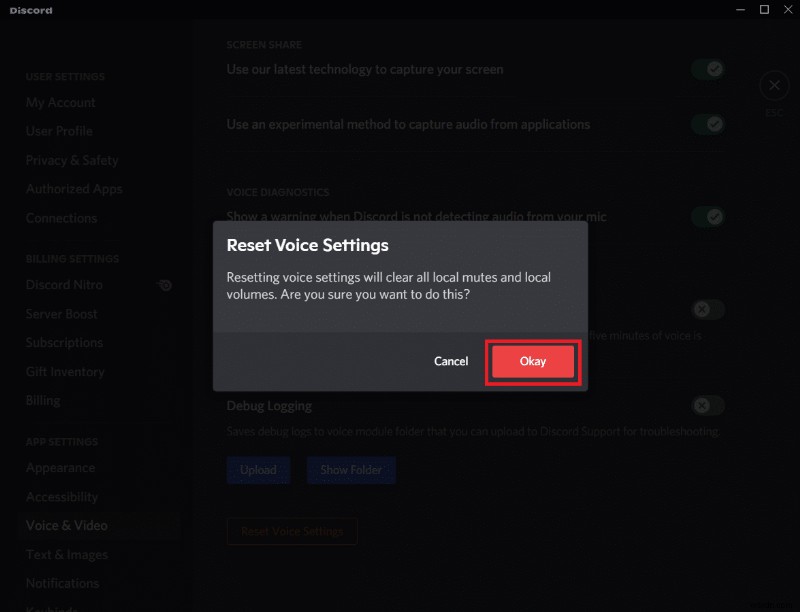
Phương pháp 12:Bật Giảm chuyển động
Biểu tượng cảm xúc và GIF cũng có thể gây ra sự cố trễ này. Do đó, bạn có thể bật tùy chọn giảm chuyển động để giảm cường độ của hoạt ảnh và hiệu ứng di chuột, đồng thời chặn biểu tượng cảm xúc và GIF tự động phát. Làm theo các bước được đề cập bên dưới để khắc phục độ trễ chia sẻ màn hình Discord.
1. Khởi chạy Discord như đã thực hiện trong phương pháp trước.
2. Nhấp vào biểu tượng bánh răng cưa để mở Cài đặt.

3. Đi tới Trợ năng tab.
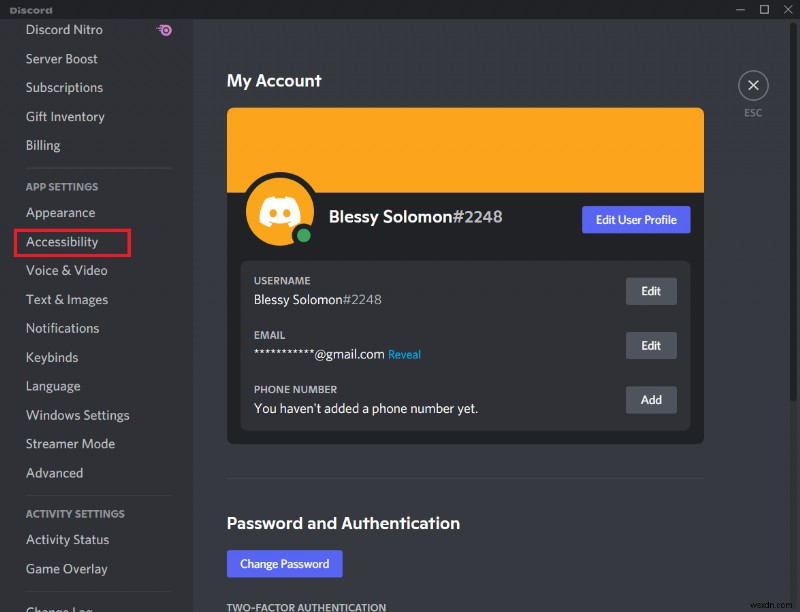
4. Bật tùy chọn Bật Giảm chuyển động .
Lưu ý: Bật tùy chọn này sẽ tự động tắt các tùy chọn Tự động phát ảnh GIF khi Discord được tập trung và Phát biểu tượng cảm xúc động .
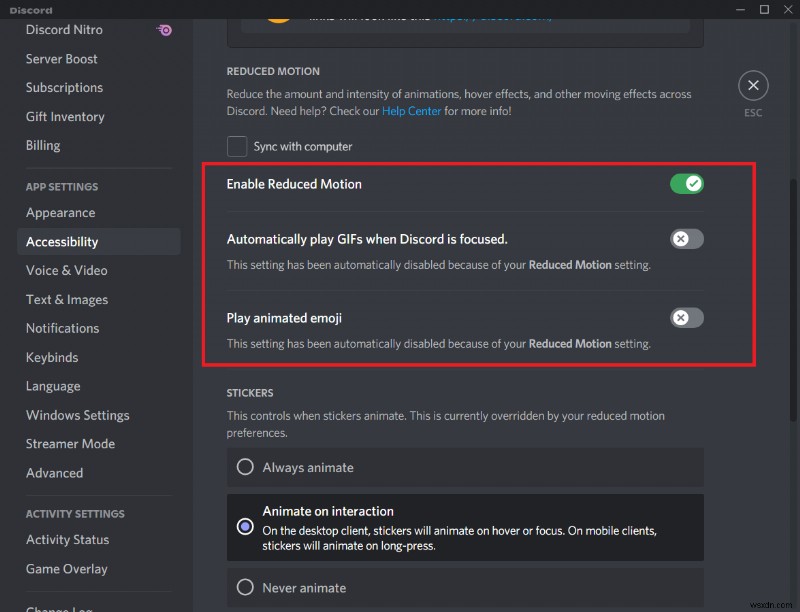
5. Bây giờ, hãy khởi động lại ứng dụng Discord và kiểm tra xem bạn đã giải quyết được vấn đề Discord chạy chậm chưa.
Phương pháp 13:Tạm thời vô hiệu hóa chương trình chống vi-rút (nếu có)
Để giải quyết vấn đề này, bạn có thể thêm chương trình của mình làm ngoại lệ trong phần mềm chống vi-rút hoặc tạm thời vô hiệu hóa chương trình chống vi-rút của bên thứ ba hoặc gỡ cài đặt chương trình bảo vệ chống vi-rút có trong hệ thống của bạn. Nếu bạn không muốn gỡ cài đặt phần mềm chống vi-rút vĩnh viễn khỏi hệ thống và nếu bạn muốn tắt tạm thời, hãy làm theo các bước dưới đây và khắc phục độ trễ chia sẻ màn hình Discord.
1. Điều hướng đến biểu tượng Chống vi-rút trên Thanh tác vụ và nhấp chuột phải trên đó.

2. Bây giờ, hãy chọn Điều khiển lá chắn Avast tùy chọn.
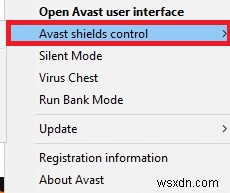
3. Chọn tùy chọn theo sự thuận tiện của bạn và xác nhận lời nhắc hiển thị trên màn hình.
- Tắt trong 10 phút
- Tắt trong 1 giờ
- Tắt cho đến khi máy tính được khởi động lại
- Vô hiệu vĩnh viễn

Lưu ý: Bây giờ, quay lại cửa sổ chính. Tại đây, bạn đã tắt tất cả các lá chắn khỏi Avast. Để kích hoạt cài đặt, hãy nhấp vào BẬT .
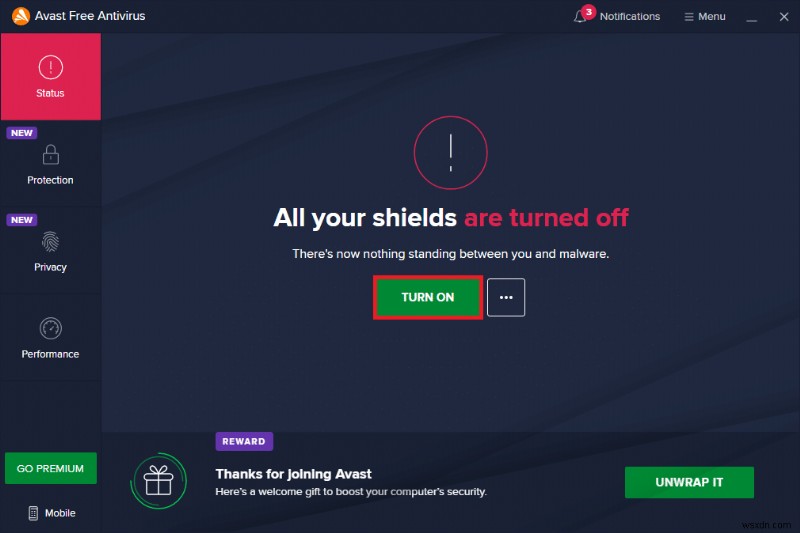
Kiểm tra xem bạn đã khắc phục sự cố Discord chạy chậm chưa.
Phương pháp 14:Tắt Tường lửa của Bộ bảo vệ Windows (Không được khuyến nghị)
Một số người dùng báo cáo rằng vấn đề Discord chạy chậm đã biến mất khi Tường lửa của Bộ bảo vệ Windows bị TẮT. Làm theo các bước sau để tắt nó và khắc phục sự cố trễ chia sẻ màn hình Discord.
Lưu ý: Việc vô hiệu hóa tường lửa làm cho hệ thống của bạn dễ bị tấn công bởi phần mềm độc hại hoặc vi rút. Do đó, nếu bạn chọn làm như vậy, hãy đảm bảo bật nó ngay sau khi bạn khắc phục xong sự cố.
1. Nhấn phím Windows , nhập Bảng điều khiển và nhấp vào Mở .

2. Đặt Xem theo dưới dạng Danh mục và chọn Hệ thống và Bảo mật .

3. Bây giờ, hãy nhấp vào Tường lửa của Bộ bảo vệ Windows, như được hiển thị ở đây.

4. Chọn Bật hoặc tắt Tường lửa của Bộ bảo vệ Windows từ menu bên trái.

5. Bây giờ, chọn hộp bên cạnh Tắt tường lửa của Bộ bảo vệ Windows (không được khuyến nghị) tùy chọn bất cứ nơi nào có sẵn trên màn hình này.
6. Nhấp vào OK .

7. Khởi động lại hệ thống của bạn. Kiểm tra xem vấn đề chạy Discord chạy chậm này đã được khắc phục ngay bây giờ chưa.
Phương pháp 15:Đặt lại cài đặt mạng
Nếu không có phương pháp nào giúp được bạn thì có thể bạn đã gặp sự cố mạng. Trước tiên, hãy thử đặt lại cài đặt mạng của bạn để khắc phục sự cố trễ chia sẻ màn hình Discord theo hướng dẫn bên dưới.
Lưu ý: Nếu bạn thực hiện thiết lập lại mạng, tất cả các mật khẩu Wi-Fi đã lưu và cài đặt mạng sẽ bị xóa. Sao lưu mật khẩu của bạn và tất cả dữ liệu cần thiết trước khi thực hiện các bước này trên PC của bạn.
1. Mở Windows Cài đặt bằng cách nhấn phím Windows + I cùng nhau.
2. Bây giờ, hãy nhấp vào Mạng &Internet như hình bên dưới.

3. Tại đây, cuộn xuống ngăn bên phải và nhấp vào Đặt lại mạng như được mô tả.

4. Cuối cùng, xác nhận lời nhắc bằng cách nhấp vào Đặt lại ngay bây giờ như hình.

5. Chờ cho đến khi hệ thống của bạn được khởi động lại và kiểm tra xem bạn đã khắc phục được sự cố Discord chạy chậm chưa.
Phương pháp 16:Cài đặt lại Discord
Nếu không có phương pháp nào giúp được bạn, hãy thử cài đặt lại phần mềm nếu có thể. Khi bạn cài đặt lại Discord, thiết lập cấu hình và tất cả các cài đặt sẽ được làm mới và do đó, có nhiều khả năng bạn sẽ đạt được bản sửa lỗi cho cách khắc phục sự cố trễ chia sẻ màn hình Discord.
1. Nhấn phím Windows + I cùng nhau để mở Cài đặt của Windows .
2. Nhấp vào Ứng dụng từ các ô đã cho

3. Trong Ứng dụng và tính năng , định vị và nhấp vào Bất hòa. Sau đó, nhấp vào Gỡ cài đặt nút.
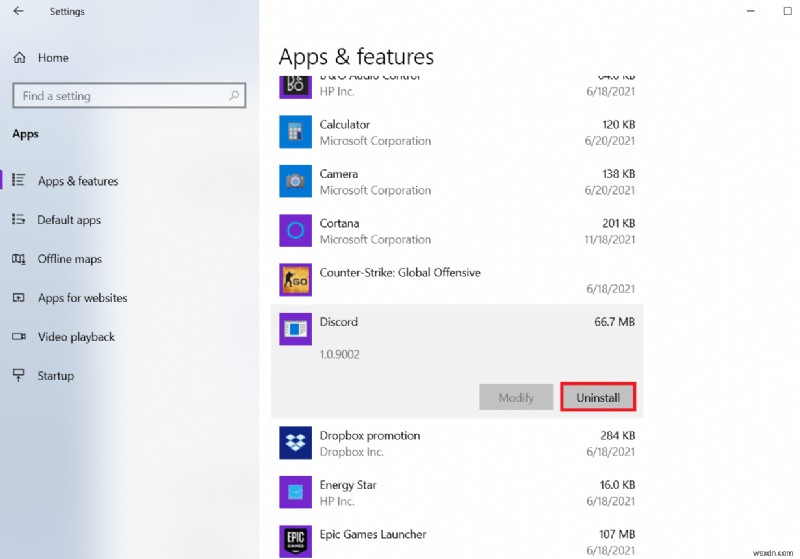
4. Làm theo hướng dẫn hiển thị trên màn hình để hoàn tất quá trình gỡ cài đặt.
5. Sau đó, nhấn phím Windows + E đồng thời để mở Trình quản lý tệp .
6. Điều hướng đến đường dẫn sau từ thanh địa chỉ.
C:\ Users \ USERNAME \ AppData \ Local.
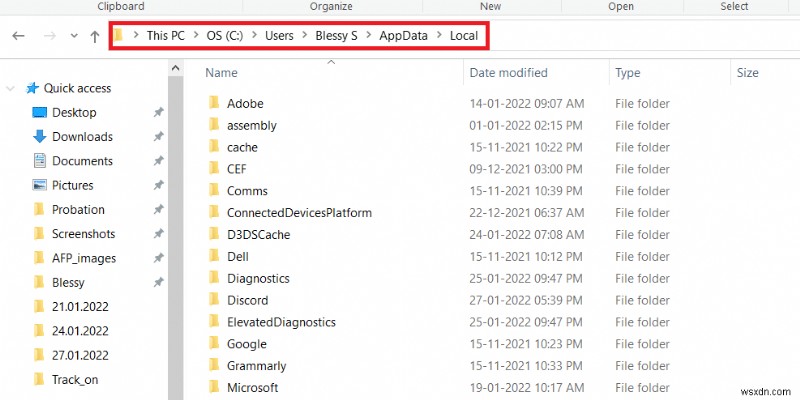
7. Nhấp chuột phải vào Discord và chọn nút Xóa tùy chọn.
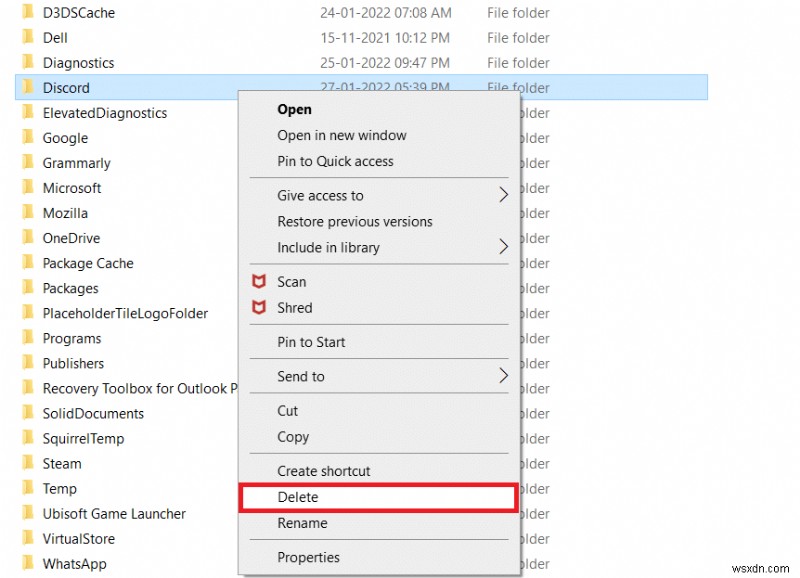
8. Bây giờ, hãy truy cập trang web Discord và nhấp vào Tải xuống cho Windows nút.
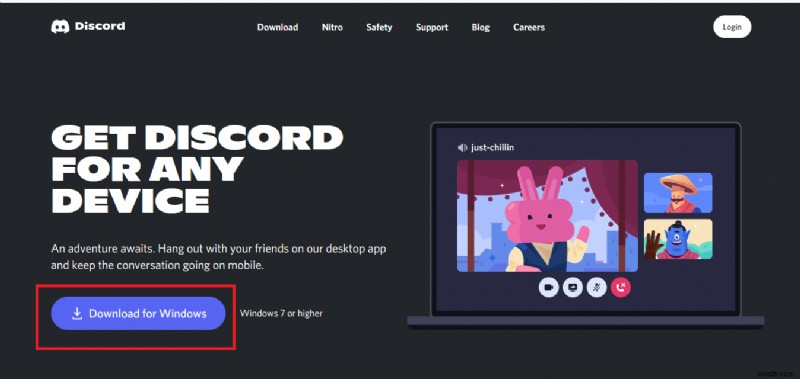
9. Mở DiscordSetup.exe đã tải xuống tập tin và cài đặt chương trình.

10. Nó cũng sẽ tự động cập nhật mỗi khi bạn khởi chạy ứng dụng.

Phương pháp 17:Sử dụng mạng VPN
Discord không có máy chủ ở tất cả các quốc gia. Nếu bạn sống ở một quốc gia không đặt máy chủ, bạn sẽ phải đối mặt với các vấn đề về độ trễ luồng Discord. Ngoài ra, một số người dùng kết nối với cùng một máy chủ mạng, dẫn đến độ trễ kết nối. Sử dụng ứng dụng Mạng riêng ảo để chọn một máy chủ mà bạn chọn cho kết nối. Làm theo các bước nhất định để kết nối với VPN trong Windows 10 và khắc phục sự cố trễ chia sẻ màn hình Discord.
Lưu ý: Bạn nên sử dụng các dịch vụ VPN tốt nhất như NordVPN, Hola VPN TunnelBearVPN và SurfShark VPN , vì chúng hiệu quả để sử dụng.
1. Nhấn phím Windows + I cùng nhau để khởi chạy Cài đặt .
2. Chọn Mạng và internet , như được hiển thị.

3. Nhấp vào VPN trong ngăn bên trái, sau đó nhấp vào Kết nối nút tương ứng với ứng dụng khách VPN của bạn.
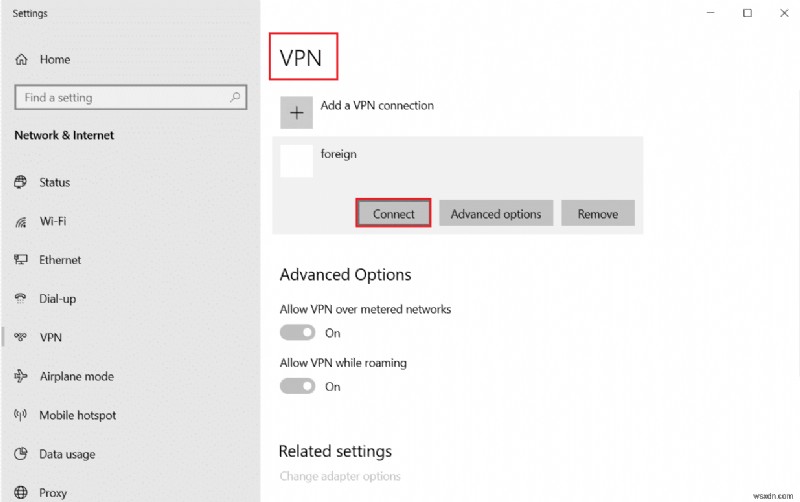
4. Sau đó, khởi chạy lại Discord .
Tận hưởng dịch vụ Discord không bị gián đoạn với sự trợ giúp của kết nối VPN như hướng dẫn ở trên.
Được đề xuất:
- Sửa lỗi không có sẵn tệp đính kèm trên Facebook
- Cách làm mờ nền khi thu phóng
- Cách sửa lỗi Discord Camera không hoạt động
- Bản ghi Microsoft Teams được lưu trữ ở đâu?
Chúng tôi hy vọng rằng hướng dẫn này hữu ích và bạn có thể biết cách khắc phục độ trễ chia sẻ màn hình Discord . Hãy cho chúng tôi biết phương pháp nào phù hợp nhất với bạn. Ngoài ra, nếu bạn có bất kỳ câu hỏi hoặc đề xuất nào liên quan đến bài viết này, vui lòng thả chúng trong phần nhận xét.

