Thiết bị chuyển mạch mạng được định cấu hình thích hợp là bắt buộc để cho phép giao tiếp giữa các máy ảo và phần còn lại của mạng. Thủ tục là đơn giản; tất cả những gì bạn cần là mở Trình quản lý công tắc ảo trong Trình quản lý Hyper-V và tạo một trong các công tắc ảo có sẵn, riêng tư, nội bộ hoặc bên ngoài. Đôi khi do sự cố trên máy chủ, không thể truy cập hoặc cài đặt các thiết bị chuyển mạch mạng. Một trong những lỗi mà người dùng phải đối mặt là vấn đề với danh sách các công tắc ảo trong Hyper-V. Thông báo đầy đủ của sự cố là: Đã xảy ra lỗi khi cố gắng truy xuất danh sách các công tắc ảo trong Hyper-V.

Sự cố này có thể xảy ra trên Windows Server hoặc máy khách Windows có cài đặt Hyper-V. Chúng tôi sẽ chỉ cho bạn cách giải quyết vấn đề trên Windows 10 1909 đang lưu trữ máy khách Hyper-V.
Giải pháp 1:Bật Giao thức trong Công tắc ảo mở rộng Hyper-V
Trong giải pháp đầu tiên, chúng tôi sẽ bật Giao thức trong Công tắc ảo mở rộng Hyper-V. Công tắc ảo mở rộng Hyper-V có thể được truy cập trên card mạng vật lý của bạn. Vui lòng chọn thẻ sẽ được sử dụng làm công tắc bên ngoài. Công tắc bên ngoài cung cấp giao tiếp giữa (các) máy ảo và phần còn lại của mạng.
- Giữ logo Windows và nhấn R , nhập inetcpl. cpl và nhấn Enter.
- Nhấp chuột phải trên thẻ mạng được sử dụng để tạo công tắc bên ngoài, sau đó nhấp vào Thuộc tính .
- Chọn Công tắc ảo mở rộng Hyper-V và sau đó nhấp vào Cài đặt .
- Chọn Giao thức rồi nhấp vào Thêm
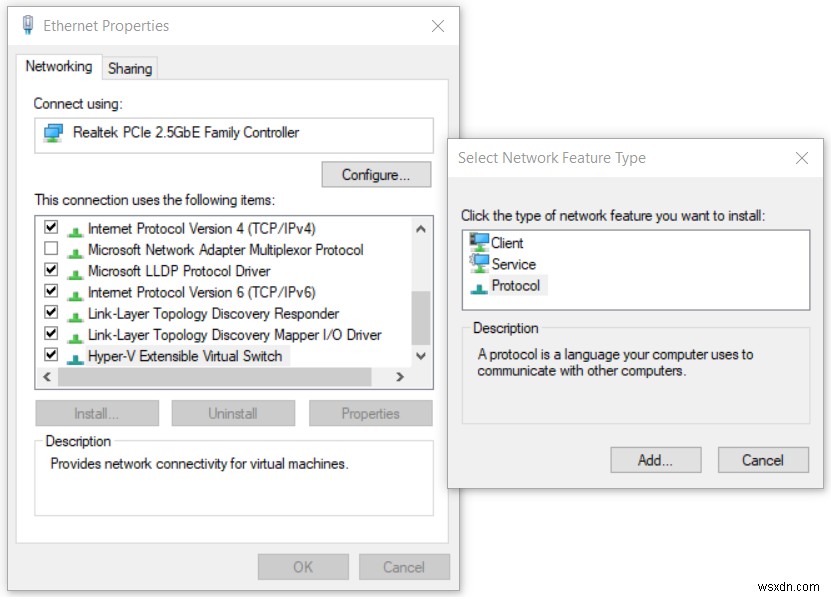
- Trong Chọn Giao thức Mạng chọn Giao thức đa phương đáng tin cậy và sau đó nhấp vào OK
- Nhấp vào Đóng và r eboot Windows của bạn
- Mở Trình quản lý công tắc ảo trong Hyper-V và cố gắng tạo công tắc mạng bên ngoài
Giải pháp 2:Tạo Công tắc ảo bằng cách sử dụng PowerShell
Vì sự cố này xảy ra khi sử dụng GUI, một số người dùng cuối đã tạo thành công một công tắc bên ngoài bằng cách sử dụng PowerShell.
- Nhấp vào Trình đơn Bắt đầu và nhập PowerShell . Nhấp chuột phải vào PowerShell và sau đó nhấp vào Chạy với tư cách quản trị viên
- Nhấp vào Có để xác nhận và nhập lệnh sau để tạo một công tắc ảo bên ngoài mới trong đó
New-VMSwitch -name ExternalSwitch -NetAdapterName Ethernet -AllowManagementOS $true
-tên là cách bộ điều hợp mạng xuất hiện trong Hyper-V Manager
-NetAdapterName là tên của lệnh
-AllowManagementOS $ true đối với máy chủ và máy ảo đều có Internet

- Mở Trình quản lý công tắc ảo trong Trình quản lý Hyper-V và kiểm tra xem công tắc bên ngoài có hiển thị trong danh sách hay không. Trong trường hợp của chúng tôi là như vậy.

Giải pháp 3:Cài đặt lại vai trò Hyper-V
Trong giải pháp này, chúng tôi sẽ vô hiệu hóa và sau đó kích hoạt lại Hyper-V trong Windows 10. Đừng lo lắng, trong quá trình vô hiệu hóa / kích hoạt, các máy ảo của bạn sẽ được giữ trong Hyper-V Manager. Chúng tôi đã nói về cách bạn có thể kích hoạt vai trò Hyper-V trong Windows 10. Bạn có thể đọc thêm và làm theo hướng dẫn trong bài viết Vai trò Hyper-V này.
