Windows Defender không thể khởi chạy? Chà, thường được gọi là “Mã lỗi Windows Defender 0x800106ba”, điều này có thể xảy ra do sự can thiệp của phần mềm chống vi-rút bên thứ ba hoặc khi các tệp DLL liên quan bị thiếu trên thiết bị của bạn.
Bộ bảo vệ Windows là gói bảo mật tích hợp sẵn đi kèm theo mặc định với bản cập nhật Windows 10. Nó cung cấp khả năng bảo vệ theo thời gian thực chống lại vi-rút, phần mềm độc hại, phần mềm gián điệp trên thiết bị, web và thư của bạn. Bộ bảo vệ Windows bảo vệ thiết bị và dữ liệu của bạn, bảo vệ thiết bị khỏi các mối đe dọa độc hại và kiểm tra các tệp có thể gây hại.
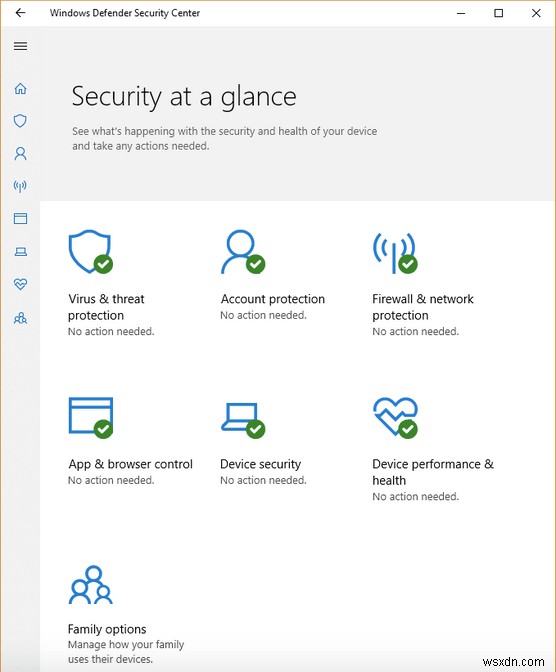
Lỗi “Windows Defender application fail to initialize” cho biết đã xảy ra sự cố do Windows Defender không hoạt động trên hệ thống của bạn. Trong bài đăng này, chúng tôi đã đề cập đến 5 giải pháp hữu ích cho phép bạn thiết lập và chạy các dịch vụ của Bộ bảo vệ Windows ngay lập tức.
Khắc phục:Không thể khởi chạy ứng dụng Bộ bảo vệ Windows
Hãy bắt đầu và xem cách chúng tôi có thể khắc phục mã lỗi 0x800106ba trên Windows 10.
1. Xóa Công cụ chống vi-rút của bên thứ ba
Để đảm bảo rằng ứng dụng Windows Defender hoạt động trơn tru trên HĐH Windows mà không bị gián đoạn, chúng tôi khuyên bạn nên tạm thời xóa phần mềm chống vi-rút của bên thứ ba. Nếu PC Windows của bạn được cài đặt các công cụ chống vi-rút bổ sung như McAfee, Avast, Norton security, thì hãy gỡ cài đặt các chương trình chống vi-rút của bên thứ ba để duy trì quá trình khởi chạy của Bộ bảo vệ Windows. Sau đây là những việc bạn cần làm:
Mở Cài đặt Windows> Ứng dụng. Cuộn qua danh sách ứng dụng, nhấn vào công cụ chống vi-rút và nhấn nút “Gỡ cài đặt” để xóa ứng dụng đó khỏi thiết bị của bạn.
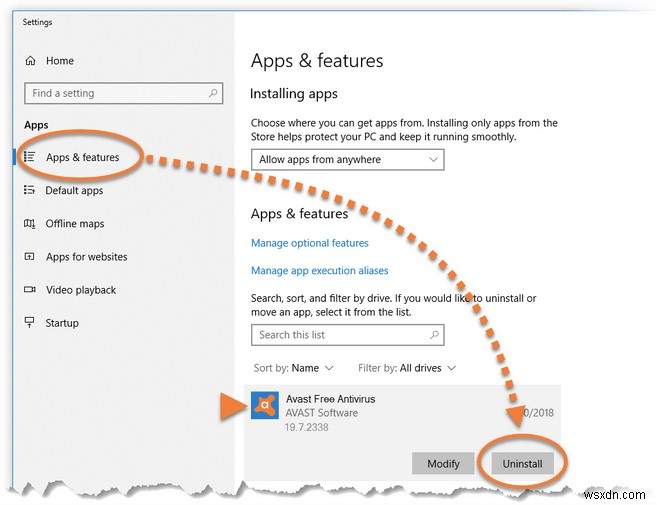
Khởi động lại PC của bạn rồi thử chạy lại Windows Defender để xem liệu nó có khắc phục được sự cố không. Sau khi dịch vụ Bộ bảo vệ Windows được bật trên máy của bạn, bạn có thể cài đặt lại chương trình chống vi-rút từ trang web của nhà sản xuất.
2. TẮT Bộ bảo vệ Windows
Giải pháp tiếp theo để khắc phục sự cố “Bộ bảo vệ Windows không thể khởi chạy” nổi bật là TẮT các dịch vụ của Bộ bảo vệ Windows trên hệ thống của bạn. Làm theo các bước nhanh sau để tắt Bộ bảo vệ Windows trên thiết bị chạy Windows 10:
- Khởi chạy hộp tìm kiếm trong menu Bắt đầu, nhập “Windows Defender” và nhấn Enter. Trong ứng dụng Windows Defender, hãy nhấn vào tùy chọn “Bảo vệ khỏi mối đe dọa và vi-rút”.
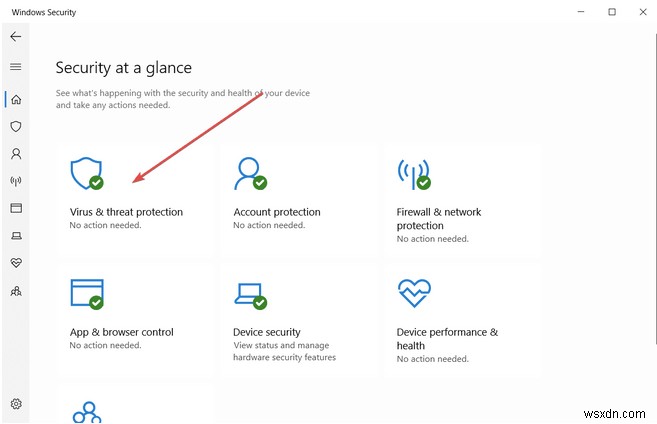
- Nhấn vào “Quản lý cài đặt”.
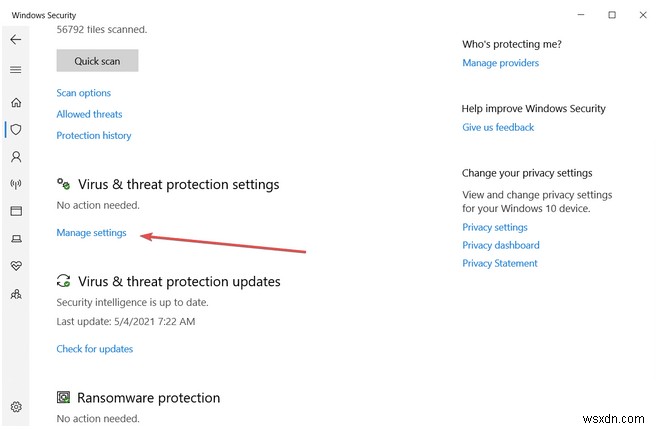
- Bây giờ, tại đây, bạn cần TẮT công tắc “Bảo vệ trong thời gian thực” để tắt các dịch vụ của Bộ bảo vệ Windows. Ngoài ra, hãy tắt tùy chọn “Bảo vệ do đám mây cung cấp”.
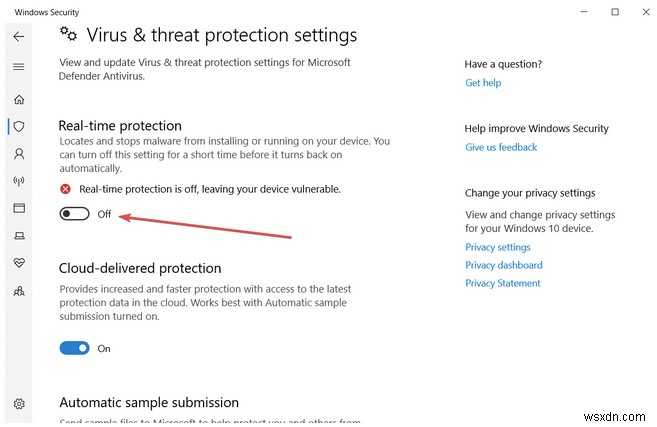
Khi bạn đã thực hiện các thay đổi nêu trên, hãy khởi động lại thiết bị của mình để kiểm tra xem bạn có còn gặp phải mã lỗi 0x800106ba trên PC hay không.
3. Kiểm tra Cấu hình Bắt đầu của Dịch vụ Bộ bảo vệ Windows
Để đảm bảo rằng ứng dụng Windows Defender được định cấu hình là đang hoạt động tại thời điểm Khởi động, hãy làm theo các bước sau:
- Bật hộp tìm kiếm trong menu Bắt đầu, nhập “Dịch vụ” và nhấn Enter.
- Trong hộp dịch vụ Windows, hãy tìm “Dịch vụ chống vi-rút của Bộ bảo vệ Microsoft” trên ngăn menu bên phải. Khi bạn tìm thấy nó, hãy nhấn đúp vào nó để mở “Thuộc tính”.
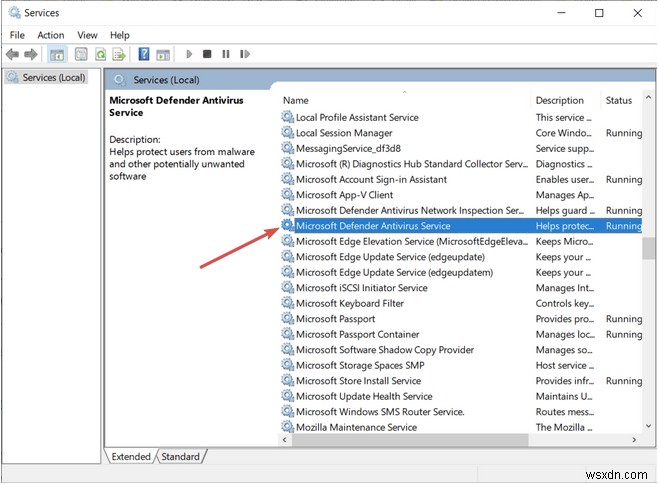
- Trong giá trị Loại khởi động, hãy chọn tùy chọn “Tự động” hoặc “Tự động (Trễ)”.
- Nhấn nút OK và ÁP DỤNG để lưu các thay đổi gần đây.
4. Đăng ký tệp DLL của ứng dụng Windows Defender
Để đăng ký lại các tệp DLL của ứng dụng Windows Defender, bạn cần làm như sau.
Trong hộp tìm kiếm của menu Bắt đầu, nhập “Command Prompt, nhấp chuột phải vào nó và chọn “Run as Administrator”.
Trong thiết bị đầu cuối Dấu nhắc Lệnh, nhập từng lệnh sau và nhấn Enter sau mỗi lệnh để thực thi.
regsvr32 wuaueng.dll
regsvr32 wucltui.dll
regsvr32 softpub.dll
regsvr32 wintrust.dll
regsvr32 initpki.dll
regsvr32 wups.dll
regsvr32 wuweb.dll
regsvr32 atl.dll
regsvr32 mssip32.dll
Sau khi thực hiện tất cả các lệnh này, hãy thoát khỏi tất cả các cửa sổ, khởi động lại thiết bị của bạn để kiểm tra xem nó đã khắc phục được sự cố “Bộ bảo vệ Windows không thể khởi tạo” hay chưa.
5. Chạy Quét SFC
SFC (Trình kiểm tra tệp hệ thống) là một tiện ích tích hợp sẵn của Windows giúp quét và sửa các lỗi và sai lệch phần cứng. Để chạy lệnh SFC trên Windows 10, hãy làm theo các bước sau:
Bật hộp tìm kiếm trong menu Bắt đầu, nhập “Command Prompt”, nhấp chuột phải vào tiêu đề của nó và chọn “Run as Administrator”.
Trong cửa sổ Dấu nhắc Lệnh, nhập lệnh sau và nhấn Enter.
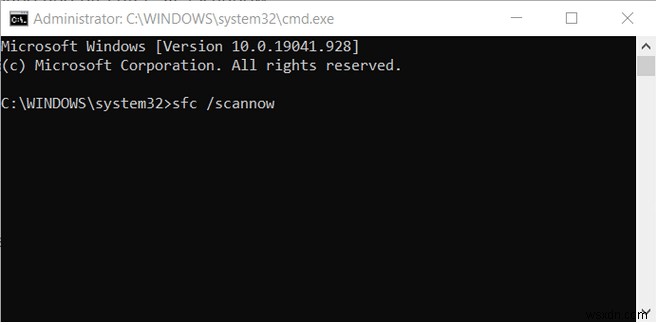
sfc/scannow
Sau khi quá trình quét hoàn tất, hãy khởi động lại thiết bị của bạn để kiểm tra xem bạn có còn gặp lỗi “Ứng dụng Bộ bảo vệ Windows không thể khởi chạy” hay không.
Kết luận
Dưới đây là một số giải pháp để khắc phục sự cố “Bộ bảo vệ Windows không khởi tạo được” và để loại bỏ thông báo mã lỗi 0x800106ba. Bỏ qua lỗi này có thể khiến thiết bị của bạn gặp phải các mối đe dọa và lỗi. Do đó, chúng tôi khuyên bạn nên sử dụng bất kỳ giải pháp nào nêu trên để khôi phục chức năng của các dịch vụ Bộ bảo vệ Windows trên thiết bị của mình.
Bài đăng của chúng tôi có hữu ích không? Hãy thoải mái chia sẻ suy nghĩ của bạn trong phần bình luận!
