Trình khám phá tệp hoặc Windows Explorer là một công cụ hiệu quả được thiết kế để cung cấp khả năng truy cập dễ dàng vào tất cả các tệp, thư mục và quản lý ổ đĩa của bạn. Ứng dụng quản lý tệp tích hợp này hiển thị các mục thiết yếu của người dùng như Máy tính để bàn, Tải xuống, Tài liệu, Ảnh , v.v. tại một nơi duy nhất và giúp người dùng thực hiện nhiều chức năng khác nhau (ngoài việc duyệt tệp/thư mục) như sao chép, dán, xóa, đổi tên, xem thuộc tính tệp, v.v.
Tuy nhiên, giống như các quy trình hệ thống khác trên Windows, File Explorer đôi khi cũng có những lúc bị lỗi. Nếu bạn là người đang xử lý Lỗi Windows Explorer Not Reply (2022), đây là danh sách những điều bạn có thể cố gắng khắc phục sự cố.
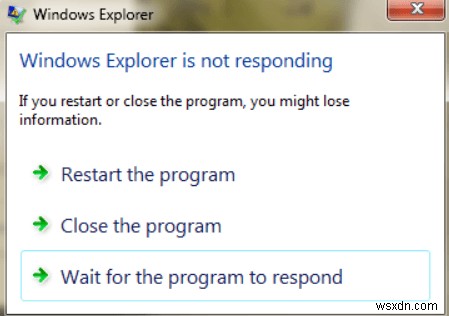
Các sự cố thường gặp của Windows File Explorer
Chắc chắn là “File Explorer liên tục gặp sự cố” là một vấn đề lớn. Nhưng đó không phải là vấn đề duy nhất với ứng dụng quản lý tệp. Gần đây, người dùng đã báo cáo nhiều sự cố với File Explorer mà chúng tôi muốn thông báo cho bạn:
- File Explorer gặp sự cố khi nhấp chuột phải vào nội dung nào đó:Sự cố này có thể xảy ra do các ứng dụng của bên thứ ba, bạn có thể khắc phục bằng cách sử dụng các giải pháp chúng tôi liệt kê bên dưới.
- Quyền truy cập nhanh của Windows Explorer liên tục gặp sự cố.
- Cần khởi động lại Windows 10 File Explorer.
- File Explorer liên tục bị lỗi.
- Windows Explorer không mở được tệp và thư mục.
Có một số lý do khiến bạn có thể gặp phải các lỗi đã nói ở trên:Cài đặt hệ thống không phù hợp, không có dung lượng trống trên ổ đĩa hệ thống, chạy các chương trình của bên thứ ba lỗi thời/lỗi, các vấn đề về quyền, v.v. Bài đăng hôm nay của chúng tôi tập trung vào “Windows File Explorer Not Reply” vấn đề, vì vậy bạn có thể thử các giải pháp thay thế sau đây và một trong số các giải pháp này nên thực hiện thủ thuật!
Cách khắc phục lỗi "Windows Explorer Not Reply" trong Windows 11
Chúng tôi đã biên soạn giải pháp hiệu quả nhất để giúp bạn trong vấn đề này. Chỉ cần làm việc theo cách của bạn với các phương pháp được liệt kê, cho đến khi bạn tìm thấy một phương pháp.
PHƯƠNG PHÁP 1 – Khởi động lại File Explorer
Đây có lẽ là cách nhanh nhất và dễ nhất để khắc phục sự cố tiềm ẩn. Thực hiện theo các bước được đề cập bên dưới và tìm hiểu quy trình khởi động lại ứng dụng File Explorer.
Bước 1: Mở Trình quản lý tác vụ bằng cách nhấn CTRL +SHIFT +ESC.
Bước 2: Xác định vị trí Windows Explorer từ thanh bên trái và nhấp chuột phải vào nó. Chọn 'Kết thúc nhiệm vụ'.
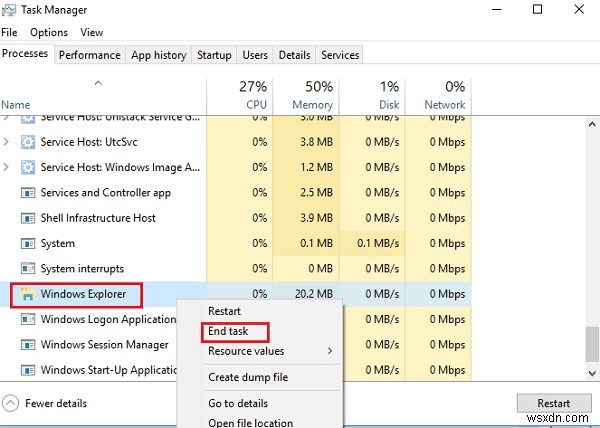
Bước 3: Nhấp vào tab Tệp từ góc trên cùng bên trái của màn hình và chọn ‘Chạy tác vụ mới’ từ trình đơn thả xuống.
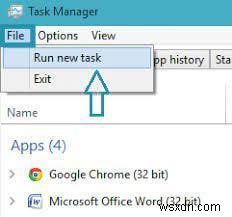
Bước 4: Trong cửa sổ tiếp theo, nhập explorer.exe, rồi nhấp vào OK.
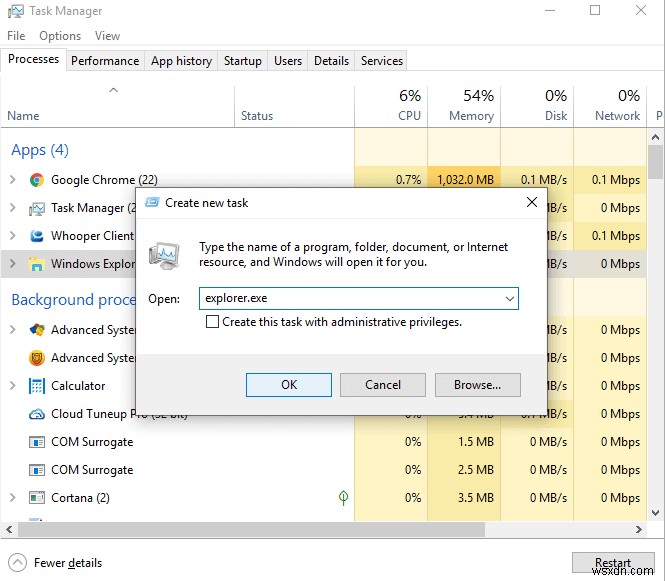
Kiểm tra xem nó đã bắt đầu hoạt động chưa. Hy vọng rằng bạn sẽ không gặp phải thông báo bật lên 'File Explorer Not Reply' gây phiền nhiễu.
PHƯƠNG PHÁP 2 – Xoá tệp dư thừa và tệp tạm thời
Theo thời gian, hệ thống của bạn được tích lũy rất nhiều tệp rác, tệp tạm thời và dữ liệu dư thừa khác điều này chắc chắn để lại tác động tiêu cực đến hiệu suất tổng thể của máy bạn. Ngoài ra, khi bạn có nhiều chương trình đang chạy trong nền, CPU sẽ xử lý chương trình đó và sử dụng một khoảng thời gian đáng kể để phản hồi tất cả các lệnh của bạn. Vì một lượng lớn RAM bị tiêu tốn, bạn bắt đầu chứng kiến hiệu suất chậm và ì ạch. Thông thường, cũng dẫn đến sự cố 'Windows File Explorer Not Reply'.
Do đó, xóa các tệp dư thừa và tệp tạm thời có thể giúp hệ thống hoạt động hiệu quả và hiệu quả, đồng thời giải phóng bạn khỏi các lỗi tiềm ẩn.
Bước 1: Đầu tiên, bạn cần truy cập Run bằng cách sử dụng tab tìm kiếm có sẵn bên cạnh nút Start. Ngoài ra, bạn có thể khởi chạy cửa sổ Run bằng cách nhấn phím tắt Windows + R từ bàn phím.
Bước 2: Nhập %TEMP% trong tệp và nhấn nút OK.
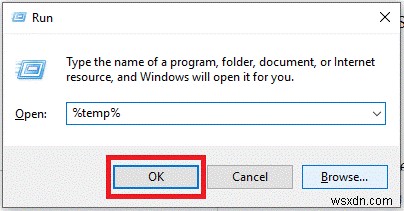
Bước 3: Bây giờ, bạn cần chọn các tệp bạn muốn xóa khỏi hệ thống của mình. Bạn có thể nhấn phím tắt Command + A để tự động chọn tất cả các tệp có sẵn.
Bước 4: Nhấn nút Xóa để loại bỏ rác tích lũy khỏi máy của bạn.
Nếu bạn không muốn gặp rắc rối thủ công, chúng tôi khuyên bạn nên nhờ sự trợ giúp của Tiện ích trình dọn dẹp và tối ưu hóa PC chuyên dụng có thể chạy quét kỹ lưỡng để tìm và xóa các tệp rác, bộ nhớ cache, cookie và các phần còn lại không mong muốn trong một lần.
PHƯƠNG PHÁP 3:Xóa lịch sử File Explorer
Khi trình duyệt tệp Windows 10 không phản hồi, hãy thử phương pháp được đề cập bên dưới.
Bước 1: Trong hộp tìm kiếm Cortana của Windows 10, hãy nhập Điều khiển và mở Bảng điều khiển.
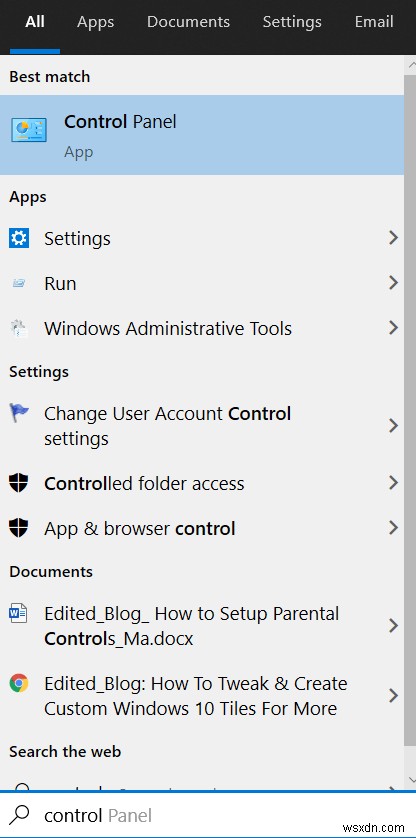
Bước 2: Điều hướng đến phần Xem theo và thay đổi nó thành Biểu tượng nhỏ. Tìm Tùy chọn File Explorer và nhấp vào tùy chọn tương tự.
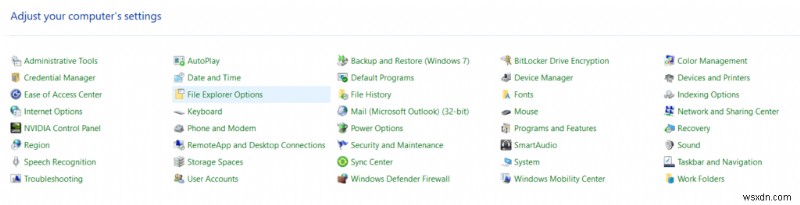
Bước 3: Mở nó và một cửa sổ bật lên nhỏ sẽ xuất hiện trên màn hình của bạn. Tại đây, bạn cần tìm và nhấp vào nút Xóa bên cạnh lịch sử Xóa tệp Explorer. Nhấn nút OK!
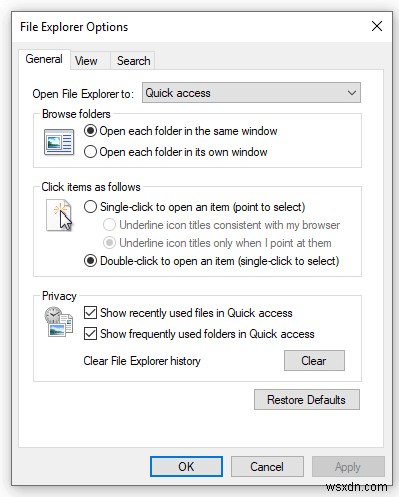
Rất có thể Windows Explorer của bạn sẽ bắt đầu hoạt động trở lại. Hãy thử mở lại File Explorer để kiểm tra!
PHƯƠNG PHÁP 4:Thử thay đổi cài đặt hiển thị
Bạn có thể đang nghĩ về những gì cài đặt hiển thị phải làm với File Explorer không phản hồi sự cố. Chà, nó có ảnh hưởng đến vấn đề khởi chạy và tải. Có thể kích thước màn hình và văn bản không mong muốn là lý do khiến trình duyệt tệp không hoạt động bình thường. Do đó, bạn cần đặt lại cài đặt bằng các bước sau.
Bước 1: Nhập Cài đặt trong hộp Tìm kiếm của Windows 10.
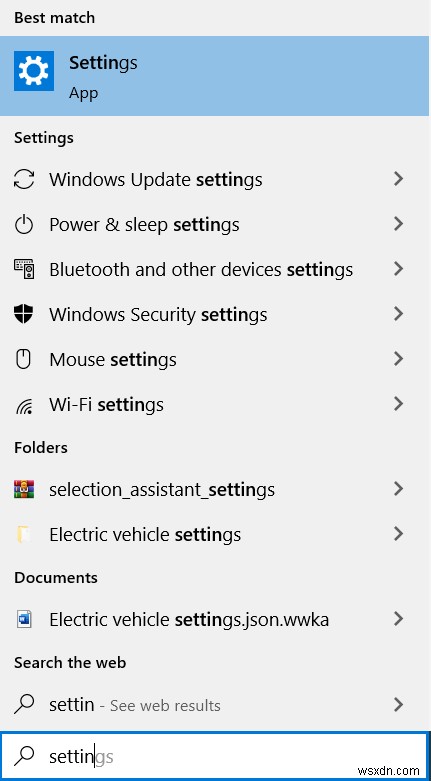
Bước 2: Nhấp vào mô-đun Hệ thống, mô-đun này sẽ hiển thị tất cả các cài đặt có liên quan được liên kết với Hiển thị, Âm thanh, Thông báo, Nguồn, v.v.
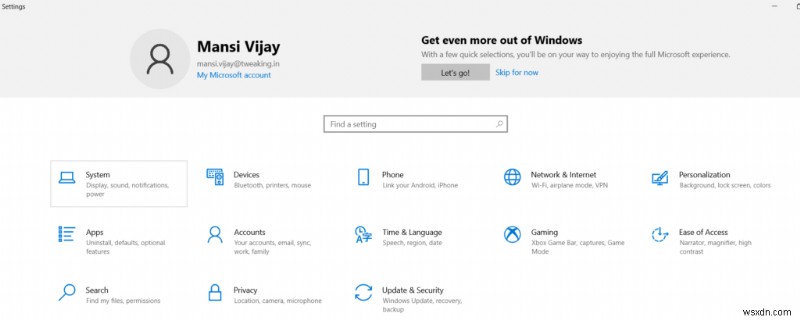
Bước 3: Tại đây, hãy thay đổi kích thước của văn bản thành 125%, đây là kích thước được khuyến nghị.
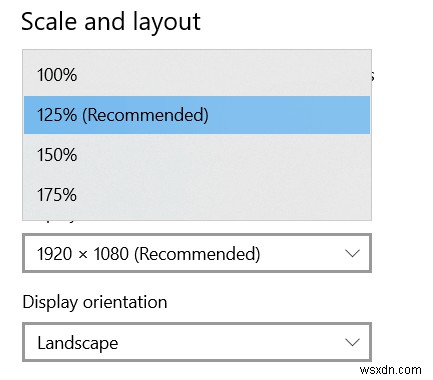
Bây giờ, hãy khởi chạy lại File Explorer và xem liệu sự cố có còn xuất hiện hay không.
Phương pháp 5:Chạy Tiện ích Trình kiểm tra Tệp Hệ thống
Khi trình duyệt tệp không hoạt động, hãy sử dụng tính năng quét trình kiểm tra tệp tích hợp sẵn, tính năng này sẽ giúp bạn quét và loại bỏ các tệp hệ thống bị hỏng, đó có thể là thủ phạm thực sự gây ra lỗi khó chịu 'Windows File Explorer không phản hồi'. Để chạy tiện ích SFC trên hệ thống của bạn, hãy làm theo hướng dẫn được chia sẻ bên dưới.
Bước 1: Viết CMD trong thanh tìm kiếm Windows 10. Ngay khi kết quả nhắc lệnh xuất hiện, chỉ cần nhấp chuột phải vào kết quả đó và chọn Chạy với tư cách quản trị viên.
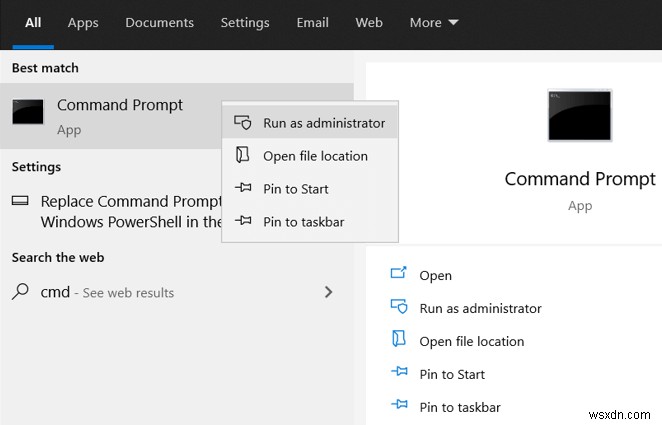
Bước 2: Trên cửa sổ CMD, bạn chỉ cần nhập sfc/scannow rồi nhấn Enter.
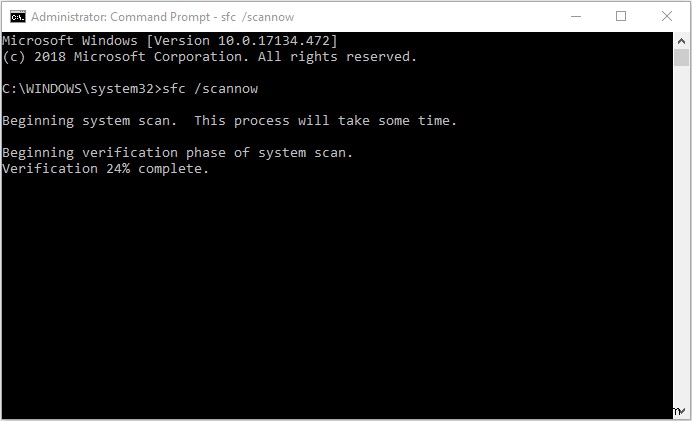
Bước 3:Cho phép quét hoàn thành và quét toàn diện để xác định vị trí các tệp hệ thống bị hỏng. Nếu nó tìm thấy bất kỳ, nó cũng sẽ xóa chúng ngay lập tức.
Khởi động lại máy tính và kiểm tra xem sự cố đã được giải quyết hay chưa.
Cách 6:Chạy lệnh netsh và winock
Đối với hầu hết người dùng, giải pháp thay thế này đã giúp khắc phục các sự cố liên quan đến File Explorer trên Windows 10/11. Bạn chỉ cần nhờ đến sự trợ giúp của Command Prompt để chạy các dòng lệnh hiệu quả. Điều này chắc chắn sẽ giúp tránh các sự cố không mong muốn của File Explorer.
Bước 1: Nhấn phím Windows + R cùng nhau để khởi chạy cửa sổ Run.
Bước 2: Trong cửa sổ Run, nhập cmd, rồi nhấn CTRL+SHIFT+ENTER. Thao tác này sẽ mở Dấu nhắc Lệnh trong chế độ quản trị viên. Nếu bạn không nhấn các phím này, Dấu nhắc Lệnh sẽ không mở ở chế độ quản trị viên.
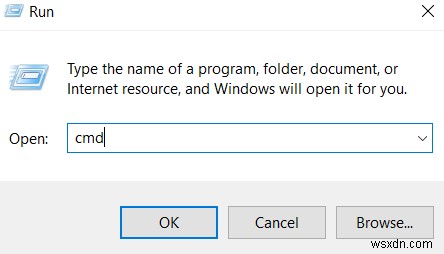
Bước 3: Nhập lệnh netsh rồi nhấn Enter.
Bước 4: Tiếp theo, nhập winock trong Dấu nhắc Lệnh và nhấn Enter.
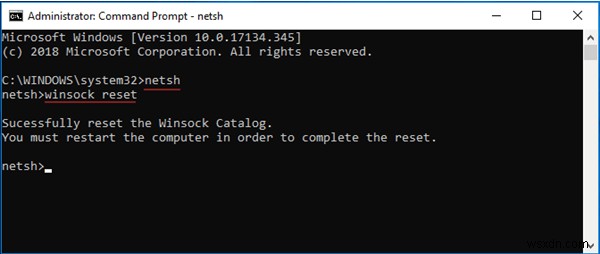
Nếu bạn gặp phải bất kỳ sự cố nào khi truy cập vào Dấu nhắc lệnh với tư cách là quản trị viên, hãy xem kỹ hướng dẫn này.
Phương pháp 7 – Mở rộng ổ C
Chà, như chúng tôi đã đề cập trước đây rằng nếu ổ đĩa hệ thống của bạn đã được đóng gói hoàn toàn và không còn dung lượng trống, bạn có thể gặp phải sự cố 'Trình khám phá tệp không phản hồi'. Do đó, chúng tôi khuyên bạn nên mở rộng phân vùng để bạn không gặp lỗi khó chịu và cũng có thể tận hưởng tốc độ và hiệu suất được cải thiện trên hệ thống Windows của mình. Mở rộng Drive theo cách thủ công có thể là một nhiệm vụ phức tạp và đòi hỏi nhiều thời gian cũng như đủ kiến thức kỹ thuật.
Nếu bạn không có nhiều thời gian và kỹ năng máy tính như vậy, chúng tôi khuyên bạn nên nhờ sự trợ giúp của phần mềm quản lý phân vùng chuyên dụng như MiniTool Partition Wizard Pro Edition . Nó chắc chắn là một trong những tiện ích mạnh mẽ nhất khi thay đổi kích thước, mở rộng, chuyển đổi MBR sang GPT, NTFS sang FAT, chuyển hệ điều hành sang SSD/HD, v.v.
Để bắt đầu quá trình mở rộng, hãy làm theo các hướng dẫn được chia sẻ bên dưới bằng MiniTool Partition Wizard.
Bước 1 – Bắt đầu bằng cách tạo MiniTool Bootable Media. Điều này sẽ giúp khởi động PC trước và sau đó mở rộng Ổ đĩa C ở chế độ khởi động mà không gặp bất kỳ trục trặc nào.
Bước 2: Khởi chạy phần mềm quản lý phân vùng và từ bảng điều khiển chính, chọn phân vùng bạn muốn mở rộng và chọn tùy chọn Mở rộng phân vùng từ bảng điều khiển bên trái.
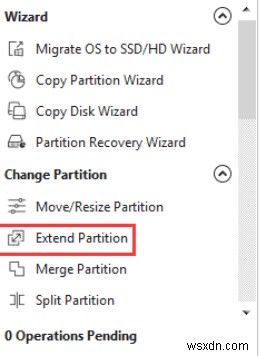
Bước 3: Bây giờ bạn cần phân bổ không gian cho phân vùng mong muốn. Bạn có thể sử dụng trang trình bày để quản lý kích thước phân vùng hoặc thêm giá trị theo cách thủ công. Sau khi hài lòng, nhấp vào nút OK!
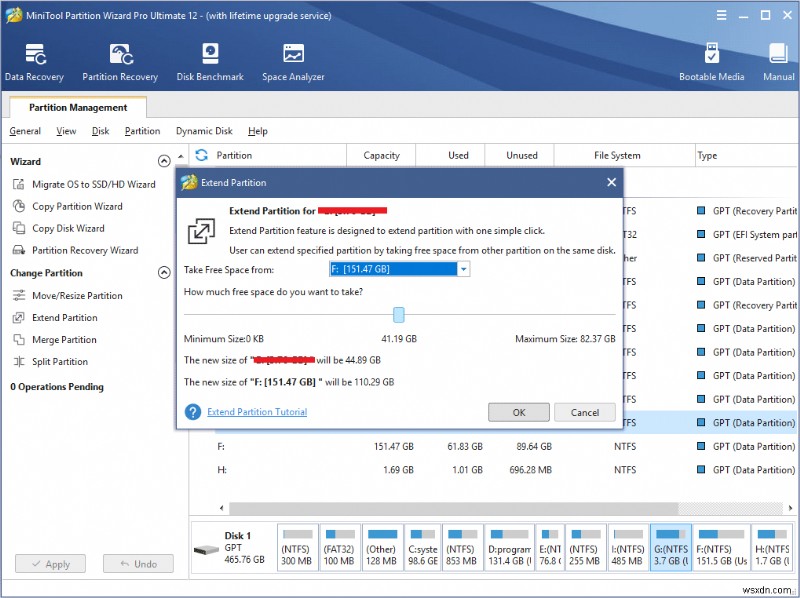
Nhấn nút Áp dụng và thế là xong! Bạn đã mở rộng thành công ổ đĩa hệ thống. Hy vọng rằng bạn sẽ thoát khỏi sự cố Windows explorer không phản hồi gây phiền nhiễu ngay bây giờ.
Phương pháp 8:Vô hiệu hóa các tệp và thư mục gần đây khỏi phần Truy cập nhanh
Cân nhắc việc vô hiệu hóa các tệp và thư mục gần đây của kim xuất hiện trong phần Truy cập nhanh. Nó hoạt động tốt cho một số người dùng đang gặp phải lỗi khó chịu. Bạn cũng có thể thử nó!
Bước 1: Nhấn phím Windows + S cùng nhau để khởi chạy Cài đặt.
Bước 2: Tiếp theo gõ tùy chọn thư mục> chọn Tùy chọn File Explorer.
Bước 3: Nhấp vào tab Chung tại đây, trong phần Bảo mật, hãy tìm các tùy chọn Hiển thị các tệp được sử dụng gần đây trong Truy cập nhanh và Hiển thị các thư mục thường dùng trong Truy cập nhanh. Bỏ chọn hộp.
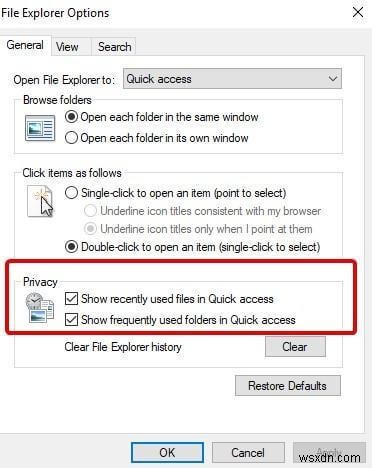
Bước 4: Nhấp vào Áp dụng> Ok.
Thao tác này sẽ giúp khắc phục lỗi File Explorer không phản hồi trên Windows 10.
Phương pháp 9:Cài đặt Windows Update mới nhất
Nếu Windows Explorer liên tục gặp sự cố hoặc không phản hồi trên Windows 10, hiện vẫn chưa được khắc phục, thì hãy thử cập nhật Hệ điều hành Windows lên phiên bản mới nhất. Để tìm hiểu cách cập nhật hoặc luôn cập nhật PC Windows của bạn, hãy đọc hướng dẫn nhanh này.
Câu hỏi thường gặp:Sự cố không phản hồi Windows File Explorer (2022)
Q1. Làm cách nào để khắc phục sự cố File Explorer không phản hồi trong Windows 10?
Bạn có thể thử các giải pháp sau để khắc phục sự cố:
- Khởi động lại ứng dụng Windows Explorer.
- Xóa tệp dư thừa và tệp tạm thời.
- Xóa lịch sử File Explorer.
- Cài đặt bản cập nhật Windows mới nhất.
- Mở rộng ổ đĩa hệ thống.
Q2. Tại sao Windows Explorer không phản hồi sau khi thay đổi độ phân giải?
Bạn cần thay đổi tỷ lệ màn hình nhiều lần từ 100% đến 125% và quay lại để xem độ phân giải nào hoạt động hoàn hảo.
Q3. Tại sao Windows Explorer không phản hồi với ổ đĩa hệ thống của tôi?
Trong trường hợp có các tệp hệ thống bị hỏng, trình điều khiển lỗi thời, thiếu dung lượng lưu trữ hoặc nhiễm vi-rút trên PC của bạn có thể khiến Windows Explorer không phản hồi với ổ đĩa hệ thống.
