Nếu bạn không thể ở cùng phòng với ai đó khi xem xét tài liệu, lựa chọn tốt nhất tiếp theo là để lại nhận xét. Microsoft Word giúp bạn dễ dàng để lại phản hồi trong một phần bằng cách đánh dấu văn bản và chèn nhận xét cũng như phản hồi phản hồi đó bằng cách trả lời nhận xét.
Cho dù bạn đang thực hiện một dự án nhóm, phê bình bản phác thảo của một người bạn cho Tiểu thuyết Mỹ vĩ đại tiếp theo, hoặc thậm chí chỉnh sửa tác phẩm của chính bạn, chức năng bình luận là một công cụ mạnh mẽ. Dưới đây là cách thêm hoặc xóa nhận xét trong Word.
Lưu ý: Ảnh chụp màn hình đề cập đến Microsoft Word trong macOS. Quá trình này cũng giống như đối với Word trong Windows.
Cách thêm nhận xét trong Word
Thêm nhận xét trong Microsoft Word là một quá trình đơn giản. Ở đầu màn hình, nhấp vào Đánh giá chuyển hướng.

Đánh dấu một từ trong tài liệu hoặc đặt con trỏ của bạn trên màn hình và nhấp vào Nhận xét mới. Thao tác này sẽ mở một hộp nhận xét ở bên phải của tài liệu cùng với một dòng dẫn đến nhận xét cụ thể. Văn bản nhận xét cũng sẽ được đánh dấu.
Các dòng giúp dễ theo dõi hơn đáng kể khi có nhiều nhận xét trong một tài liệu, đặc biệt nếu có nhiều nhận xét trong một đoạn văn. Rửa sạch và lặp lại bước này nhiều lần nếu cần.
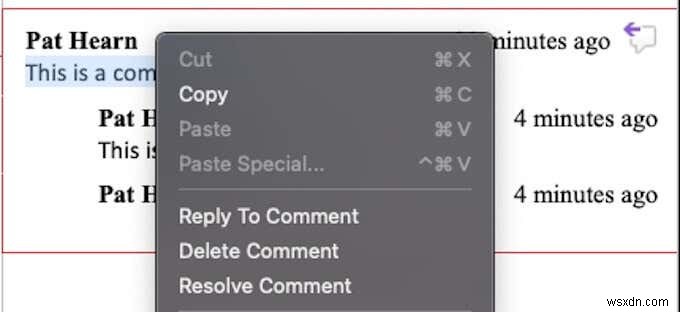
Bạn cũng có thể thêm nhận xét bằng cách đánh dấu văn bản hoặc nhấp chuột phải vào văn bản và chọn Nhận xét mới từ menu ngữ cảnh xuất hiện.
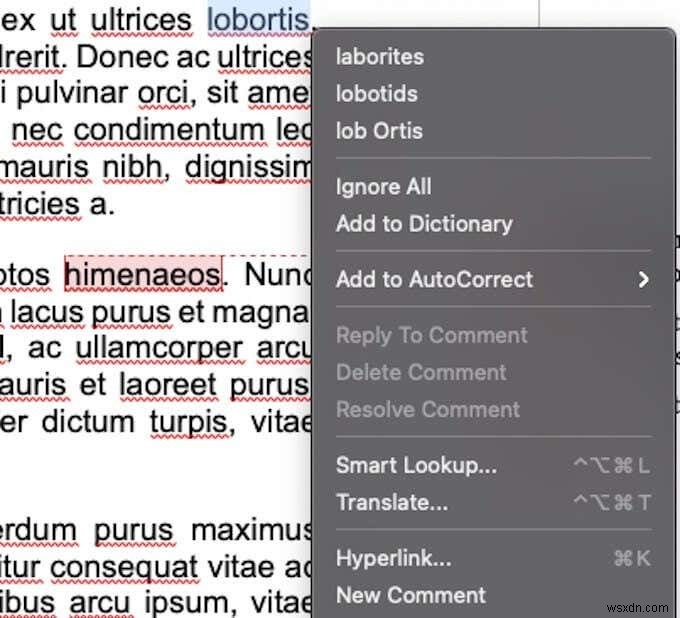
Có một cách cuối cùng để thêm một bình luận. Bạn có thể chọn một từ hoặc đặt con trỏ của mình, điều hướng đến Chèn ở đầu màn hình và chọn Nhận xét . Tuy nhiên, phương pháp này mất nhiều thời gian hơn một trong hai lựa chọn còn lại và không đáng để bạn mất thời gian. Chúng tôi bao gồm nó ở đây chỉ vì lợi ích của kiến thức, vì phương pháp tương tự này có thể được sử dụng để trả lời một bình luận hiện có.
Cách trả lời bình luận trong Word
Khi nhiều người cùng làm việc trong một tài liệu và gửi qua lại để chỉnh sửa và xem xét, có thể khó theo dõi sự cộng tác này. Bạn có thể trả lời một bình luận hiện có để tạo ra một hệ thống phân cấp dễ đọc.
Trên một nhận xét hiện có, nhấp vào bong bóng thoại ở góc trên bên phải.

Thao tác này sẽ mở ra một trường văn bản nơi bạn có thể nhập câu trả lời của mình. Nhiều người có thể trả lời cùng một bình luận. Nếu bạn không chắc câu trả lời nào đến trước, thời gian kể từ khi câu trả lời hiển thị ở bên phải màn hình.
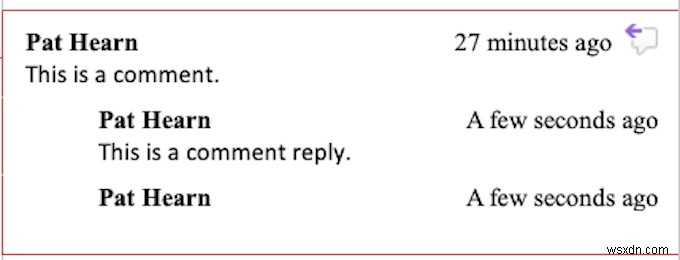
Bạn cũng có thể trả lời nhận xét bằng cách nhấp chuột phải vào nhận xét đó và chọn Trả lời nhận xét từ menu. Thao tác này có chức năng tương tự như chọn bong bóng tin nhắn.
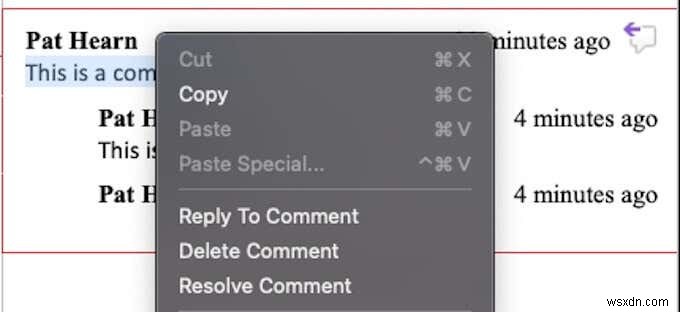
Cách giải quyết và xóa nhận xét trong Word
Hầu hết các bình luận là để chỉ ra một vấn đề cần được sửa chữa hoặc đề xuất những cải tiến cho văn bản. Khi những thay đổi đó đã được thực hiện, bạn có thể không cần nhận xét nữa. Giải quyết hoặc xóa nhận xét có thể giúp bạn theo dõi những gì bạn đã làm trong tài liệu.
Có một số cách để tiếp cận điều này. Đầu tiên và dễ nhất là nhấp vào nhận xét và chọn Xóa từ tab ở đầu màn hình. Nếu bạn nhấp vào mũi tên xuống bên cạnh Xóa , bạn có thể chọn xóa tất cả nhận xét trong tài liệu cùng một lúc.

Bạn cũng có thể giải quyết nhận xét bằng cách nhấp vào Giải quyết thay vì Xóa . Sự khác biệt là Xóa xóa toàn bộ nhận xét trong khi Giải quyết xám nó ra ngoài nhưng vẫn giữ nguyên vị trí. Nếu nhận xét được giải quyết do nhầm lẫn hoặc bạn quyết định nhận xét thêm, bạn có thể nhấp chuột phải và chọn Giải quyết nhận xét một lần nữa để giải quyết nó.
Bạn cũng có thể nhấp chuột phải vào nhận xét và chọn xóa hoặc giải quyết nhận xét đó từ menu. Các tùy chọn này được tìm thấy ngay bên dưới Trả lời nhận xét.
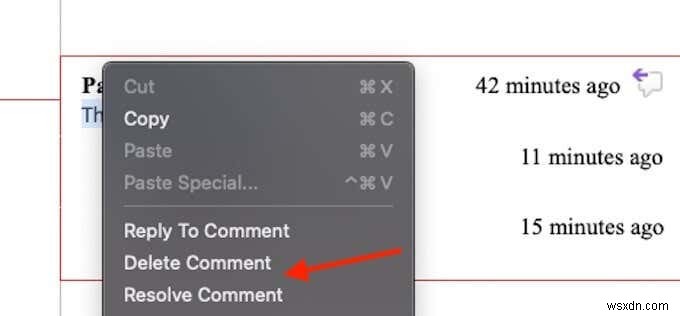
Đánh giá tab cũng có một số tùy chọn khác cần lưu ý. Trước đó và Tiếp theo cung cấp một cách dễ dàng để xem qua tất cả các nhận xét trong tài liệu, trong khi Hiển thị các nhận xét hiển thị bất kỳ nhận xét nào trong bài viết nếu chúng hiện không được hiển thị.
Lưu ý :Hầu hết các trình chỉnh sửa tài liệu như Word và Google Documents cũng có một phương pháp tương tự để xem xét và giải quyết các nhận xét.
Sử dụng nhận xét để cộng tác liền mạch
Tính năng Nhận xét là một công cụ cực kỳ mạnh mẽ cho bất kỳ ai làm việc trong một dự án cộng tác với Word và sử dụng nó một cách khôn ngoan có thể cải thiện giao tiếp và tài liệu cuối cùng hoặc dự án nhóm.
