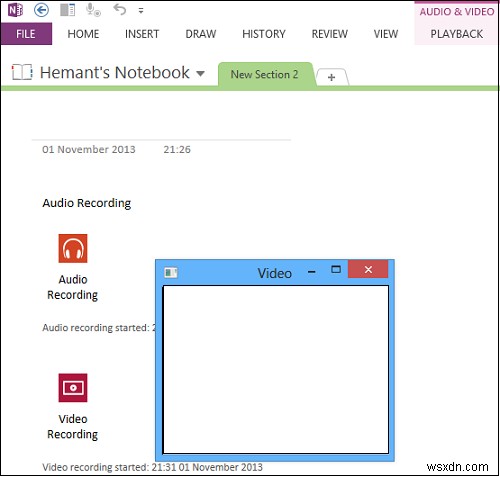Giờ đây, đừng bao giờ bỏ lỡ một điểm chính nào trong bài giảng với Microsoft OneNote! Đây là công cụ phù hợp cho những người dùng luôn muốn mang theo bản sao âm thanh / video của bài giảng để xác minh các ghi chú đã ghi trên lớp. Học sinh có thể sử dụng bản ghi video để ghi lại một cuộc trình diễn quan trọng. Tất cả những gì bạn cần là có OneNote 2013 bên mình. Chúng tôi đã thấy cách tạo Thẻ Flash OneNote dựa trên Văn bản và Thẻ Flash dựa trên Hình ảnh. Hôm nay chúng ta sẽ xem cách ghi Âm thanh hoặc Video bằng OneNote.
Hầu hết các mẫu máy tính xách tay và máy tính xách tay hiện tại đều có micrô tích hợp cho phép bạn ghi âm thanh trong OneNote mà không cần phần cứng bổ sung. Đối với video, bạn cần có một máy ảnh kỹ thuật số có khả năng quay các đoạn phim, chẳng hạn như một webcam được kết nối.
Ghi âm thanh hoặc video bằng OneNote
Bạn yêu cầu Microsoft DirectX 9.0a trở lên và Microsoft Windows Media Player 9 trở lên để ghi âm thanh hoặc video clip trong OneNote 2013.
Mở ứng dụng OneNote 2013 và nhấp vào vị trí trên trang mà bạn muốn đặt bản ghi. Bây giờ, chọn tab ‘Chèn’ và nhấp vào tùy chọn ‘Ghi âm thanh’. Trên thanh công cụ Chuẩn, bạn có thể nhấp vào mũi tên bên cạnh nút Ghi, sau đó nhấp vào Chỉ ghi âm thanh hoặc Ghi video.
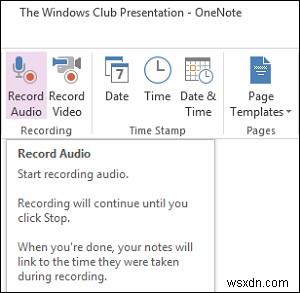
Bạn có thể hiển thị biểu tượng bên trên hoặc bên dưới dải băng để truy cập nhanh vào thanh công cụ. Chỉ cần nhấp chuột phải vào nút moue và chọn tùy chọn mong muốn.
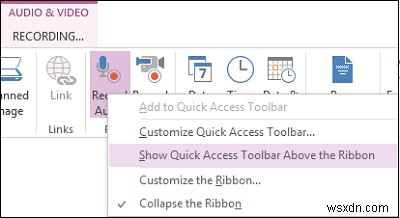
Sau khi bạn chọn tùy chọn ‘Ghi âm thanh’, một dấu thời gian sẽ được đặt trên trang. Bắt đầu ghi lại các ghi chú âm thanh của bạn. Bạn có thể thấy thông báo cho biết quá trình ghi đã bắt đầu.
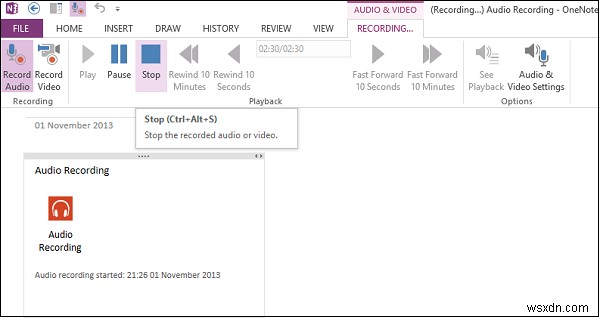
Để dừng ghi, hãy nhấp vào hình ảnh Nút Dừng trên thanh công cụ Ghi âm và Ghi video. OneNote ghi lại clip âm thanh dưới dạng tệp .wma. Nhấp vào biểu tượng bên cạnh các ghi chú để xem hoặc nghe phần của bản ghi được liên kết với các ghi chú đó.
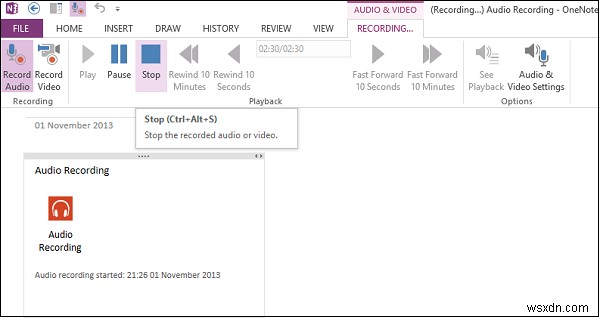
Để quay video, hãy chọn tùy chọn bên cạnh Ghi âm - Quay video. Một cửa sổ sẽ xuất hiện xác nhận quá trình quay video đã bắt đầu. Để dừng ghi, chỉ cần nhấn vào nút ‘Dừng’. OneNote kết hợp âm thanh và video trong một tệp .wmv.
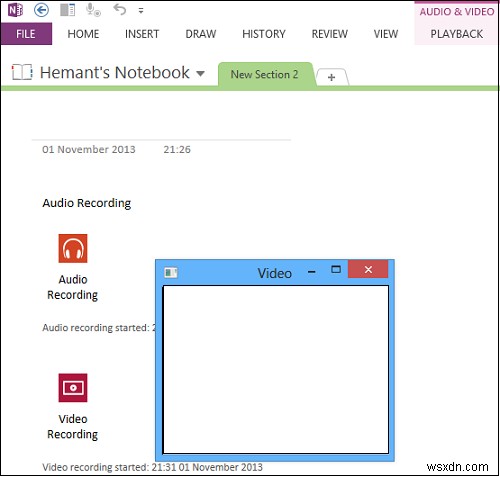
Theo mặc định, nút Xem phát lại trên thanh công cụ Ghi âm và ghi video đang hoạt động.
Bằng cách này, bạn có thể sử dụng OneNote để ghi âm thanh hoặc video.
5 mẹo tức thì hàng đầu này để làm cho Office OneNote hiệu quả hơn chắc chắn bạn cũng sẽ quan tâm.
Cũng đọc về ứng dụng Máy ghi âm trong Windows 10.