
Khi bạn cố gắng bắt đầu một dịch vụ trên PC của mình, nhưng nếu dịch vụ của bạn từ chối phản hồi trong khoảng thời gian, bạn sẽ gặp phải Lỗi 1053:Dịch vụ không phản hồi kịp thời yêu cầu bắt đầu hoặc kiểm soát > . Bạn có thể gặp lỗi trong nhiều biến thể mà bạn không thể khởi chạy các dịch vụ tùy chỉnh. Thật không may, một số nhà phát triển đã báo cáo lỗi dịch vụ 1053 thường xảy ra trong PC của họ khi họ cố gắng phát triển bất kỳ phần mềm tùy chỉnh nào. Trong hướng dẫn này, bạn sẽ tìm hiểu các lý do gây ra thông báo lỗi, cùng với các phương pháp khắc phục sự cố để khắc phục sự cố. Vì vậy, hãy tiếp tục đọc!

Cách khắc phục lỗi dịch vụ 1053 trên Windows 10
Lỗi 1053:Dịch vụ không phản hồi kịp thời yêu cầu bắt đầu hoặc kiểm soát xảy ra trong Windows 10 bất cứ khi nào có phản hồi hết thời gian chờ cho một yêu cầu cụ thể.
- Nếu ứng dụng hoặc dịch vụ của bạn không đáp ứng các tùy chọn mặc định của cài đặt Thời gian chờ , bạn sẽ phải đối mặt với lỗi dịch vụ 1053. Việc tinh chỉnh khóa đăng ký có thể thao túng cài đặt, do đó khắc phục sự cố.
- Nếu PC của bạn không có tệp dữ liệu DLL &Hệ thống cần thiết , bạn có thể gặp phải lỗi dịch vụ 1053. Tệp bị hỏng hoặc bị thay đổi và bất cứ khi nào một phần dữ liệu quan trọng không khả dụng, bạn sẽ gặp phải lỗi dịch vụ 1053.
- Sự hiện diện của phần mềm độc hại có thể dẫn đến mất dữ liệu, do đó gây ra lỗi dịch vụ 1053. Việc chạy quét phần mềm chống vi-rút có thể phá hủy tất cả dữ liệu độc hại khỏi PC của bạn và ngăn dữ liệu của bạn không bị thay đổi hoặc bị hỏng.
- Các tệp hệ thống bị ảnh hưởng có thể do bản cập nhật Windows bị hỏng . Nếu bạn có Hệ điều hành lỗi thời, dữ liệu bị hỏng và lỗi (nếu có) sẽ nằm lại trong PC của bạn, gây ra lỗi dịch vụ 1053. Hãy luôn đảm bảo rằng bạn đang sử dụng phiên bản cập nhật của Windows để giải quyết mọi loại sự cố.
- Nếu có tệp cài đặt bị hỏng, cấu hình tệp và thư mục không chính xác, sự cố về quyền quản trị của ứng dụng có thể gây ra lỗi dịch vụ 1053. Để giải quyết vấn đề này, hãy cài đặt lại bất kỳ ứng dụng cụ thể nào gây ra lỗi.
Tuy nhiên, nếu bạn bối rối về các thủ tục cần tuân theo để loại bỏ Lỗi 1053:Dịch vụ không phản hồi kịp thời yêu cầu bắt đầu hoặc kiểm soát, bạn không cô đơn! Làm theo các phương pháp khắc phục sự cố để sửa lỗi đã nêu như được thảo luận trong phần tiếp theo.
Phần này đã biên soạn một danh sách đầy đủ các phương pháp để sửa lỗi 1053:dịch vụ không phản hồi. Đảm bảo bạn làm theo các phương pháp được liệt kê theo thứ tự để đạt được kết quả tốt nhất.
Phương pháp 1:Thực hiện Khởi động sạch
Các vấn đề liên quan đến lỗi 1053:dịch vụ không phản hồi và có thể được khắc phục bằng cách khởi động sạch tất cả các dịch vụ và tệp cần thiết trong hệ thống Windows 10 của bạn, như được giải thích trong phương pháp này.
Lưu ý: Đảm bảo bạn đăng nhập với tư cách quản trị viên để thực hiện khởi động sạch Windows.
1. Khởi chạy Run hộp thoại bằng cách nhấn phím Windows + R cùng nhau.
2. Nhập msconfig và nhấp vào nút OK để mở Cấu hình hệ thống .

3. Cấu hình hệ thống cửa sổ sẽ xuất hiện. Tiếp theo, chuyển sang Dịch vụ tab.
4. Chọn hộp bên cạnh Ẩn tất cả các dịch vụ của Microsoft và nhấp vào Tắt tất cả như hình được đánh dấu.

5. Bây giờ, chuyển sang tab Khởi động và nhấp vào liên kết để Mở Trình quản lý tác vụ như được mô tả bên dưới.

6. Cửa sổ Task Manager bây giờ sẽ bật lên. Chuyển sang Khởi động tab.
7. Tiếp theo, chọn các tác vụ khởi động không bắt buộc và nhấp vào Tắt hiển thị ở góc dưới cùng bên phải.

8. Thoát khỏi Trình quản lý tác vụ và Cấu hình hệ thống cửa sổ.
9. Bây giờ, nhấn phím Alt + F4 đồng thời. Bạn sẽ thấy một cửa sổ bật lên như hình dưới đây.
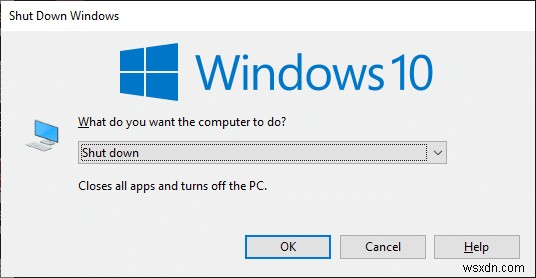
10. Bây giờ, nhấp vào hộp thả xuống và chọn Khởi động lại tùy chọn.

11. Cuối cùng, nhấn Enter hoặc nhấp vào OK để khởi động lại hệ thống của bạn.
Phương pháp 2:Chỉnh sửa cài đặt thời gian chờ
Để giải quyết lỗi dịch vụ 1053, bước chính là thay đổi cài đặt thời gian chờ thông qua trình chỉnh sửa sổ đăng ký. Bất cứ khi nào bạn cố gắng bắt đầu một dịch vụ, một khung thời gian sẽ bắt đầu của riêng nó với các giá trị mặc định. Nếu thời gian phản hồi không đáp ứng khung thời gian này, bạn sẽ phải đối mặt với Lỗi 1053:Dịch vụ không phản hồi kịp thời yêu cầu bắt đầu hoặc kiểm soát. Bây giờ, trong phương pháp khắc phục sự cố này, bạn có thể thay đổi giá trị đăng ký của khung thời gian và nếu nó không có mặt, bạn sẽ tạo như vậy. Đây là cách thực hiện.
1. Nhấn và giữ phím Windows + R cùng nhau để mở hộp thoại Chạy .
2. Bây giờ hãy nhập regedit và nhấn Enter key để khởi chạy Trình chỉnh sửa sổ đăng ký .
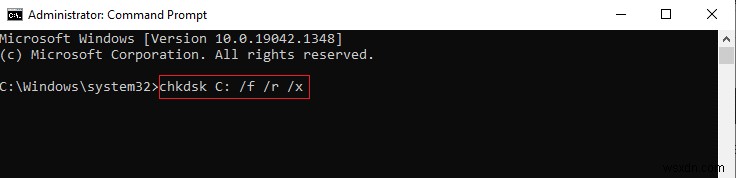
3. Điều hướng đến đường dẫn thư mục chính sau từ thanh địa chỉ.
Computer\HKEY_LOCAL_MACHINE\SYSTEM\CurrentControlSet\Control\SecurePipeServers
4A. Nếu bạn không tìm thấy SecurePipeServers trong thư mục Điều khiển, nhấp chuột phải vào khoảng trống trong ngăn bên phải và nhấp vào Mới> Giá trị DWORD (32-bit) .
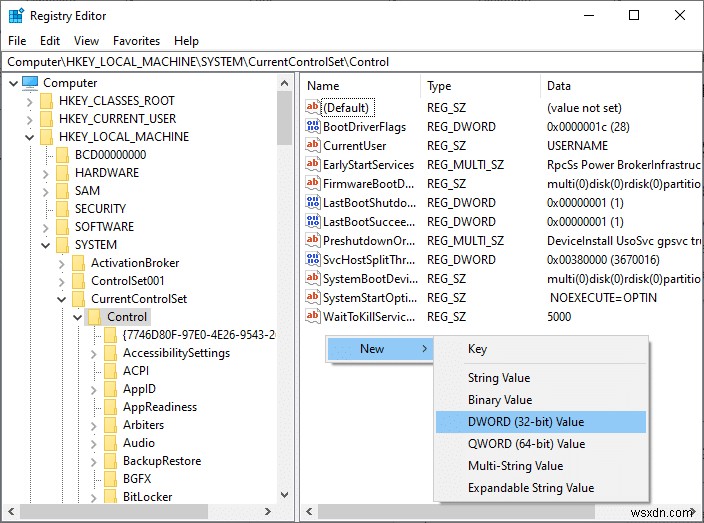
4B. Nếu bạn có SecurePipeServers trong thư mục Điều khiển, nhấp chuột phải vào khóa Mặc định trong ngăn bên phải và chọn Sửa đổi quyền mua. 
5. Đặt Dữ liệu giá trị đến 18000 như hình.

6. Lưu các thay đổi và khởi động lại PC .
Bây giờ, hãy kiểm tra xem bạn đã khắc phục được Lỗi 1053:Dịch vụ không phản hồi kịp thời yêu cầu bắt đầu hoặc kiểm soát hay chưa.
Phương pháp 3:Sửa chữa tệp hệ thống
Các tệp và thư mục bị hỏng trong PC thường dẫn đến lỗi dịch vụ 1053. Phân tích xem PC của bạn có bất kỳ tệp bị hỏng nào góp phần gây ra lỗi bằng các lệnh SFC, DISM như hướng dẫn trong phương pháp này không. Do đó, nếu có bất kỳ sự khác biệt nào, tất cả các tệp bị hỏng sẽ tự động bị xóa hoặc thay thế. Ngoài ra, đây là một công cụ tích hợp cho phép người dùng xóa tệp và sửa lỗi dịch vụ 1053. Ngoài ra, hãy làm theo các bước được đề cập bên dưới để thực hiện tương tự.
1. Nhấn phím Windows , nhập Command Prompt và nhấp vào Chạy với tư cách quản trị viên .
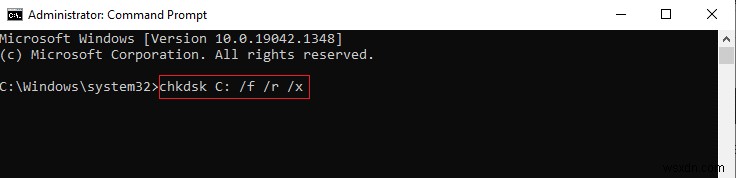
2. Nhấp vào Có trong Kiểm soát tài khoản người dùng nhắc nhở.
3. Nhập chkdsk C:/ f / r / x ra lệnh và nhấn Enter phím .
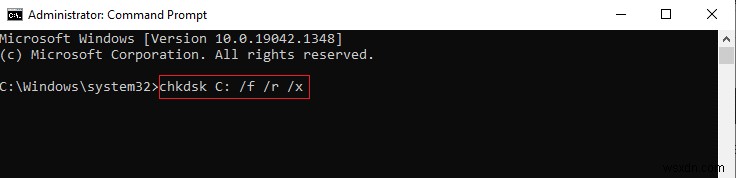
4. Nếu bạn được nhắc bằng một thông báo, Chkdsk không thể chạy… âm lượng đang… đang trong quá trình sử dụng , sau đó, nhập Y và nhấn phím Enter .
5. Một lần nữa, nhập lệnh: sfc / scannow và nhấn Enter phím để chạy Trình kiểm tra tệp hệ thống quét.

Lưu ý: Quá trình quét hệ thống sẽ được bắt đầu và sẽ mất vài phút để hoàn tất. Trong khi đó, bạn có thể tiếp tục thực hiện các hoạt động khác nhưng hãy lưu ý đừng vô tình đóng cửa sổ.
Sau khi hoàn tất quá trình quét, nó sẽ hiển thị một trong các thông báo sau:
- Bảo vệ tài nguyên Windows không tìm thấy bất kỳ vi phạm tính toàn vẹn nào.
- Bảo vệ tài nguyên Windows không thể thực hiện thao tác được yêu cầu.
- Bảo vệ tài nguyên Windows đã tìm thấy các tệp bị hỏng và sửa chữa chúng thành công.
- Bảo vệ Tài nguyên Windows đã tìm thấy các tệp bị hỏng nhưng không thể sửa một số tệp trong số đó.
6. Sau khi quá trình quét kết thúc, hãy khởi động lại PC của bạn .
7. Một lần nữa, khởi chạy Command Prompt với tư cách quản trị viên và thực hiện lần lượt các lệnh đã cho:
dism.exe /Online /cleanup-image /scanhealth dism.exe /Online /cleanup-image /restorehealth dism.exe /Online /cleanup-image /startcomponentcleanup
Lưu ý: Bạn phải có kết nối internet đang hoạt động để thực thi các lệnh DISM đúng cách.

Phương pháp 4:Chạy Quét phần mềm độc hại
Windows Defender có thể giúp bạn loại bỏ phần mềm độc hại. Nó thường xuyên quét và bảo vệ hệ thống của bạn. Do đó, để tránh lỗi dịch vụ 1053, hãy chạy quét chống vi-rút trong hệ thống của bạn và kiểm tra xem sự cố đã được giải quyết chưa. Sau đó, hãy làm theo các bước được đề cập bên dưới để làm như vậy.
1. Nhấn phím Windows + I đồng thời để khởi chạy Cài đặt .
2. Tại đây, nhấp vào Cập nhật &Bảo mật cài đặt như được hiển thị.

3. Đi tới Bảo mật Windows trong ngăn bên trái.

4. Nhấp vào Bảo vệ khỏi mối đe dọa và vi-rút trong ngăn bên phải.

5. Nhấp vào Quét nhanh để tìm kiếm phần mềm độc hại.

6A. Sau khi quét xong, tất cả các mối đe dọa sẽ được hiển thị. Nhấp vào Bắt đầu hành động trong Các mối đe dọa hiện tại .
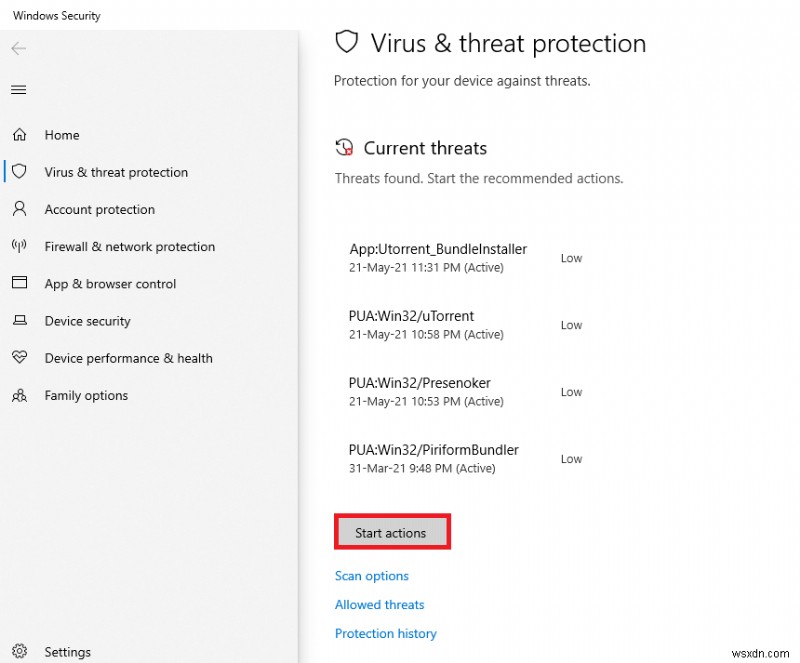
6B. Nếu không có mối đe dọa nào trong thiết bị của bạn, thiết bị sẽ hiển thị thông báo Không có mối đe dọa hiện tại cảnh báo.

Windows Defender sẽ loại bỏ tất cả các chương trình vi-rút và phần mềm độc hại sau khi quá trình quét hoàn tất. Trước tiên, hãy kiểm tra xem bạn đã khắc phục được lỗi 1053:dịch vụ không phản hồi hay chưa.
Phương pháp 5:Đặt lại cấu hình mạng
Nếu bạn đang cố gắng khởi động một dịch vụ kết nối với internet cho chức năng của nó, bạn có thể thử đặt lại cấu hình mạng để khắc phục lỗi 1053:dịch vụ không phản hồi. Trong một số trường hợp, sự cố kết nối internet có thể góp phần gây ra lỗi đã nêu và do đó việc đặt lại chúng có thể giúp bạn khắc phục lỗi tương tự. Dưới đây là một số hướng dẫn để đặt lại cấu hình mạng.
1. Nhấn phím Windows , nhập Command Prompt và nhấp vào Chạy với tư cách quản trị viên .
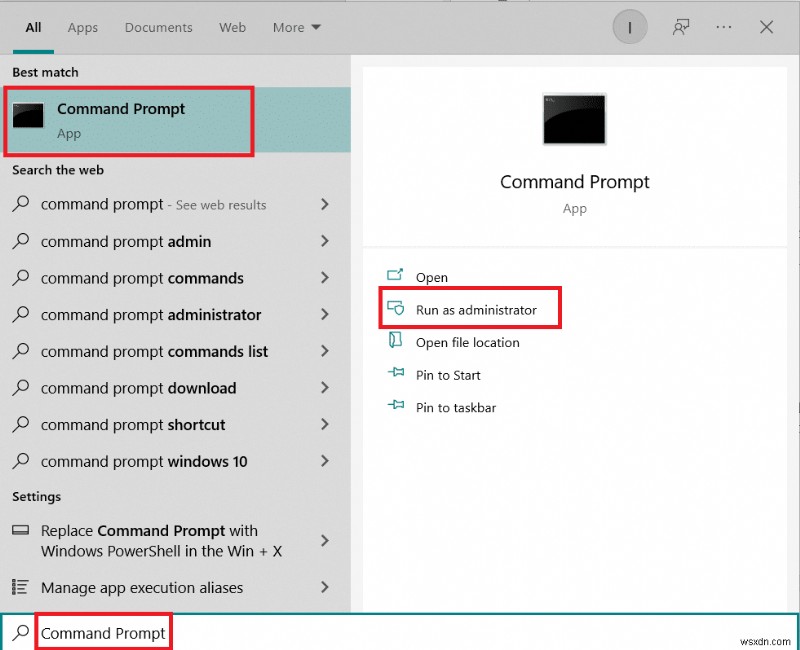
2. Bây giờ, hãy nhập các lệnh sau từng cái một trong cửa sổ lệnh và nhấn Enter sau mỗi lệnh .
ipconfig /flushdns ipconfig /registerdns ipconfig /release ipconfig /renew netsh winsock reset

3. Cuối cùng, đợi các lệnh được thực thi và khởi động lại PC của bạn.
Kiểm tra xem bạn đã khắc phục được Lỗi 1053 chưa:Dịch vụ không phản hồi kịp thời yêu cầu bắt đầu hoặc kiểm soát.
Phương pháp 6:Thay đổi quyền sở hữu ứng dụng
Đây là một trường hợp hiếm hoi mà bạn có thể gặp phải Lỗi 1053:Dịch vụ không phản hồi kịp thời yêu cầu bắt đầu hoặc kiểm soát khi bạn không có quyền sở hữu thích hợp đối với bất kỳ ứng dụng cụ thể nào. Nếu bạn không có tất cả các quyền truy cập nâng cao vào ứng dụng, bạn sẽ không thể đọc phản hồi từ một dịch vụ (hệ thống) hoặc gửi phản hồi đến một dịch vụ (hệ thống). Điều này góp phần gây ra lỗi 1053:dịch vụ không phản hồi. Bạn có thể loại bỏ lỗi bằng cách thay đổi quyền sở hữu ứng dụng như sau.
1. Tìm ứng dụng gây ra lỗi và điều hướng đến vị trí cài đặt của nó. Nhấp chuột phải vào tệp / thư mục và chọn Thuộc tính.

2. Bây giờ, chuyển sang Bảo mật và chọn tab Nâng cao như được đánh dấu bên dưới.

3. Bây giờ, hãy nhấp vào nút Thay đổi như được hiển thị.

4. Bây giờ, hãy nhập tên tài khoản người dùng vào Nhập tên đối tượng để chọn và chọn trường Kiểm tra tên tùy chọn như được đánh dấu. Khi bạn đã tìm thấy tài khoản của mình, hãy nhấp vào OK .
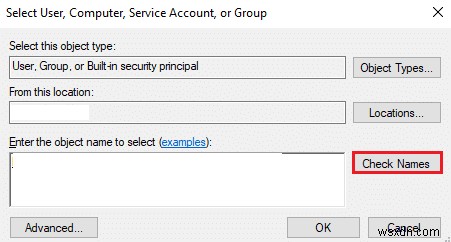
Lưu ý: Khi bạn không thể tìm thấy tên tài khoản của mình trong danh sách, hãy chọn thủ công từ danh sách nhóm người dùng. Để thực hiện việc này, hãy nhấp vào Nâng cao theo sau là tùy chọn Tìm ngay bây giờ . Sau đó, chọn tài khoản của bạn từ danh sách và nhấp vào OK .
5. Bây giờ, hãy chọn các hộp sau trong cửa sổ trước và nhấp vào Áp dụng>> OK để lưu các thay đổi.
- Thay thế chủ sở hữu trên các công cụ và đối tượng phụ
- Thay thế tất cả các mục nhập quyền của đối tượng con bằng các mục nhập quyền có thể kế thừa từ đối tượng này

6. Nhấp vào Có để tiếp tục với Bảo mật Windows nhắc nhở.
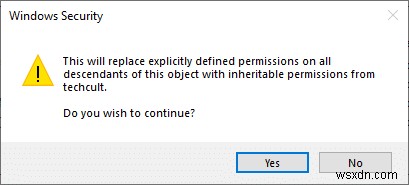
7. Một lần nữa, nhấp vào OK để tiếp tục như mô tả.

8. Đóng cửa sổ hiện có và điều hướng đến Thuộc tính cửa sổ. Trong Bảo mật , nhấp vào tab Nâng cao tùy chọn như được đánh dấu.

9. Tại đây, trong Quyền , nhấp vào Thêm như được đánh dấu.

10. Trong cửa sổ tiếp theo, nhấp vào Chọn hiệu trưởng như hình.

11. Bây giờ, hãy nhập tên tài khoản người dùng vào Nhập tên đối tượng để chọn và chọn trường Kiểm tra tên như bạn đã làm trước đó và nhấp vào OK .

12. Bây giờ, hãy chọn tất cả các hộp trong Quyền cơ bản như được hiển thị và nhấp vào OK .
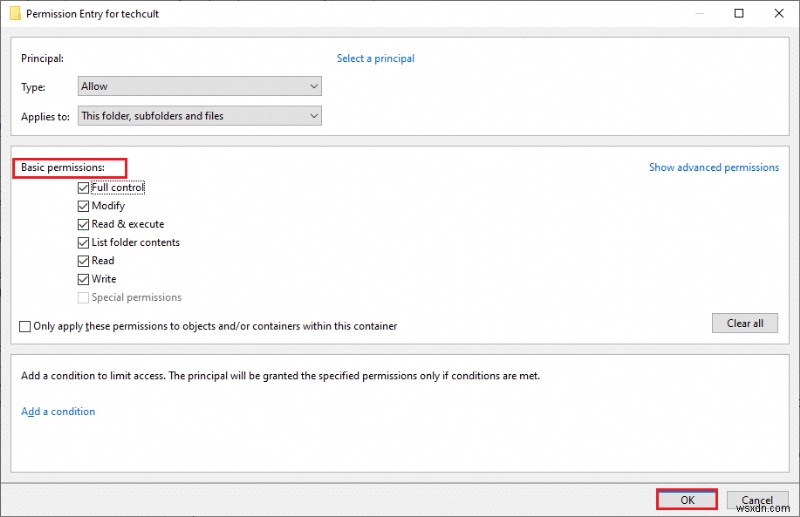
13. Bây giờ, hãy chọn mục Thay thế tất cả các mục nhập quyền của đối tượng con bằng các mục nhập quyền có thể kế thừa từ đối tượng này trong cửa sổ trước.
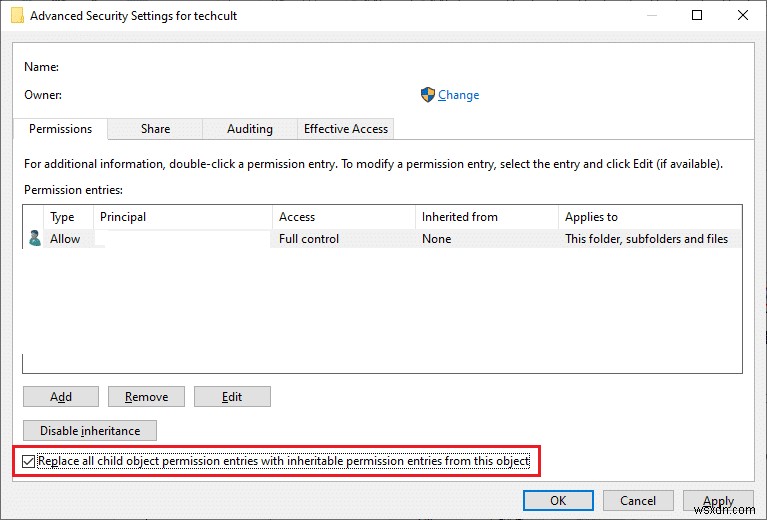
14. Nhấp vào Áp dụng> OK để lưu các thay đổi và đóng tất cả các cửa sổ, hãy khởi động lại PC của bạn .
Kiểm tra xem điều này có khắc phục được lỗi dịch vụ 1053 cho bạn hay không.
Phương pháp 7:Cập nhật Windows
Cài đặt các bản cập nhật mới sẽ giúp bạn sửa các lỗi trong hệ thống của mình. Do đó, hãy luôn đảm bảo rằng bạn đang sử dụng hệ thống của mình trong phiên bản cập nhật của nó. Nếu không, các tệp trong hệ thống sẽ không tương thích với các tệp dịch vụ dẫn đến lỗi 1053:dịch vụ không phản hồi. Làm theo các bước được đề cập bên dưới để cập nhật Windows lên phiên bản mới nhất.
1. Nhấn phím Windows + I đồng thời để khởi chạy Cài đặt .
2. Nhấp vào Cập nhật &Bảo mật gạch, như được hiển thị.

3. Trong Windows Update , nhấp vào Kiểm tra các bản cập nhật nút.

4A. Nếu có bản cập nhật mới, hãy nhấp vào Cài đặt ngay bây giờ và làm theo hướng dẫn để cập nhật.

4B. Ngược lại, nếu Windows được cập nhật, thì nó sẽ hiển thị Bạn đã cập nhật tin nhắn.
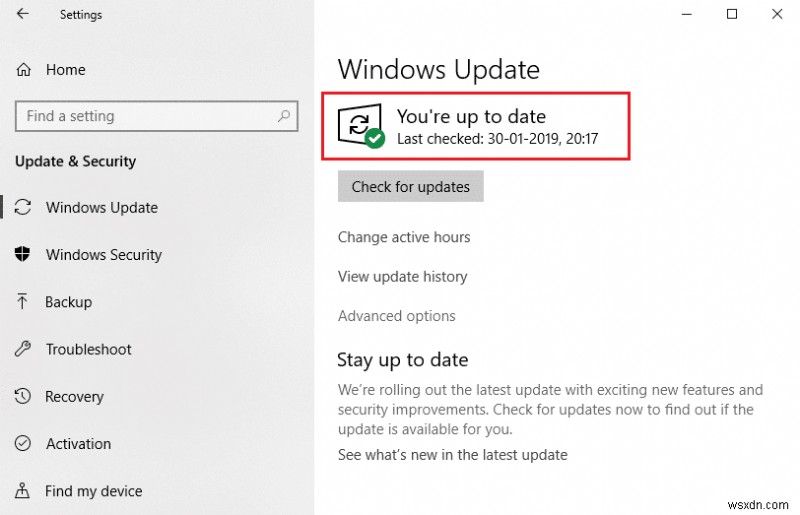
Phương pháp 8:Cài đặt lại ứng dụng
Cơ hội cuối cùng để khắc phục sự cố là cài đặt lại ứng dụng cụ thể gây ra lỗi 1053. Tuy nhiên, nếu bạn cài đặt bất kỳ ứng dụng nào của bên thứ ba ngoại trừ ứng dụng từ MS store, rất có thể các thành phần bị thiếu hoặc bị hỏng sẽ dẫn đến sự cố đã nói. Do đó, bạn có thể không được đáp ứng yêu cầu của bạn đối với các dịch vụ Windows tương ứng. Do đó, hãy gỡ cài đặt ứng dụng khỏi PC của bạn và tải xuống lại phiên bản mới nhất của ứng dụng từ trang web chính thức của nó.
1. Khởi chạy Run hộp thoại và nhập appwiz.cpl . Sau đó, nhấp vào OK .

2. Trong Chương trình và Tính năng cửa sổ, tìm kiếm ứng dụng của bạn.
3. Bây giờ, hãy nhấp vào Ứng dụng và chọn Gỡ cài đặt tùy chọn.
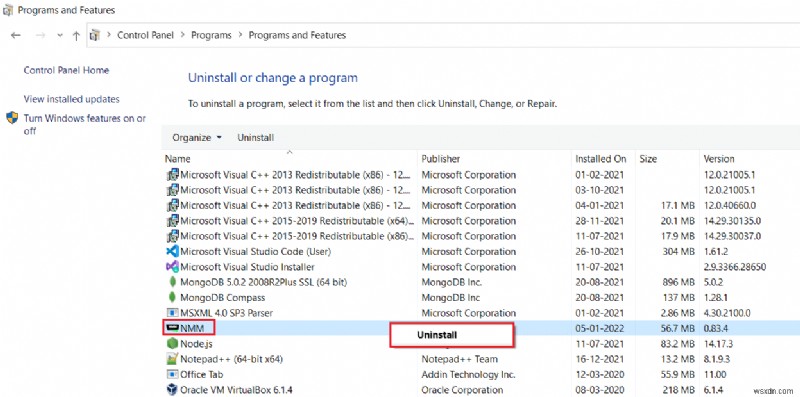
4. Bây giờ, xác nhận Bạn có chắc chắn muốn gỡ cài đặt Ứng dụng không? nhắc bằng cách nhấp vào Có.
5. Khởi động lại máy tính của bạn sau khi bạn đã hoàn thành tất cả các bước được đề cập ở trên. Sau đó, cài đặt lại ứng dụng từ trang web chính thức tương ứng và kiểm tra xem bạn đã khắc phục được sự cố chưa.
Được đề xuất:
- Sửa lỗi Google Chrome STATUS BREAKPOINT
- Khắc phục 0x80004002:Không có giao diện như vậy được hỗ trợ trên Windows 10
- Khắc phục tính năng bạn đang cố gắng sử dụng nằm trên tài nguyên mạng không khả dụng
- Sửa mã lỗi Square Enix i2501
Chúng tôi hy vọng rằng hướng dẫn này hữu ích và bạn có thể khắc phục lỗi dịch vụ 1053 trên Windows 10. Hãy cho chúng tôi biết phương pháp nào phù hợp nhất với bạn. Ngoài ra, nếu bạn có bất kỳ câu hỏi / đề xuất nào liên quan đến bài viết này, vui lòng thả chúng trong phần nhận xét.
