
Có vài điều khó chịu hơn là bị trễ một cuộc họp do webcam bị trục trặc. Ngay cả khi camera tích hợp trên máy tính xách tay và camera của bên thứ ba có một vị trí nhất định trong Windows 10, chúng đôi khi hoạt động sai. Lỗi liên quan đến máy ảnh phổ biến nhất trong Windows 10 là 0xa00f4244 không có máy ảnh nào được gắn và thông báo lỗi mã lỗi máy ảnh 0xa00f4271, đi kèm với tuyên bố, chúng tôi không thể tìm thấy máy ảnh của bạn. Chúng tôi mang đến cho bạn một hướng dẫn hoàn hảo để giải quyết các thông báo lỗi này. Vì vậy, hãy tiếp tục đọc!

Cách khắc phục lỗi 0xa00f4244 Không có máy ảnh nào được đính kèm trên Windows 10
Trái ngược với thời đại trước, thời đại ngày nay là tất cả về kết nối thông qua màn hình, máy ảnh và công nghệ. Màn hình được sử dụng để gọi các cuộc họp tổ chức và chuyên nghiệp. Các tổ chức và thể chế giao tiếp với nhau thông qua các cuộc họp trực tuyến. Nhưng nếu có bất kỳ lỗi nào xảy ra trong mic hoặc camera sau đó, điều đó có thể đáng lo ngại. Vì vậy, trong bài viết này, chúng tôi đã chỉ ra tất cả các phương pháp có thể để sửa lỗi 0xa00f4244 không gắn camera và mã lỗi camera 0xa00f4271 thông báo lỗi nếu bạn gặp phải khi sử dụng Camera trên Windows 10.
Cách xác minh khả năng tương thích của Webcam
Bạn có thể xác minh tính tương thích của webcam bằng cách làm theo các bước được liệt kê bên dưới.
1. Nhấn phím Windows , nhập trình quản lý thiết bị và nhấp vào Mở .

2. Mở rộng Máy ảnh tùy chọn.

3. Nhấp chuột phải vào thiết bị webcam và chọn Thuộc tính.

4. Chuyển sang Trình điều khiển chuyển hướng. Nhấp vào Chi tiết trình điều khiển.

5. Tìm kiếm stream.sys trong danh sách tệp. Nếu bạn tìm thấy nó, điều đó cho thấy máy ảnh của bạn không tương thích với Windows 10 và bạn sẽ cần phải mua một cái mới. Nếu không, bạn đã sẵn sàng.
Dưới đây là tất cả các phương pháp khả thi để khắc phục thông báo lỗi nói trên trên Windows 10.
Phương pháp 1:Khắc phục sự cố phần cứng cơ bản
Làm theo các bước khắc phục sự cố phần cứng cơ bản đã cho để sửa lỗi.
- Nếu bạn gặp phải các lỗi như mã lỗi máy ảnh 0xa00f4271, chúng tôi không thể tìm thấy máy ảnh của bạn, điều đó cho thấy Windows đang gặp sự cố khi nhận dạng webcam của bạn, hãy đảm bảo bạn nhấn nút Nguồn hoặc lật công tắc để quay trở lại Bật .
- Mặc dù máy ảnh được tích hợp vào màn hình, bạn có thể cần kết nối màn hình của mình với thiết bị máy tính bằng kết nối webcam cụ thể trong một số trường hợp. Tìm cáp trong vỏ máy ảnh và cắm vào .
- Tháo và kết nối lại cáp nếu nó đã được gắn vào. Nếu cổng USB ban đầu không hoạt động, bạn có thể thử sử dụng một cổng USB khác .
Phương pháp 2:Xóa các quá trình nền không mong muốn
Làm theo các bước sau để xóa quá trình nền không mong muốn nhằm giảm mức sử dụng bộ nhớ cao.
1. Khởi chạy Trình quản lý tác vụ , nhấn Ctrl + Shift + Esc phím đồng thời.
2. Định vị và chọn không mong muốn nền quy trình sử dụng Bộ nhớ cao.
3. Sau đó, nhấp vào Kết thúc tác vụ , như hình được đánh dấu.

Phương pháp 3:Chạy trình gỡ rối phần cứng và thiết bị
Windows đi kèm với trình khắc phục sự cố tích hợp có thể giúp bạn khắc phục các sự cố phần cứng phổ biến. Rất đáng có cơ hội nếu bạn đang gặp sự cố với webcam của mình và webcam tương thích với nhiều ứng dụng.
1. Nhấn Windows + R phím đồng thời để khởi chạy Run hộp thoại.
2. Nhập msdt.exe -id DeviceDiagnostic và nhấp vào OK , như được hiển thị.

3. Tại đây nhấp vào Nâng cao tùy chọn, như được đánh dấu bên dưới.
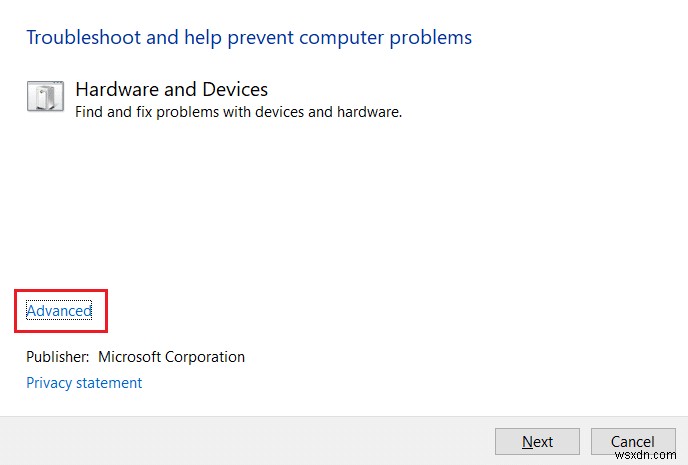
4. Chọn hộp được đánh dấu Áp dụng sửa chữa tự động và nhấp vào Tiếp theo .
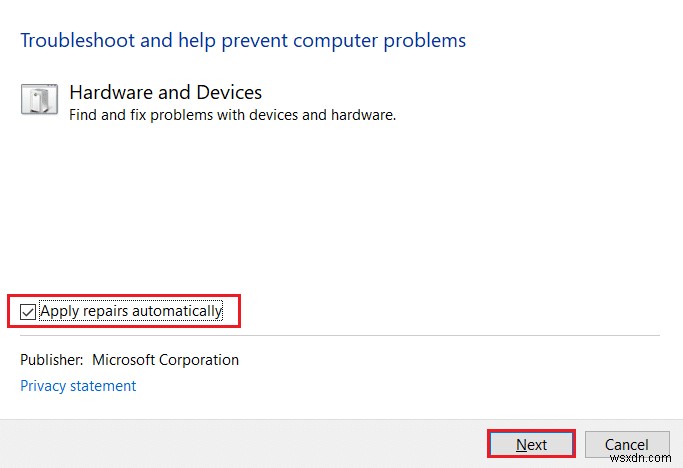
5. Sau khi quá trình hoàn tất, hãy khởi động lại PC của bạn
Kiểm tra các sự cố khác bằng cách khởi chạy Máy ảnh ứng dụng.
Phương pháp 4:Chạy Trình gỡ rối ứng dụng Windows Store
Vì Windows Camera là một phần mềm Microsoft Store, bạn cũng nên khắc phục sự cố này, đặc biệt nếu bạn gặp khó khăn khi chạy các ứng dụng Store khác.
1. Nhấn phím Windows + I đồng thời để khởi chạy Cài đặt .
2. Nhấp vào Cập nhật &Bảo mật gạch, như được hiển thị.

3. Đi tới Khắc phục sự cố từ ngăn bên trái.
4. Chọn Ứng dụng Windows Store và nhấp vào Chạy trình khắc phục sự cố như được đánh dấu bên dưới.

5. Chờ vài phút vì trình khắc phục sự cố sẽ bắt đầu Phát hiện sự cố .

6. Làm theo hướng dẫn trên màn hình để khắc phục sự cố. Sau khi quá trình hoàn tất, hãy khởi động lại PC của bạn .
Phương pháp 5:Bật quyền ứng dụng máy ảnh
Trong một bài viết trước, chúng tôi đã thảo luận về mức độ quan trọng của việc kiểm tra kỹ quyền đối với máy ảnh trong cài đặt bảo mật hệ điều hành của bạn. Điều quan trọng là phải kiểm tra kỹ các quyền của ứng dụng Máy ảnh để đảm bảo rằng mọi thứ đều hoạt động theo thứ tự. Đây là cách bạn có thể làm điều đó:
1. Tìm kiếm Máy ảnh trong thanh tìm kiếm của Windows. Nhấp vào Cài đặt ứng dụng .

2. Trong Quyền ứng dụng , chuyển Bật nút chuyển đổi cho Máy ảnh , Micrô , Video và Ứng dụng nền để bật các quyền tương ứng.

Phương pháp 6:Cho phép Máy ảnh truy cập vào các ứng dụng khác
Thiết bị và ứng dụng của bạn yêu cầu quyền truy cập webcam. Ví dụ:Microsoft Teams không thể sử dụng webcam mà không có sự cho phép của bạn. do đó có thể gây ra sự cố cuộc gọi điện video Microsoft Teams không hoạt động .. do đó có thể gây ra sự cố cuộc gọi điện video Microsoft Teams không hoạt động .. Nếu không, thông báo lỗi sẽ xuất hiện trên màn hình của bạn. Điều này đặc biệt đúng đối với những người vừa cài đặt một bản cập nhật Windows quan trọng hoặc cài đặt lại hệ điều hành.
1. Nhấn phím Windows + I cùng nhau để mở Cài đặt .
2. Nhấp vào Bảo mật cài đặt.
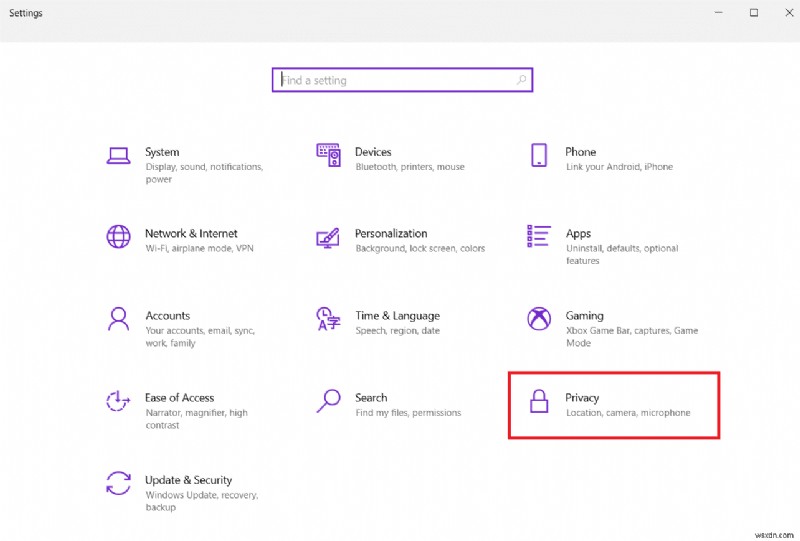
3. Chọn Máy ảnh trong Quyền ứng dụng trong bảng điều khiển bên trái.

4. Đảm bảo rằng quyền truy cập Máy ảnh cho thiết bị này được bật bằng cách nhấp vào Thay đổi nút.
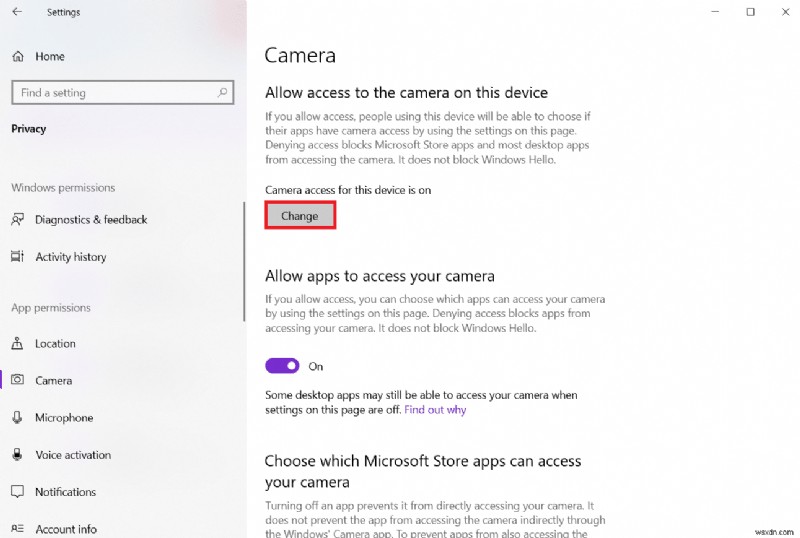
5. Bật Bật nút chuyển sang Cho phép ứng dụng truy cập máy ảnh của bạn.

6. Trong Chọn ứng dụng Microsoft Store nào có thể truy cập máy ảnh của bạn , chuyển Bật Máy ảnh chuyển đổi.
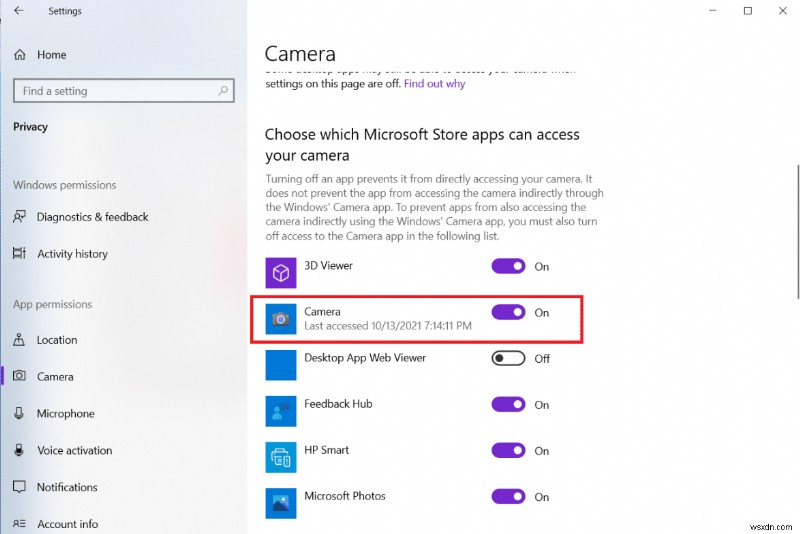
7. Đồng thời chuyển Bật nút chuyển sang Cho phép các ứng dụng trên máy tính để bàn truy cập vào máy ảnh của bạn .

Phương pháp 7:Cập nhật hoặc khôi phục trình điều khiển máy ảnh
Bạn nên xác minh trình điều khiển máy ảnh của mình để xác nhận rằng mọi thứ đang hoạt động, như đã nêu trong thông báo lỗi. Vì vậy, hãy làm theo các bước sau để cập nhật hoặc khôi phục trình điều khiển camera để khắc phục lỗi 0xa00f4244 hoặc 0xC00D36D5 không có camera nào được đính kèm.
Tùy chọn 1:Cập nhật trình điều khiển máy ảnh
1. Nhấn phím Windows , nhập trình quản lý thiết bị và nhấp vào Mở .
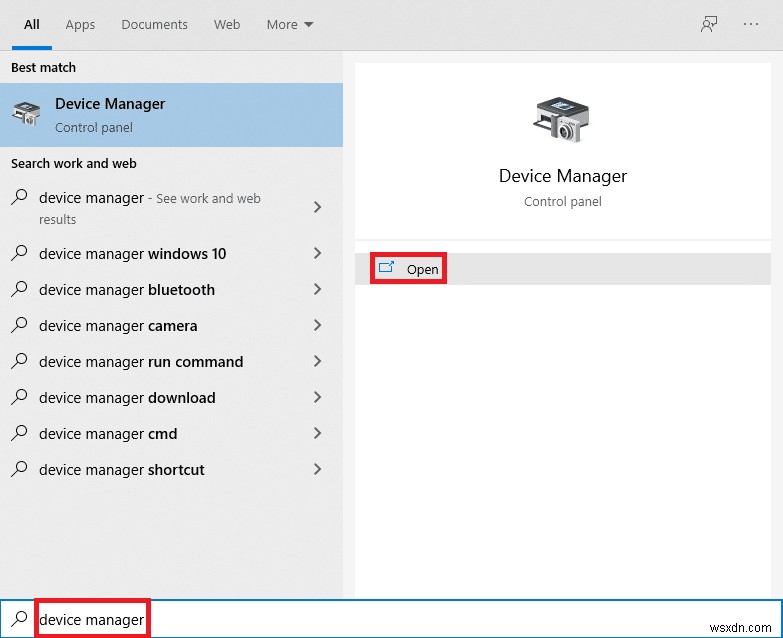
2. Nhấp đúp vào Máy ảnh để mở rộng nó.

3. Nhấp chuột phải vào trình điều khiển máy ảnh của bạn (ví dụ: HP TrueVision HD ) và chọn Cập nhật trình điều khiển tùy chọn.
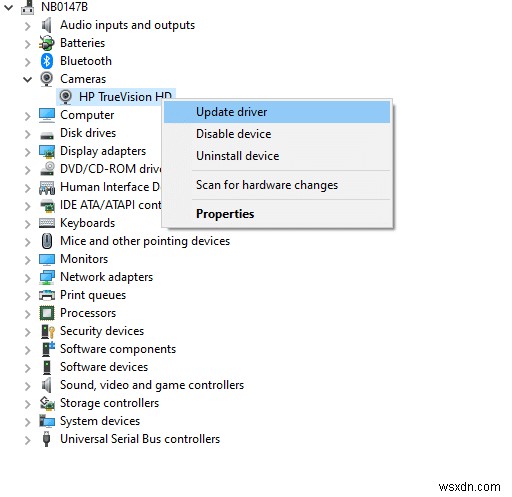
4. Nhấp vào Tự động tìm kiếm trình điều khiển tùy chọn để cài đặt các bản cập nhật trình điều khiển tự động.

5A. Bây giờ, trình điều khiển sẽ cập nhật lên phiên bản mới nhất , nếu chúng không được cập nhật. Khởi động lại máy tính và kiểm tra lại.
5B. Nếu chúng đã ở giai đoạn cập nhật, màn hình sẽ hiển thị thông báo sau: Trình điều khiển tốt nhất cho thiết bị của bạn đã được cài đặt . Nhấp vào Đóng để thoát khỏi cửa sổ.

Tùy chọn 2:Quay lại bản cập nhật trình điều khiển
1. Điều hướng đến Trình quản lý thiết bị và mở rộng Máy ảnh như trước đó.
2. Nhấp chuột phải vào trình điều khiển máy ảnh của bạn (ví dụ: HP TrueVision HD ) và chọn Thuộc tính .

3. Chuyển sang tab Trình điều khiển và nhấp vào Trình điều khiển quay lại nút.
Lưu ý :Nếu tùy chọn Roll Back Driver chuyển sang màu xám, điều đó cho thấy rằng máy tính của bạn không có tệp trình điều khiển được cài đặt sẵn hoặc nó chưa bao giờ được cập nhật. Trong trường hợp này, hãy thử các phương pháp thay thế được thảo luận trong bài viết này.
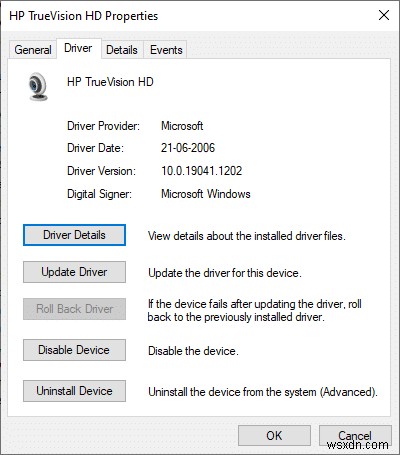
4. Chọn lý do để Tại sao bạn quay trở lại? trong Khôi phục gói trình điều khiển và nhấp vào nút Có để tiếp tục.

5. Cuối cùng, khởi động lại PC của bạn để làm cho việc khôi phục hiệu quả.
Phương pháp 8:Cài đặt lại Trình điều khiển máy ảnh
Dưới đây là các bước cài đặt lại trình điều khiển camera để khắc phục lỗi 0xa00f4244 không gắn camera.
1. Khởi chạy Trình quản lý thiết bị từ menu tìm kiếm của Windows.

2. Mở rộng Máy ảnh bằng cách nhấp đúp vào nó.

3. Nhấp chuột phải vào thiết bị webcam và chọn Gỡ cài đặt thiết bị.

4. Bỏ chọn Xóa phần mềm trình điều khiển cho thiết bị này và nhấp vào Gỡ cài đặt nút.
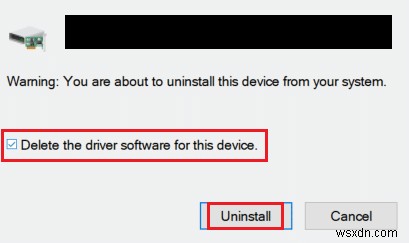
5. Sau đó, khởi động lại PC của bạn .
6. Mở Trình quản lý thiết bị và nhấp chuột phải vào Máy ảnh thiết bị và chọn Quét các thay đổi phần cứng .

Trình điều khiển webcam sẽ được Windows tự động cài đặt.
Phương pháp 9:Thực hiện tinh chỉnh sổ đăng ký
Làm theo các bước sau để thực hiện chỉnh sửa sổ đăng ký nhằm khắc phục lỗi 0xa00f4244 không có camera nào được đính kèm.
1. Nhấn phím Windows + R cùng nhau để mở Run hộp thoại.
2. Nhập regedit và nhấp vào OK .

3. Nhấp vào Có trong Kiểm soát tài khoản người dùng nhắc nhở.
Lưu ý: Sao lưu sổ đăng ký của bạn bằng cách nhấp vào Tệp , sau đó Xuất . Bạn có thể dễ dàng khôi phục nó nếu có sự cố. Ngoài ra, đề phòng trường hợp, bạn có thể xây dựng Điểm khôi phục.
4. Dán đường dẫn sau bằng cách nhấp vào ngăn trên cùng của Trình chỉnh sửa sổ đăng ký cửa sổ:
Computer\HKEY_LOCAL_MACHINE\SOFTWARE\WOW6432Node\Microsoft\Windows Media Foundation\Platform

5. Nhấp chuột phải vào không gian trống trong ngăn bên phải.
6A. Nếu bạn có bộ xử lý 32 bit trong hệ thống của mình, hãy chọn Mới rồi đến DWORD (32-bit) từ danh sách.

6B. Nếu bạn có bộ xử lý 64 bit trong hệ thống của mình, hãy chọn Mới rồi đến QWORD (64-BIT) từ danh sách.

7. Đổi tên giá trị này thành EnableFrameServerMode .

8. Nhấp chuột phải vào EnableFrameServerMode mới được tạo giá trị và chọn Sửa đổi… tùy chọn.

9. Thay đổi Dữ liệu giá trị đến 0 .

10. Nhấp vào OK để lưu các thay đổi và khởi động lại PC của bạn .
Phương pháp 10:Sửa chữa tệp bị hỏng
Hệ điều hành của bạn có thể bao gồm các tệp được kết nối trực tiếp với phần mềm Windows Camera bị hỏng hoặc bị thiếu. Tuy nhiên, do SFC (Trình kiểm tra tệp hệ thống) và DISM, bạn có thể giải quyết vấn đề 0xa00f4244 không có camera nào được đính kèm mà không cần ứng dụng của bên thứ ba (Quản lý và phục vụ hình ảnh triển khai).
1. Nhấn phím Windows , nhập Command Prompt và nhấp vào Chạy với tư cách quản trị viên .

2. Nhấp vào Có trong Kiểm soát tài khoản người dùng nhắc nhở.
3. Nhập chkdsk C:/ f / r / x ra lệnh và nhấn Enter phím .

4. Nếu bạn được nhắc bằng một thông báo, Chkdsk không thể chạy… âm lượng đang… đang trong quá trình sử dụng , sau đó, nhập Y và nhấn phím Enter .
5. Một lần nữa, nhập lệnh: sfc / scannow và nhấn Enter phím để chạy Trình kiểm tra tệp hệ thống quét.

Lưu ý: Quá trình quét hệ thống sẽ được bắt đầu và sẽ mất vài phút để hoàn tất. Trong khi đó, bạn có thể tiếp tục thực hiện các hoạt động khác nhưng hãy lưu ý đừng vô tình đóng cửa sổ.
Sau khi hoàn tất quá trình quét, nó sẽ hiển thị một trong các thông báo sau:
- Bảo vệ tài nguyên Windows không tìm thấy bất kỳ vi phạm tính toàn vẹn nào.
- Bảo vệ tài nguyên Windows không thể thực hiện thao tác được yêu cầu.
- Bảo vệ tài nguyên Windows đã tìm thấy các tệp bị hỏng và sửa chữa chúng thành công.
- Bảo vệ Tài nguyên Windows đã tìm thấy các tệp bị hỏng nhưng không thể sửa một số tệp trong số đó.
6. Sau khi quá trình quét kết thúc, hãy khởi động lại PC của bạn .
7. Một lần nữa, khởi chạy Command Prompt với tư cách quản trị viên và thực hiện lần lượt các lệnh đã cho:
dism.exe /Online /cleanup-image /scanhealth dism.exe /Online /cleanup-image /restorehealth dism.exe /Online /cleanup-image /startcomponentcleanup
Lưu ý: Bạn phải có kết nối internet đang hoạt động để thực thi các lệnh DISM đúng cách.
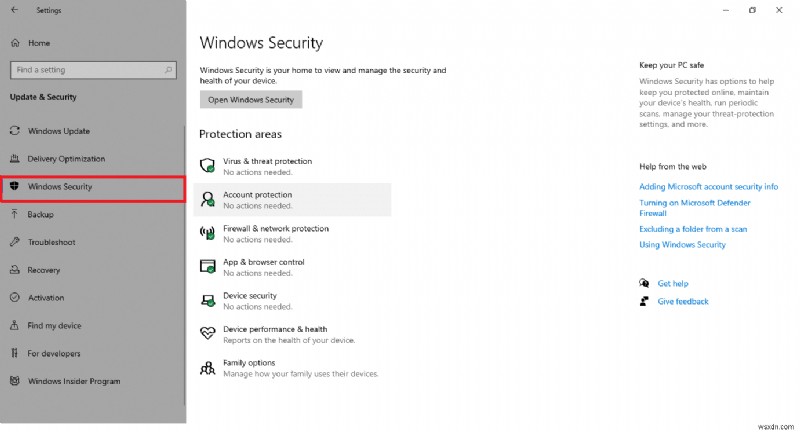
Phương pháp 11:Sửa chữa Microsoft Store
Giải pháp này sẽ khôi phục Microsoft Store và tất cả các thành phần của nó, cũng như cho phép máy ảnh của bạn được nhận dạng.
1. Mở Command Prompt như được hiển thị trong Phương pháp 16 .
2. Nhấn Enter phím sau khi nhập từng lệnh sau từng cái một:
net stop bits net stop wuauserv net stop appidsvc net stop cryptsvc Del "%ALLUSERSPROFILE%\Application Data\Microsoft\Network\Downloader\*.*" rmdir %systemroot%\SoftwareDistribution /S /Q rmdir %systemroot%\system32\catroot2 /S /Q regsvr32.exe /s atl.dll regsvr32.exe /s urlmon.dll regsvr32.exe /s mshtml.dll netsh winsock reset netsh winsock reset proxy net start bits net start wuauserv net start appidsvc net start cryptsvc

Phương pháp 12:Chạy Quét phần mềm độc hại
Máy tính của bạn có thể đã bị nhiễm phần mềm độc hại mà bạn không biết. Do đó, tác nhân độc hại có thể đã chặn các chức năng và dịch vụ quan trọng của hệ thống được kết nối với ứng dụng Máy ảnh, điều này giải thích tại sao thông báo sự cố 0xa00f4244 Không có Máy ảnh được đính kèm vẫn tồn tại. Tuy nhiên, bạn có thể khôi phục cài đặt máy tính bằng cách quét vi-rút và loại bỏ bất kỳ sự xâm nhập nào. Bạn có thể sử dụng Bộ bảo vệ Windows nếu bạn chưa cài đặt chương trình chống vi-rút của bên thứ ba.
1. Nhấn phím Windows + I đồng thời để khởi chạy Cài đặt .
2. Tại đây, nhấp vào Cập nhật &Bảo mật cài đặt như được hiển thị.

3. Đi tới Bảo mật Windows trong ngăn bên trái.
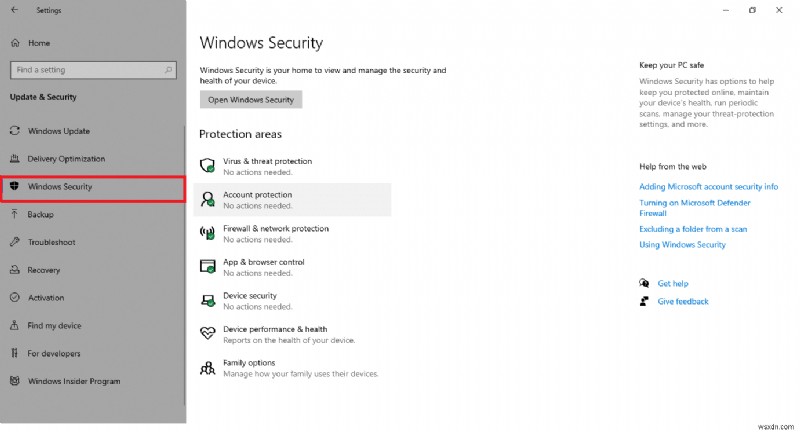
4. Nhấp vào Bảo vệ khỏi mối đe dọa và vi-rút trong ngăn bên phải.

5. Nhấp vào Quét nhanh để tìm kiếm phần mềm độc hại.

6A. Sau khi quét xong, tất cả các mối đe dọa sẽ được hiển thị. Nhấp vào Bắt đầu hành động trong Các mối đe dọa hiện tại .

6B. Nếu không có mối đe dọa nào trong thiết bị của bạn, thiết bị sẽ hiển thị thông báo Không có mối đe dọa hiện tại cảnh báo.

Phương pháp 13:Gỡ cài đặt ứng dụng bị hỏng
Nếu gần đây bạn đã cài đặt một số phần mềm của bên thứ ba, phần mềm đó có thể không hoạt động bình thường với Windows 10, dẫn đến nhiều biến chứng. Chúng thậm chí có thể khiến ứng dụng Máy ảnh gặp sự cố với 0xa00f4244 không có máy ảnh nào được gắn vào hoặc thông báo lỗi mã lỗi máy ảnh 0xa00f4271. Tuy nhiên, bằng cách xóa các ứng dụng xung đột, bạn có thể giải quyết vấn đề.
1. Nhấn phím Windows , nhập ứng dụng và tính năng và nhấp vào Mở .
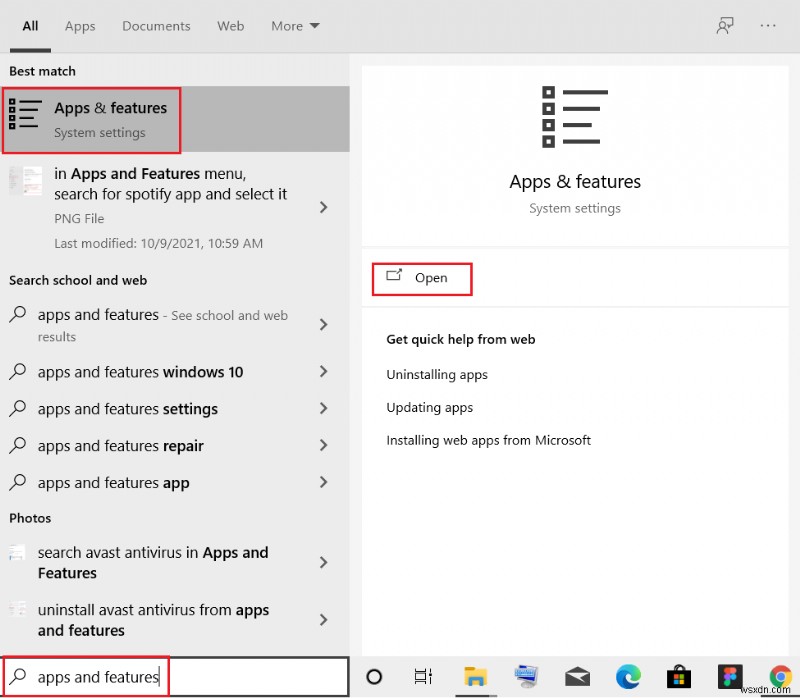
2. Nhấp vào ứng dụng xung đột (ví dụ: Trình phát Roblox ) và chọn Gỡ cài đặt như được mô tả bên dưới.

3. Nhấp vào Gỡ cài đặt một lần nữa để xác nhận giống như được hiển thị ở trên.
4. Làm theo hướng dẫn trên màn hình để kết thúc quá trình gỡ cài đặt.
5. Khởi động lại PC của bạn và thử sử dụng Máy ảnh ứng dụng một lần nữa.
Phương pháp 14:Cập nhật Windows
Làm theo các bước đã cho để chạy bản cập nhật Windows nhằm khắc phục lỗi 0xa00f4244 không có máy ảnh nào được gắn hoặc lỗi mã lỗi máy ảnh 0xa00f4271.
1. Nhấn phím Windows + I đồng thời để khởi chạy Cài đặt .
2. Nhấp vào Cập nhật &Bảo mật gạch, như được hiển thị.

3. Trong Windows Update , nhấp vào Kiểm tra các bản cập nhật nút.

4A. Nếu có bản cập nhật mới, hãy nhấp vào Cài đặt ngay bây giờ và làm theo hướng dẫn để cập nhật.
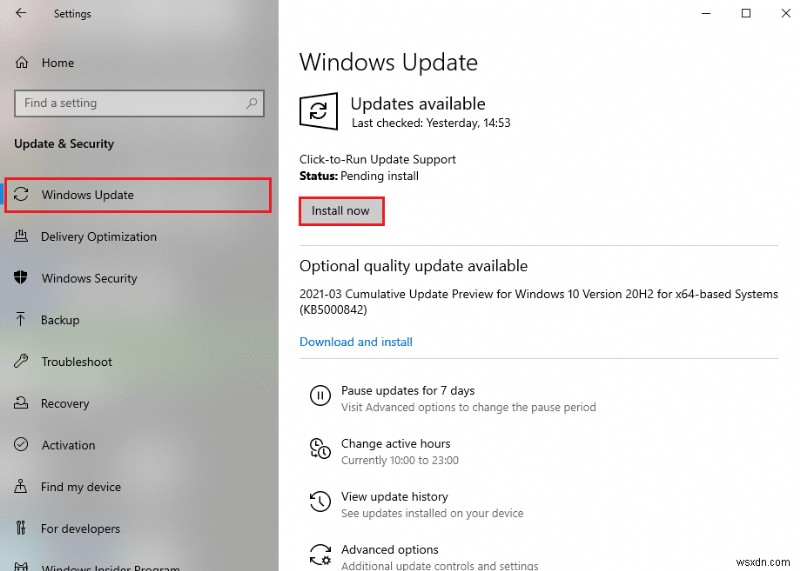
4B. Ngược lại, nếu Windows được cập nhật, thì nó sẽ hiển thị Bạn đã cập nhật tin nhắn.

5. Khi quá trình hoàn tất, hãy mở ứng dụng Máy ảnh và tìm kiếm bất kỳ vấn đề nào.
Phương pháp 15:Gỡ cài đặt các bản cập nhật hệ thống gần đây
Bản cập nhật hệ thống được tung ra gần đây có thể không hoàn toàn tương thích với Windows 10, dẫn đến sự cố với các ứng dụng Microsoft Store. Có thể khó để nói, nhưng sẽ có ý nghĩa nếu bạn bắt đầu nhận được 0xa00f4244 không có camera nào được gắn hoặc mã lỗi camera 0xa00f4271 mã lỗi ngay sau khi hoàn tất cập nhật hệ thống. Để kiểm tra điều này, bạn có thể gỡ cài đặt bản cập nhật Windows mới nhất theo các bước đã cho.
1. Nhấn phím Windows , nhập Bảng điều khiển và nhấp vào Mở .

2. Chọn Xem theo> Biểu tượng lớn , Chọn Chương trình và Tính năng cài đặt.
 .
.
3. Chọn Xem các bản cập nhật đã cài đặt trên bảng điều khiển bên trái.
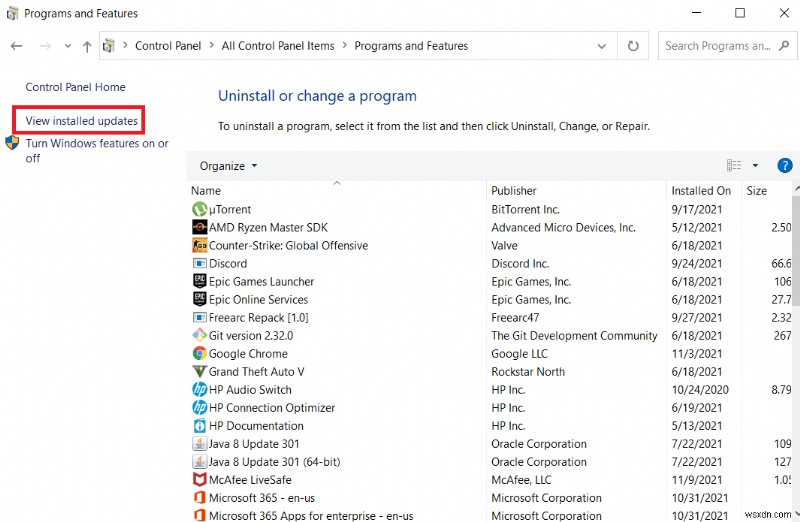
4. Để sắp xếp các bản cập nhật, hãy nhấp vào nút Đã cài đặt trên cột.

5. Nhấp đúp vào danh sách bản cập nhật đầu tiên . Nhấp vào Có để xác nhận việc xóa nó.

6. Khởi động lại máy tính của bạn và khởi chạy Máy ảnh ứng dụng.
Phương pháp 16:Đặt lại ứng dụng Máy ảnh
Bạn có thể nhanh chóng đặt lại cài đặt ứng dụng Máy ảnh từ Microsoft Store nếu có vấn đề gì đó khiến 0xa00f4244 không có máy ảnh nào được gắn hoặc mã lỗi máy ảnh 0xa00f4271 mã lỗi. Tuy nhiên, hãy nhớ rằng tất cả dữ liệu ứng dụng sẽ bị xóa. Đây là những gì bạn phải làm:
1. Nhấp vào Bắt đầu , nhập máy ảnh và nhấp vào Cài đặt ứng dụng .

2. Cuộn xuống Cài đặt và nhấp vào nút Đặt lại trong phần Đặt lại .

3. Xác nhận lời nhắc bằng cách nhấp vào nút Đặt lại nút một lần nữa.

4. Đặt lại sẽ mất thời gian. Một dấu tích xuất hiện gần Đặt lại tùy chọn sau khi hoàn thành. Đóng cửa sổ và thử lại.
Phương pháp 17:Đặt lại về Cài đặt BIOS mặc định
Một số khách hàng báo cáo rằng việc khôi phục cài đặt BIOS về mặc định đã khắc phục thông báo sự cố 0xa00f4244 No Cameras are Attached. Đó là một thủ tục đơn giản chỉ cần một vài cú nhấp chuột. Đây là những gì bạn phải làm:
1. Để vào chế độ BIOS , khởi động lại máy tính của bạn và nhấn ngay phím hiển thị trên màn hình.
2. Sau khi bạn vào menu BIOS , nhập Tính năng BIOS nâng cao , như được hiển thị.
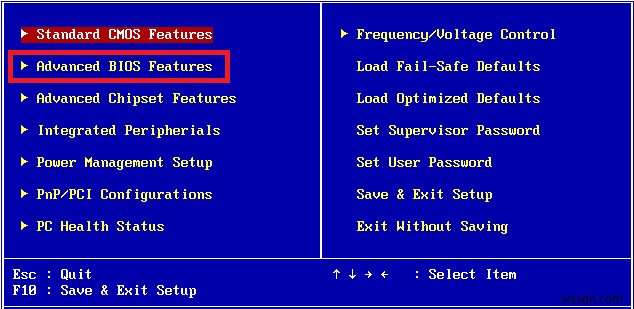
3. Định vị và bật tùy chọn đặt lại dữ liệu cấu hình .
4. Thoát khỏi Windows và lưu thiết lập BIOS hiện tại .
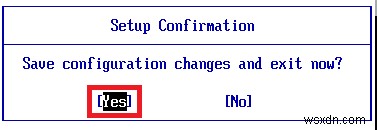
5. Cuối cùng, mở Máy ảnh ứng dụng và kiểm tra xem sự cố vẫn tiếp diễn hay không.
Phương pháp 18:Cài đặt lại ứng dụng Máy ảnh
Lỗi 0xa00f4244 không có máy ảnh nào được đính kèm hoặc lỗi máy ảnh mã 0xa00f4271 đôi khi khó giải quyết bằng tùy chọn đặt lại. Vì vậy, hãy làm theo các bước được liệt kê bên dưới để cài đặt lại ứng dụng máy ảnh.
1. Tìm kiếm Máy ảnh trong thanh tìm kiếm của Windows. Nhấp vào Cài đặt ứng dụng .

2. Nhấp vào Chấm dứt .
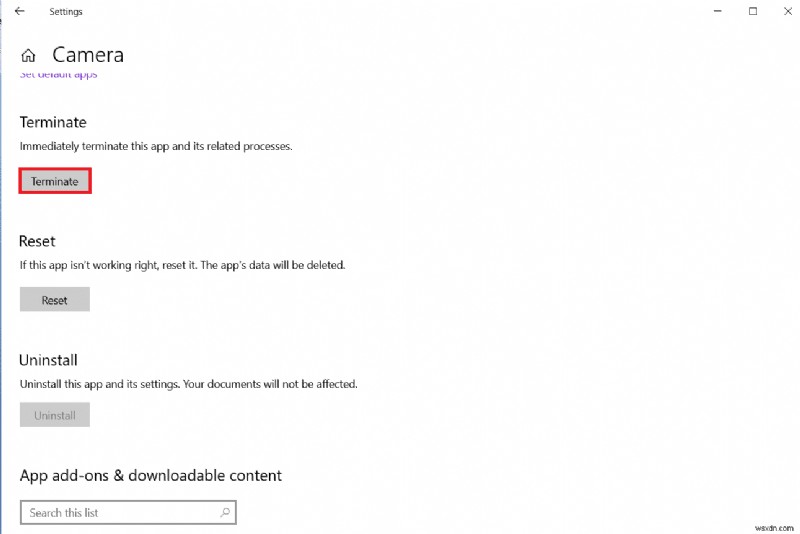
3. Nhấp chuột phải vào nút Bắt đầu . Nhấp vào Ứng dụng và tính năng.
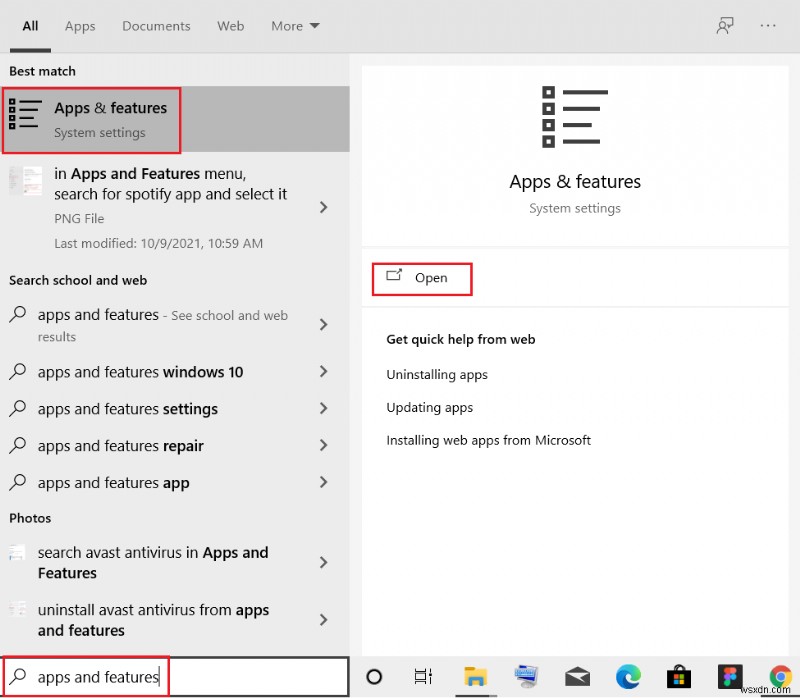
4. Tìm và chọn Máy ảnh ứng dụng.

5. Nhấp vào Gỡ cài đặt .

6. Xác nhận để Gỡ cài đặt ứng dụng và khởi động lại PC của bạn .
7. Khởi chạy Microsoft Store từ thanh tìm kiếm của Windows.

8. Chọn chương trình này bằng cách nhấn nút Tìm kiếm trên cùng bên phải và nhập Máy ảnh Windows .
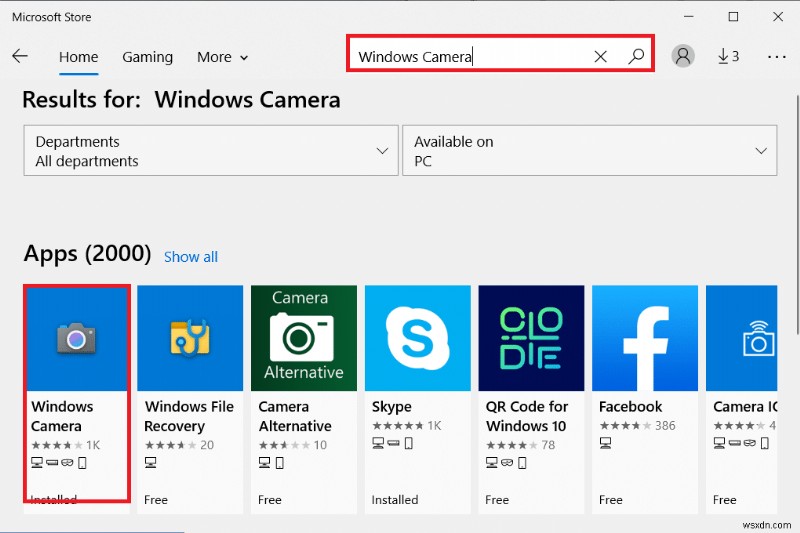
9. Sau đó, nhấp vào Nhận và sau đó nhấp vào Cài đặt .

Nếu nút Gỡ cài đặt của ứng dụng Máy ảnh chuyển sang màu xám trong Ứng dụng và tính năng, bạn có thể sử dụng PowerShell để buộc gỡ cài đặt chương trình.
Mẹo chuyên nghiệp:Cài đặt lại ứng dụng máy ảnh từ PowerShell
Ngoài ra, bạn có thể cài đặt ứng dụng máy ảnh từ Windows PowerShell theo các bước đã cho
1. Nhấn phím Windows , nhập powershell và nhấp vào Chạy với tư cách quản trị viên .

2. Nhập lệnh sau và nhấn Enter phím .
Get-AppxPackage -allusers | Select Name, PackageFullName

3. Xác định Tên và PackageFullName và cuộn xuống.

4. Sao chép PackageFullName cho Microsoft.WindowsCamera .
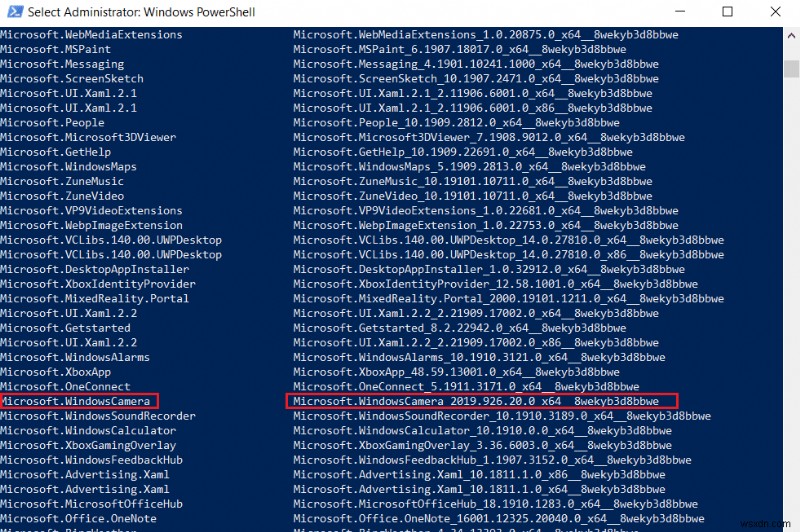
5. Bây giờ, hãy nhập lệnh sau và nhấn phím Enter .
Remove-AppxPackage PackageFullName
Lưu ý: Thay thế PackageFullName với tên mà bạn đã sao chép.

6. Tiếp theo, nhập lệnh đã cho và nhấn phím Enter để cài đặt ứng dụng Máy ảnh.
Add-AppxPackage -register “C:\Program Files\WindowsApps\PackageFullName\appxmanifest.xml” -DisableDevelopmentMode
Lưu ý: Một lần nữa, thay thế PackageFullName với tên mà bạn đã sao chép.

Được đề xuất:
- Cách xem những trò đùa không thực tế trên Netflix
- Khắc phục Không thể tạo phân vùng mới không gian chưa được phân bổ trên Windows 10
- Cách gửi mã Skype với định dạng thích hợp
- Xem Fantastic Beasts ở đâu?
Chúng tôi hy vọng rằng thông tin này hữu ích trong việc sửa lỗi 0xa00f4244 không gắn được camera lỗi. Vui lòng cho chúng tôi biết kỹ thuật nào thành công nhất đối với bạn. Vui lòng để lại bất kỳ câu hỏi hoặc gợi ý nào trong phần bên dưới.
