
Phím Windows của bạn không hoạt động khi nhấn nó? Đôi khi, sự cố phím Windows không mở được menu Bắt đầu xảy ra khi bạn đã vô tình tắt phím. Điều này sẽ hạn chế chúng tôi thực hiện bất kỳ chức năng nào liên quan đến phím Windows. Bạn cũng có thể gặp phải vấn đề này trên bàn phím tiêu chuẩn nếu bạn đã thay đổi Cài đặt trong PC Windows của mình. Trong bài viết này, chúng tôi sẽ hướng dẫn bạn cách kích hoạt phím Windows. Vì vậy, hãy tiếp tục đọc để khắc phục sự cố khóa Windows bị vô hiệu hóa.

Cách sửa khóa Windows bị vô hiệu hóa
Mặc dù phím Windows hữu ích về nhiều mặt, nhưng việc nhấn phím Windows trong khi chơi game sẽ là một cơn ác mộng đối với các game thủ. Vì vậy, mọi người vô hiệu hóa phím Windows để có trải nghiệm chơi game tốt hơn. Tuy nhiên, phím Windows trên bàn phím của bạn hữu ích theo nhiều cách như phím Windows mở menu Bắt đầu . Nó cũng thực hiện các tác vụ khác với sự kết hợp của các phím khác.
Ví dụ:
- Nhấn các phím Windows + R đồng thời để mở Chạy hộp thoại.
- Nhấn phím Windows + E cùng nhau để mở File Explorer .
- Nhấn các phím Windows + X đồng thời để mở menu liên kết nhanh .
- Nhấn các phím Windows + D đồng thời để hiển thị hoặc ẩn Màn hình nền.
Do đó, đây là một số phím tắt trên bàn phím Windows. Tuy nhiên, nếu bạn gặp sự cố khóa Windows bị vô hiệu hóa, hãy làm theo các phương pháp đã cho về cách bật khóa Windows.
Phương pháp 1:Làm sạch bàn phím
Bạn có thể gặp phải vấn đề phím Windows bị vô hiệu hóa này nếu bạn chưa làm sạch bàn phím của mình trong một thời gian dài. Bụi trong bàn phím của bạn cũng có thể gây ra sự cố này. Nếu bạn đang sử dụng bàn phím ngoài, hãy làm theo các bước bên dưới.
1. Rút phích cắm của bàn phím ngoài từ hệ thống.

2. Loại bỏ bụi và làm sạch bàn phím sử dụng bàn chải lông mềm.
3. Cắm bàn phím ngoài trở lại hệ thống.
4. Thử sử dụng phím Windows ngay bây giờ.
Phương pháp 2:Thông qua phím nóng bàn phím
Nếu bạn đang sử dụng bàn phím mà bạn có phím nóng để bật hoặc tắt phím Windows, thì hãy thử tìm kiếm cụ thể đó Chìa khóa. Thử nhấn phím để bật hoặc tắt phím Windows . Tuy nhiên, nhiều bàn phím có thể không có phím nóng. Trong trường hợp đó, hãy làm theo bất kỳ phương pháp nào bên dưới để giải quyết vấn đề khóa Windows không mở được menu Bắt đầu.
Phương pháp 3:Tắt Chế độ trò chơi
Chế độ trò chơi là một trong nhiều tính năng mà Windows 10 đi kèm luôn khiến các game thủ lưu ý. Khi đang ở chế độ Trò chơi, phím Windows sẽ bị tắt để tránh nhấn nhầm trong khi chơi trò chơi. Đảm bảo rằng bạn không ở chế độ Trò chơi vì bạn thường gặp phải sự cố bị vô hiệu hóa phím Windows trong chế độ Trò chơi. Để tắt Chế độ trò chơi:
1. Nhấp vào Bắt đầu , nhập cài đặt chế độ trò chơi và nhấn phím Enter .

2. Chuyển Tắt nút chuyển đổi cho Chế độ trò chơi .
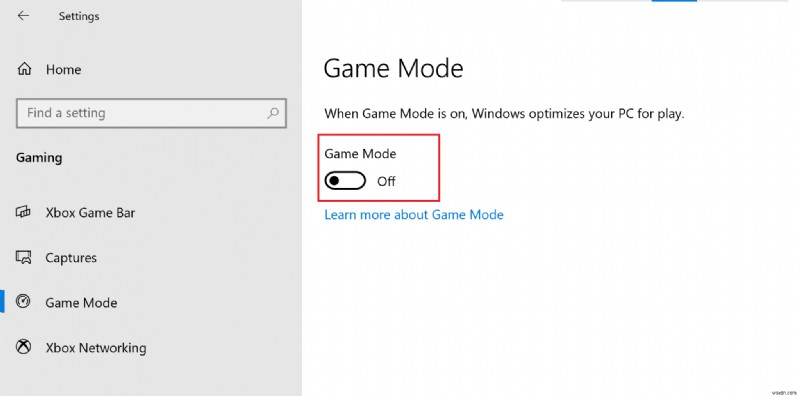
Lưu ý: Để tắt phím Windows, bạn có thể bật lại Chế độ trò chơi bằng cách làm theo các bước trên.
Phương pháp 4:Sử dụng lệnh Powershell
Powershell kết hợp các lệnh mới có thể được sử dụng để khắc phục sự cố bị vô hiệu hóa phím Windows bằng cách làm theo bước sau:.
1. Nhấp vào Bắt đầu và nhập PowerShell và nhấp vào Mở trong kết quả tìm kiếm.
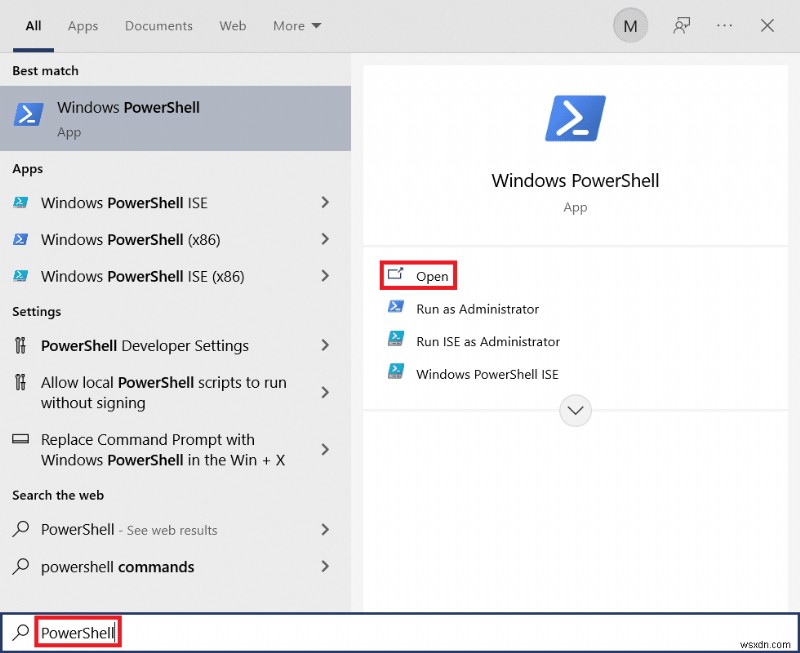
2. Nhập lệnh sau và nhấn nút Enter phím .
Get-AppXPackage -AllUsers | Foreach {Add-AppxPackage -DisableDevelopmentMode -Register "$($_.InstallLocation) AppXManifest.xml"} Lưu ý: Trong quá trình thực hiện lệnh, bạn sẽ thấy nhiều lỗi. Nhưng những điều đó không ảnh hưởng đến quá trình và khi nó hoàn tất

3. Cuối cùng, khởi động lại máy tính của bạn .
Phương pháp 5:Tắt Phím lọc và Phím cố định
Các phím bộ lọc thường được sử dụng để bỏ qua hoặc làm chậm quá trình gõ phím nhưng nổi tiếng là gây nhầm lẫn với các phím Windows trong nhiều trường hợp. Tương tự với Phím dính. Để tắt Phím lọc và Phím cố định:
1. Nhấn phím Windows , nhập Bảng điều khiển và nhấp vào Mở .

2. Đặt Xem theo> Danh mục và nhấp vào Dễ truy cập .
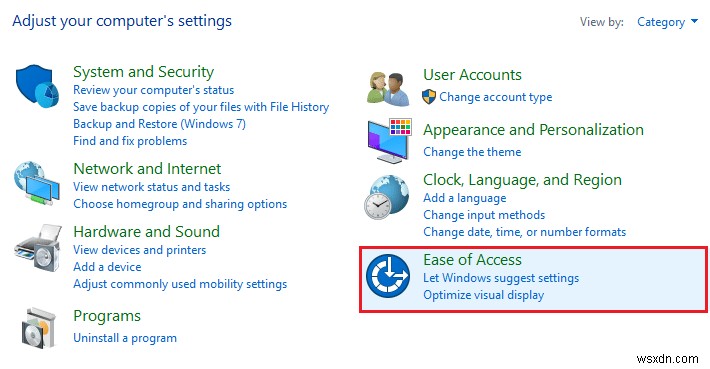
3. Trong Trung tâm dễ truy cập tiêu đề, nhấp vào Thay đổi cách bàn phím của bạn hoạt động .

4. Bỏ chọn hộp kiểm cho Tắt các phím bộ lọc và Bật Phím cố định . Nhấp vào Áp dụng> OK .

Kiểm tra xem khóa Windows của bạn có hoạt động không bây giờ hoặc không.
Bạn luôn có thể làm theo các bước trên và chọn các tùy chọn cho Bật Phím cố định và Bật phím Bộ lọc để tắt lại phím Windows.
Phương pháp 6:Tắt Tắt cài đặt phím nóng chính của Windows
Bạn có thể hạn chế hoặc cho phép một tính năng bằng cách thay đổi cài đặt Chính sách Nhóm. Hãy làm theo các bước dưới đây một cách cẩn thận.
Lưu ý :Group Policy Editor không có sẵn trong phiên bản Home nhưng bạn có thể tìm thấy trong phiên bản Pro hoặc Enterprise.
1. Nhấn Windows + R phím đồng thời để mở Chạy hộp thoại.
2. Nhập gpedit.msc và nhấn các phím Ctrl + Shift + Enter cùng nhau chạy trình soạn thảo chính sách nhóm cục bộ với tư cách là quản trị viên.

3. Điều hướng đến Cấu hình người dùng> Mẫu quản trị> Thành phần Windows> File Explorer thư mục từ ngăn bên trái.

4. Cuộn xuống và nhấp đúp vào Tắt Windows Key phím nóng .

5. Chọn mục Đã tắt tùy chọn.

6. Nhấp vào Áp dụng và sau đó OK để lưu các thay đổi.
Nếu bạn muốn tắt khóa Windows, hãy làm theo các bước tương tự như trên nhưng chọn nút Đã bật trong bước 5 .
Phương pháp 7:Sửa đổi cài đặt đăng ký
Một phương pháp khác về cách bật khóa Windows là sửa đổi cài đặt đăng ký. Thực hiện theo các hướng dẫn bên dưới một cách cẩn thận vì bất kỳ thay đổi nào được thực hiện đối với trình chỉnh sửa sổ đăng ký vĩnh viễn. Ngoài ra, hãy lưu ý rằng bất kỳ thay đổi nào không chính xác sẽ gây ra sự cố nghiêm trọng.
1. Khởi chạy Run hộp thoại và nhập regedit và nhấp vào OK .

2. Nhấp vào Có trong Kiểm soát tài khoản người dùng nhắc nhở.
3. Điều hướng đến đường dẫn sau từ thanh địa chỉ trong Trình chỉnh sửa sổ đăng ký .
HKEY_CURRENT_USER\Software\Microsoft\Windows\CurrentVersion\Policies\Explorer
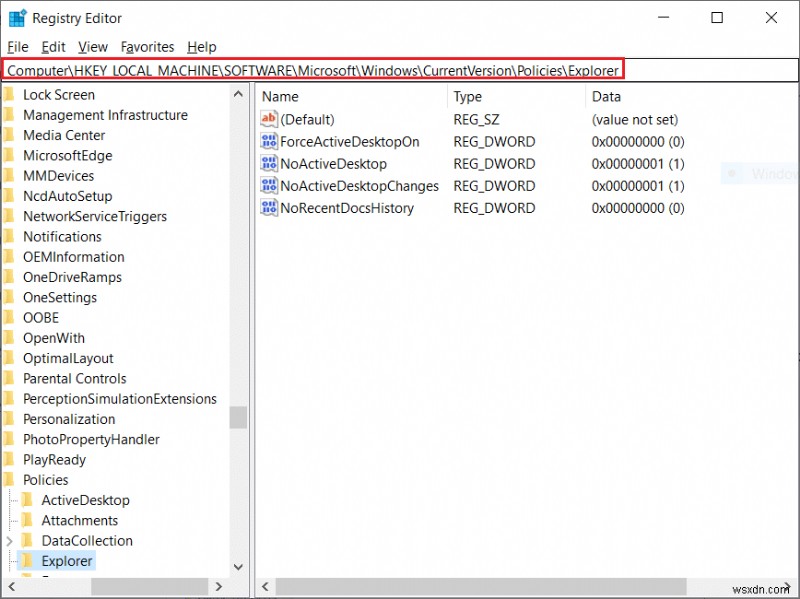
4. Nhấp đúp vào NoWinkeys chuỗi.
5. Đặt Dữ liệu giá trị là 0 .
Lưu ý: Thay đổi giá trị thành 1 sẽ tắt khóa Windows.
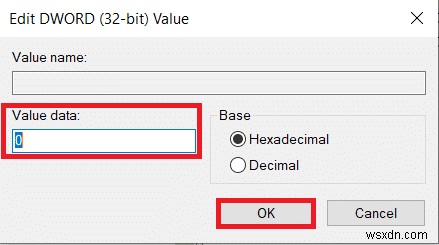
6. Nhấp vào OK và khởi động lại PC của bạn .
Phương pháp 8:Sửa lại các phím thông qua PowerToys
Bạn cũng có thể sửa đổi chức năng hoặc bật phím Windows bằng PowerToy Bàn phím Remap của Microsoft. Thực hiện theo các bước bên dưới.
1. Tải xuống và cài đặt PowerToys.

2. Bây giờ, khởi chạy PowerToys ứng dụng.
3. Nhấp vào Trình quản lý bàn phím trên ngăn bên trái.
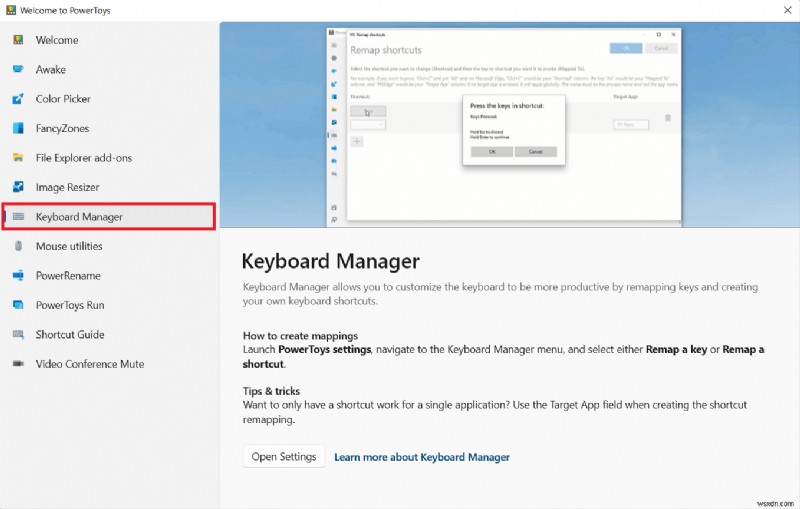
4. Sau đó, nhấp vào Mở cài đặt tùy chọn như được đánh dấu trong hình bên dưới.
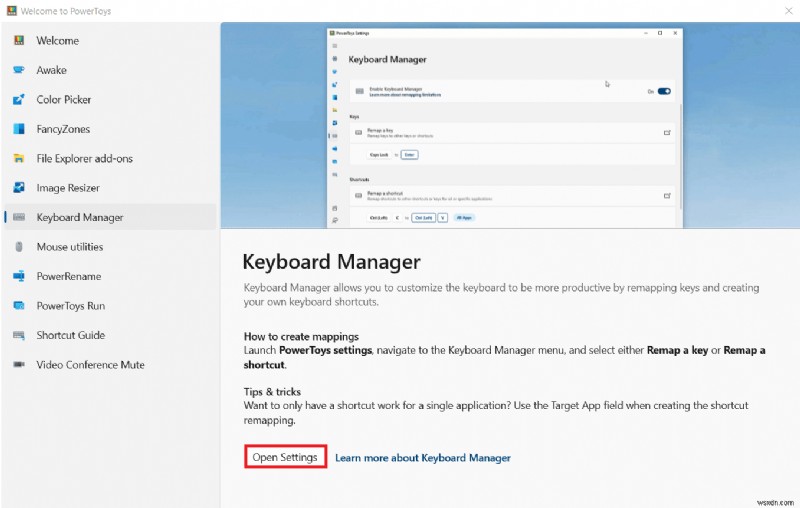
5. Bật Bật nút chuyển đổi cho Bật trình quản lý bàn phím .

6. Bây giờ, hãy nhấp vào Bản đồ lại a phím .
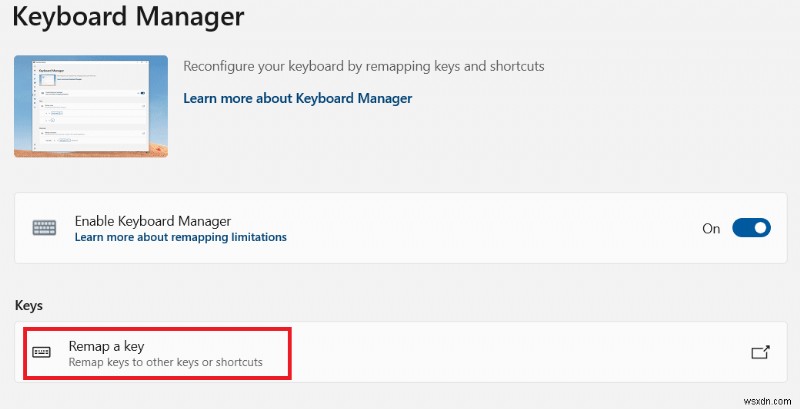
7. Tại đây, hãy nhấp vào biểu tượng + như được đánh dấu trong hình bên dưới.

8. Chọn tùy chọn Chiến thắng dưới Chìa khóa danh mục.
9. Sau đó, chọn một chức năng trong Được ánh xạ tới danh mục và nhấp vào OK .

10. Nhấp vào nút Vẫn tiếp tục trong lời nhắc xác nhận.

Phương pháp 9:Chạy quét SFC và DISM
Một lý do phổ biến khác đằng sau vấn đề vô hiệu hóa khóa Windows là các tệp hệ thống bị hỏng. Rất may, Windows đã sẵn sàng để xử lý các loại tình huống này. Trình kiểm tra tệp hệ thống hoặc quét SFC tìm kiếm các tệp hệ thống bị hỏng và sửa chữa chúng để đảm bảo hoạt động trơn tru. Làm theo các bước sau để chạy quét SFC:
1. Nhấn phím Windows , nhập Command Prompt và nhấp vào Chạy với tư cách quản trị viên .

2. Nhấp vào Có trong Kiểm soát tài khoản người dùng nhắc nhở.
3. Nhập lệnh: sfc / scannow và nhấn Enter phím để chạy Trình kiểm tra tệp hệ thống quét.

Lưu ý: Quá trình quét hệ thống sẽ được bắt đầu và sẽ mất vài phút để hoàn tất. Trong khi đó, bạn có thể tiếp tục thực hiện các hoạt động khác nhưng hãy lưu ý đừng vô tình đóng cửa sổ.
Sau khi hoàn tất quá trình quét, nó sẽ hiển thị một trong các thông báo sau:
- Bảo vệ tài nguyên Windows không tìm thấy bất kỳ vi phạm tính toàn vẹn nào.
- Bảo vệ tài nguyên Windows không thể thực hiện thao tác được yêu cầu.
- Bảo vệ tài nguyên Windows đã tìm thấy các tệp bị hỏng và sửa chữa chúng thành công.
- Bảo vệ Tài nguyên Windows đã tìm thấy các tệp bị hỏng nhưng không thể sửa một số tệp trong số đó.
4. Sau khi quá trình quét kết thúc, hãy khởi động lại PC của bạn .
5. Một lần nữa, khởi chạy Command Prompt với tư cách quản trị viên và thực hiện lần lượt các lệnh đã cho:
dism.exe /Online /cleanup-image /scanhealth dism.exe /Online /cleanup-image /restorehealth dism.exe /Online /cleanup-image /startcomponentcleanup
Lưu ý: Bạn phải có kết nối internet đang hoạt động để thực thi các lệnh DISM đúng cách.
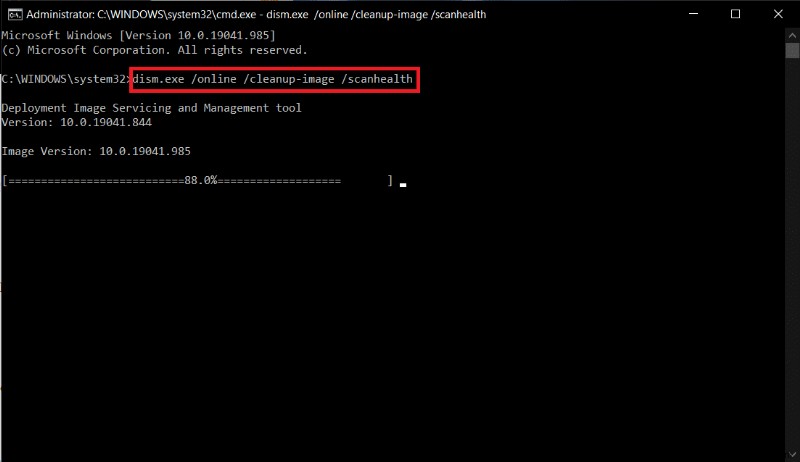
Phương pháp 10:Chạy Quét phần mềm độc hại
Điều cuối cùng bạn cần trong máy tính của mình là phần mềm độc hại tàn phá và làm rối tung mọi thứ. Và triệu chứng đầu tiên của một PC bị nhiễm virus có thể là phím Windows không mở được menu Start. Để tìm kiếm bất kỳ phần mềm độc hại nào, bạn cần quét toàn bộ hệ thống để phát hiện bất kỳ tệp hoặc ứng dụng độc hại nào có trên máy tính của bạn bằng cách tuân theo các quy tắc sau:
1. Nhấn phím Windows + I đồng thời để khởi chạy Cài đặt .
2. Tại đây, nhấp vào Cập nhật &Bảo mật cài đặt như được hiển thị.
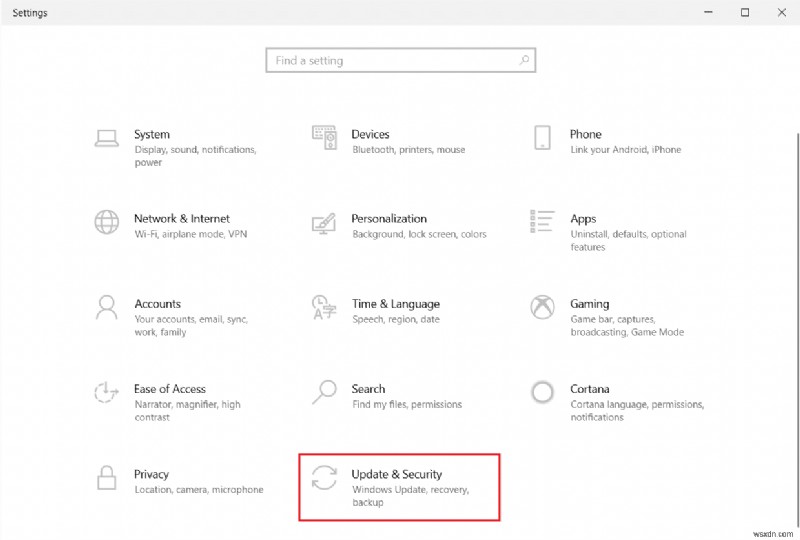
3. Đi tới Bảo mật Windows trong ngăn bên trái.

4. Nhấp vào Bảo vệ khỏi mối đe dọa và vi-rút trong ngăn bên phải.
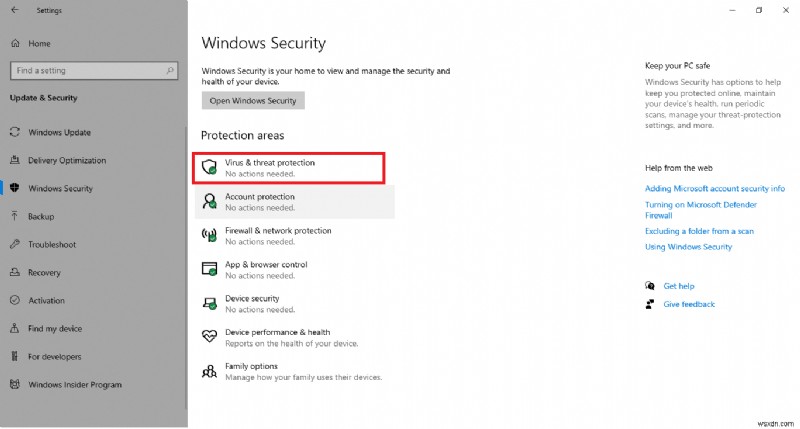
5. Nhấp vào Quét nhanh để tìm kiếm phần mềm độc hại.

6A. Sau khi quét xong, tất cả các mối đe dọa sẽ được hiển thị. Nhấp vào Bắt đầu hành động trong Các mối đe dọa hiện tại .

6B. Nếu không có mối đe dọa nào trong thiết bị của bạn, thiết bị sẽ hiển thị thông báo Không có mối đe dọa hiện tại cảnh báo.
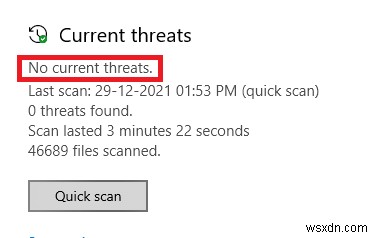
Phương pháp 11:Thay thế bàn phím
Nếu không có phương pháp nào được đề cập ở trên hiệu quả với bạn, thì có thể là do bàn phím bị lỗi. Và để khắc phục điều đó bạn phải thay bàn phím mới hơn. Trước khi mua bàn phím mới, hãy thử kết nối bàn phím khác và kiểm tra xem phím Windows có hoạt động hay không. Nếu nó hoạt động, hãy mua một bàn phím mới để giải quyết vấn đề phím Windows không mở được menu Bắt đầu.
Câu hỏi thường gặp (FAQ)
Q1. Có công cụ nào của bên thứ ba để bật khóa Windows không?
Trả lời. AutoHotkey, Winkill và WKey Disabler là một số công cụ của bên thứ ba để bật hoặc tắt phím Windows.
Quý 2. Làm cách nào để tắt khóa Windows?
Trả lời. Bạn có thể dễ dàng vô hiệu hóa khóa Windows bằng cách sửa đổi cài đặt đăng ký. Thay đổi Dữ liệu giá trị đến 1 trong NoWinkeys chuỗi để tắt khóa Windows.
Q3. Một số phím tắt có thể được sử dụng với phím Windows là gì?
Trả lời. Dưới đây là một số phím tắt liên quan đến phím Windows.
- Windows + Tab :Mở chế độ xem tác vụ
- Windows + D :Ẩn hoặc Hiển thị màn hình
- Windows + X :Mở menu Liên kết nhanh
- Windows + Phím cách :Chuyển đổi giữa bố cục bàn phím
- Windows + L :Khóa màn hình
- Windows + I :Mở cài đặt
- Windows + Mũi tên lên :Phóng to cửa sổ hiện tại
- Windows + Mũi tên xuống :Khôi phục cửa sổ hiện tại xuống
- Windows + V :Clipboard
Được đề xuất:
- Khắc phục sự cố hệ thống quy trình không phản hồi trên Android
- Khắc phục sự cố khiến Discord tiếp tục gặp sự cố
- 15 Nhà cung cấp Email Miễn phí Tốt nhất cho Doanh nghiệp Nhỏ
- Khắc phục sự cố Twitch không hoạt động trên Chrome
Chúng tôi hy vọng bài viết này sẽ giúp bạn về cách giải quyết phím Windows bị vô hiệu hóa vấn đề. Hãy cho chúng tôi biết các thắc mắc và đề xuất của bạn trong phần bình luận bên dưới.
