
Bạn có thể thường xuyên bắt gặp một ứng dụng hoặc một quy trình hệ thống nền chứa một lượng tài nguyên hệ thống bất thường. Việc sử dụng nhiều tài nguyên hệ thống của một tiến trình có thể làm chậm rất nhiều các hoạt động khác của hệ thống và có thể biến PC của bạn thành một mớ hỗn độn. Nó cũng có thể khiến nó bị hỏng hoàn toàn. Chúng tôi đã đề cập đến rất nhiều quy trình và các vấn đề sử dụng CPU cao trên trang web của chúng tôi. Ngoài ra, hôm nay, chúng ta sẽ thảo luận về vấn đề sử dụng CPU cao của dịch vụ .NET Runtime Optimization không thường xuyên và cách đưa nó trở lại mức có thể chấp nhận được.
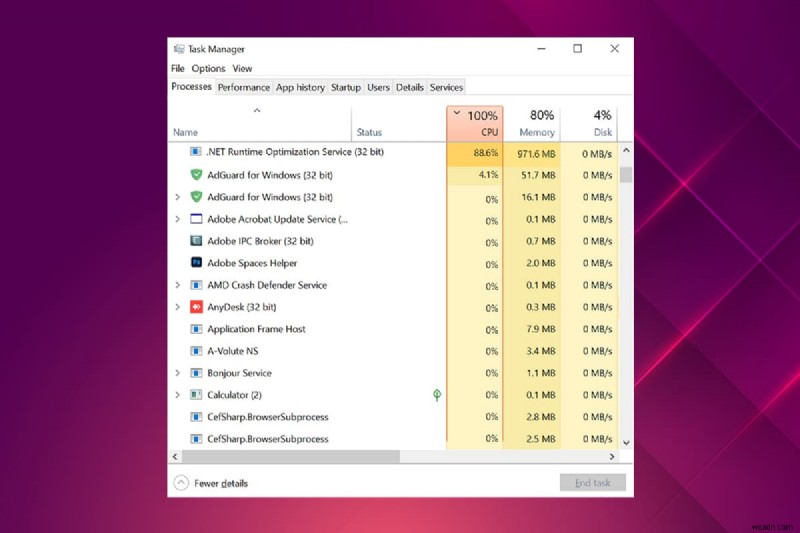
Cách khắc phục Dịch vụ tối ưu hóa thời gian chạy .NET Sử dụng CPU cao trên Windows 10
Như bạn có thể biết, .NET framework này được sử dụng bởi Microsoft và các bên thứ ba khác để phát triển và chạy các ứng dụng Windows Trong số những thứ khác. Tệp thực thi cho dịch vụ này, có tên mscorsvw.exe , là một thành phần chính thức của Windows và thực hiện nhiệm vụ tối ưu hóa .NET framework viz trước và biên dịch lại các thư viện .NET. Điều này giúp các ứng dụng và chương trình khởi chạy nhanh hơn. Dịch vụ tối ưu hóa được thiết kế để chạy trong nền khi PC của bạn không hoạt động trong khoảng thời gian ngắn từ 5-10 phút.
Tại sao Dịch vụ Tối ưu hóa Thời gian chạy .NET lại dẫn đến mức sử dụng CPU cao?
Đôi khi dịch vụ có thể mất nhiều thời gian hơn bình thường để biên dịch lại các thư viện .NET. Điều này dẫn đến
- Dịch vụ PC của bạn chạy chậm hơn bình thường.
- Các phiên bản trục trặc trong máy tính của bạn.
- Kết xuất dịch vụ bị hỏng.
- Phần mềm độc hại sử dụng tài nguyên hệ thống.
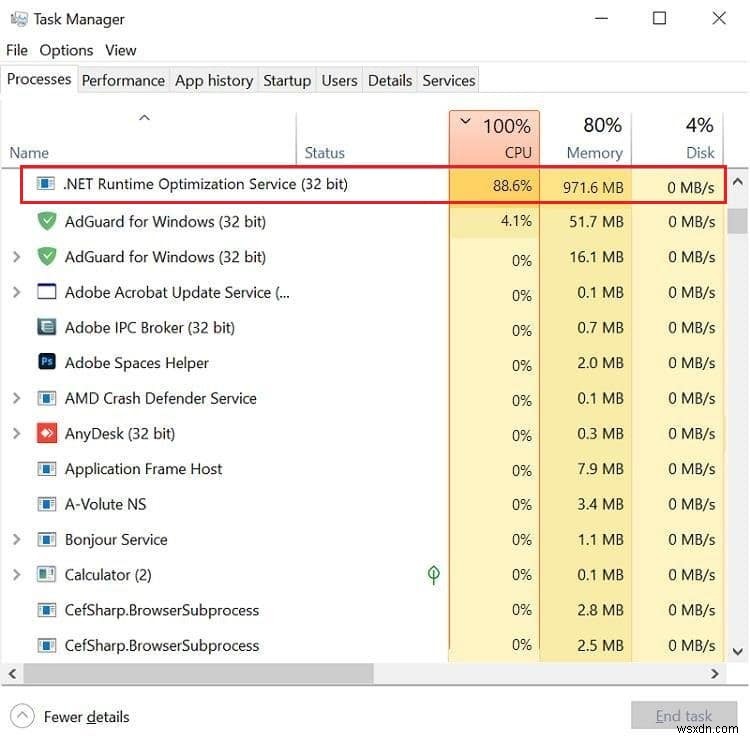
Xem xét tác động của dịch vụ này đối với hiệu suất của từng ứng dụng, bạn không nên chấm dứt ngay lập tức dịch vụ này ngay từ cái nhìn đầu tiên do hành vi nghịch ngợm. Nếu dịch vụ dường như mất quá nhiều thời gian để hoàn thành hoạt động của nó, bạn có tùy chọn để tăng tốc mọi thứ bằng cách thực hiện một vài lệnh hoặc một tập lệnh. Các bản sửa lỗi khác bao gồm quét máy tính để tìm phần mềm độc hại và vi rút, khởi động lại dịch vụ và thực hiện khởi động sạch, như được giải thích trong phân đoạn tiếp theo.
Phương pháp 1:Thực hiện Khởi động sạch PC
Rất có thể dịch vụ đang gặp khó khăn khi biên dịch lại các thư viện cho một ứng dụng bên thứ ba cụ thể và do đó, tiêu tốn nhiều năng lượng CPU hơn để hoàn thành tác vụ. Bạn có thể thực hiện khởi động sạch trong đó chỉ các trình điều khiển và chương trình khởi động cần thiết mới được tải, để kiểm tra xem nó có thực sự là một trong những chương trình của bên thứ ba gây ra sự cố sử dụng CPU cao cho dịch vụ .NET Runtime Optimization hay không. Các bước để thực hiện khởi động sạch Windows 10 như sau:
1. Nhấn phím Windows + R đồng thời để khởi chạy Run hộp thoại.
2. Nhập msconfig và nhấn Enter phím để mở Cấu hình hệ thống .

3. Đi tới Dịch vụ và chọn hộp được đánh dấu Ẩn tất cả các dịch vụ của Microsoft .

4. Sau đó, nhấp vào nút Tắt tất cả , được hiển thị được đánh dấu. Nó sẽ ngăn tất cả các dịch vụ của bên thứ ba và không cần thiết chạy trong nền.
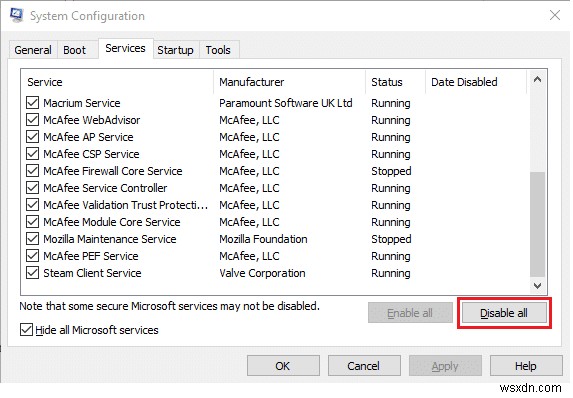
5. Lưu các thay đổi bằng cách nhấp vào Áp dụng> OK các nút.
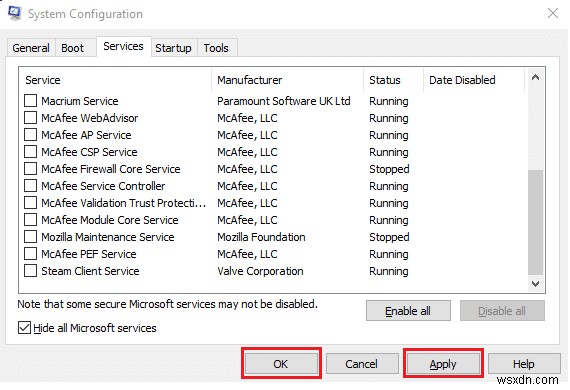
6. Một cửa sổ bật lên hỏi xem bạn có muốn Khởi động lại hoặc Thoát mà không cần khởi động lại sẽ xuất hiện, như được hiển thị. chọn tùy chọn Thoát mà không cần khởi động lại tùy chọn.
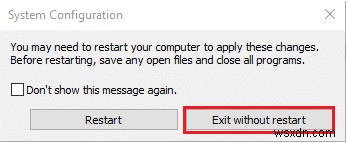
7. Một lần nữa, khởi chạy Cấu hình hệ thống bằng cách lặp lại Bước 1-2. Chuyển sang Khởi động tab.

8. Nhấp vào Mở Trình quản lý Tác vụ siêu liên kết, như được hiển thị.
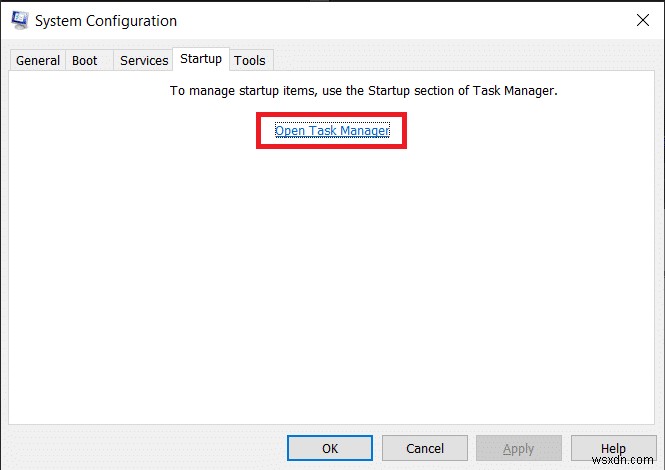
Lưu ý: Kiểm tra cột Tác động khởi động cho tất cả các ứng dụng / quy trình được liệt kê và tắt những ứng dụng / quy trình có Tác động khởi động cao .
9. Nhấp chuột phải vào ứng dụng (ví dụ: Steam ) và chọn Tắt như được mô tả bên dưới.

10. Cuối cùng, đóng xuống tất cả các cửa sổ ứng dụng đang hoạt động và khởi động lại PC của bạn . Nó sẽ bắt đầu ở trạng thái khởi động sạch.
11. Bây giờ, hãy kiểm tra mức sử dụng CPU của dịch vụ .NET Runtime trong Trình quản lý tác vụ. Nếu bình thường, hãy bật từng chương trình của bên thứ ba để ghim ứng dụng thủ phạm và gỡ cài đặt nó để tránh những vấn đề như vậy trong tương lai.
Phương pháp 2:Tăng cường các quy trình .NET Framework
Vì việc chấm dứt dịch vụ này không phải là một tùy chọn, thay vào đó, bạn có thể tăng cường một chút dịch vụ này bằng cách cho phép nó sử dụng các lõi CPU bổ sung. Theo mặc định, dịch vụ chỉ sử dụng một lõi.
- Bạn có thể tự thực hiện một vài lệnh
- hoặc chỉ cần tải xuống tập lệnh chính thức của Microsoft từ GitHub và chạy nó.
Tùy chọn I:Qua Command Prompt
1. Nhấp vào Bắt đầu , nhập Command Prompt và nhấp vào Chạy với tư cách quản trị viên , như được hiển thị.
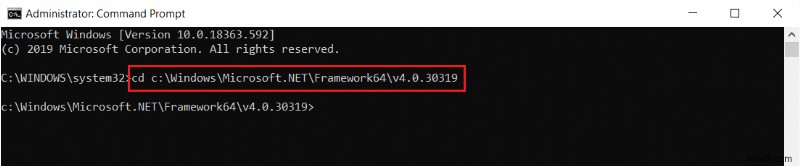
2. Nhập lệnh đã cho và nhấn Enter phím để thực thi.
Lưu ý: Các lệnh cần được thực thi khác nhau dựa trên kiến trúc hệ thống.
- Đối với hệ thống 32 bit: cd c:\ Windows \ Microsoft.NET \ Framework \ v4.0.30319
- Đối với hệ thống 64 bit: cd c:\ Windows \ Microsoft.NET \ Framework64 \ v4.0.30319
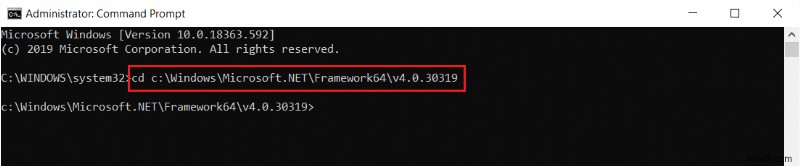
3. Tiếp theo, thực thi ngen.exe executequeueditems , như được mô tả bên dưới.

Mẹo chuyên nghiệp:Xác định xem PC chạy Windows là 32-bit &64-bit
Nếu bạn không chắc chắn về kiến trúc hệ thống của mình, chỉ cần làm theo các bước đã cho:
1. Nhấn phím Windows + R cùng nhau để mở Chạy hộp thoại.
2. Nhập msinfo32 và nhấp vào OK để mở Thông tin hệ thống cửa sổ.
3. Tại đây, hãy kiểm tra Loại hệ thống nhãn để kiểm tra xem có giống nhau không.

Tùy chọn II:Qua Tập lệnh GitHub
1. Truy cập trang GitHub để tìm script .

2. Nhấp chuột phải vào Raw và chọn nút Lưu liên kết thành… tùy chọn, như được hiển thị.

3. Thay đổi Lưu dưới dạng vào Tệp tập lệnh Windows và nhấp vào Lưu .

4. Sau khi tải xuống, hãy mở tệp bằng Máy chủ Windows Script .
Phương pháp 3:Khởi động lại Dịch vụ Tối ưu hóa Thời gian chạy .NET
Các dịch vụ thường có thể gặp trục trặc và sau đó, biểu hiện các hành vi kỳ lạ như sử dụng lượng tài nguyên hệ thống cao một cách không cần thiết hoặc duy trì hoạt động trong một thời gian dài. Trường hợp trục trặc có thể xảy ra do các lỗi có trong bản dựng hệ điều hành Windows hiện tại. Dưới đây là cách giải quyết việc sử dụng CPU cao của dịch vụ tối ưu hóa thời gian chạy .NET bằng cách khởi động lại dịch vụ:
Lưu ý :Giải pháp này chỉ hoạt động đối với các hệ thống có cạc đồ họa chuyên dụng hỗ trợ NVIDIA.
1. Nhấn Windows + R phím đồng thời để khởi chạy Run hộp thoại.
2. Nhập services.msc và nhấp vào OK để mở Dịch vụ ứng dụng.

3. Cuộn qua danh sách và tìm Vùng chứa từ xa NVIDIA dịch vụ.
4. Nhấp chuột phải vào nó và chọn Thuộc tính từ menu ngữ cảnh, như được hiển thị.

5. Nhấp vào nút Dừng nút đầu tiên. Chờ Trạng thái dịch vụ đọc Đã dừng , sau đó nhấp vào Bắt đầu để làm cho nó hoạt động trở lại.

6. Đảm bảo Loại khởi động: được đặt thành Tự động .

7. Sau khi dịch vụ khởi động lại, hãy nhấp vào Áp dụng> OK để lưu các thay đổi và đóng Thuộc tính cửa sổ.

8. Nhấn các phím Ctrl + Shift + Esc cùng nhau để mở Trình quản lý tác vụ và kiểm tra xem dịch vụ có còn sử dụng tài nguyên CPU cao không.
Phương pháp 4:Phát hiện và loại bỏ phần mềm độc hại
Nếu dịch vụ vẫn tiếp tục tiêu thụ CPU bất thường, hãy chạy quét vi-rút / phần mềm độc hại để loại trừ khả năng lây nhiễm. Các ứng dụng độc hại có thể xâm nhập vào PC của bạn nếu bạn không cẩn thận. Các chương trình này sẽ tự ngụy trang và giả vờ là các thành phần chính thức của Windows và gây ra một số vấn đề như sử dụng CPU cao. Bạn có thể sử dụng Bộ bảo vệ Windows gốc để quét PC của mình hoặc bạn có thể sử dụng bất kỳ chương trình bảo mật chuyên dụng nào khác hữu ích. Làm theo các bước sau để khắc phục sự cố sử dụng CPU cao của dịch vụ tối ưu hóa thời gian chạy .NET bằng cách xóa phần mềm độc hại khỏi PC của bạn:
1. Nhấn phím Windows + I đồng thời để mở Cài đặt .
2. Tại đây, nhấp vào Cập nhật &Bảo mật , như được hiển thị.

3. Đi tới Bảo mật Windows và nhấp vào Bảo vệ khỏi mối đe dọa và vi-rút

4. Nhấp vào Quét nhanh để quét PC của bạn để kiểm tra xem có bất kỳ phần mềm độc hại nào hiện diện hay không.

5. Nếu có bất kỳ phần mềm độc hại nào được tìm thấy sau đó, hãy nhấp vào Bắt đầu hành động để loại bỏ hoặc khối chúng và khởi động lại PC của bạn.

Được đề xuất:
- Khắc phục Touchpad Scroll không hoạt động trên Windows 10
- Cách thay đổi chương trình khởi động trong Windows 10
- Cách tắt tiếng micrô trong Windows 10
- 7 cách để khắc phục sự cố máy tính liên tục xảy ra
Hy vọng rằng một trong các giải pháp trên đã khắc phục được CPU cao của dịch vụ tối ưu hóa thời gian chạy NET sự cố trên PC của bạn. Nếu vấn đề tương tự quay lại ám ảnh bạn sau này, hãy kiểm tra bản cập nhật Windows có sẵn hoặc cài đặt lại phiên bản mới nhất của .NET framework. Ngoài ra, nếu bạn có bất kỳ câu hỏi / đề xuất nào liên quan đến bài viết này, vui lòng thả chúng trong phần nhận xét.
