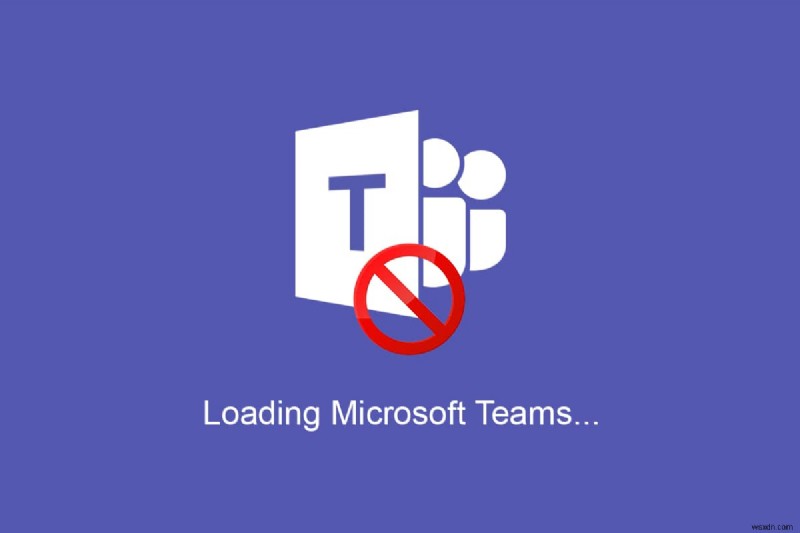
Sự bùng nổ của một đại dịch toàn cầu và sự ngừng hoạt động vào năm 2020 đã kéo theo sự gia tăng vượt bậc trong việc sử dụng các ứng dụng hội nghị truyền hình, đáng chú ý nhất là Zoom. Cùng với Zoom, các ứng dụng như Microsoft Teams cũng có sự gia tăng trong việc sử dụng hàng ngày. Chương trình cộng tác miễn phí này có sẵn dưới dạng ứng dụng khách trên máy tính để bàn , một ứng dụng di động cho cả thiết bị Android và IOS và thậm chí trên web . Microsoft Teams cung cấp tính năng tự động mở khi khởi động PC. Tính năng này rất hữu ích vì bạn không cần phải mở ứng dụng khi khởi động hệ thống của mình. Tuy nhiên, đôi khi tính năng này có thể ảnh hưởng đến việc khởi động hệ thống của bạn và có thể làm chậm PC của bạn. Chúng tôi mang đến cho bạn một hướng dẫn hữu ích sẽ dạy bạn cách ngăn Microsoft Teams mở khi khởi động và cách tắt tính năng Tự động khởi chạy của Microsoft Teams trên Windows 10.
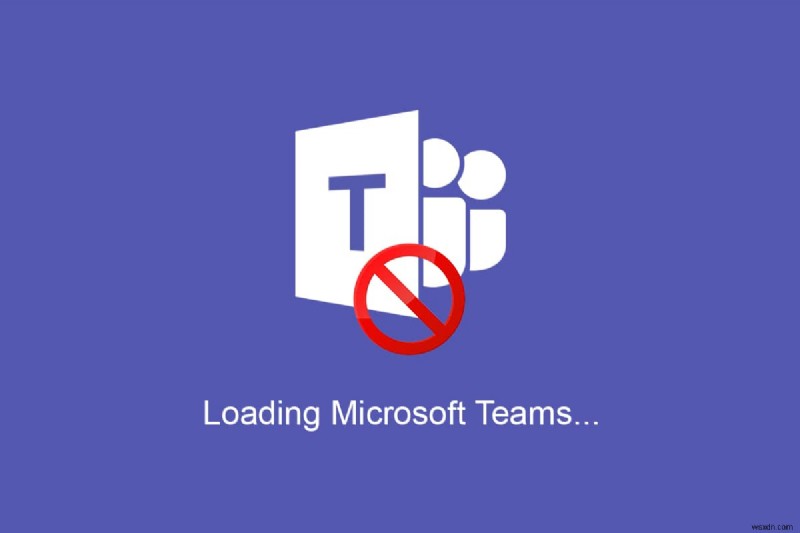
Cách ngăn Microsoft Teams mở khi khởi động trên Windows 10
Tính đến tháng 4 năm 2021, Microsoft đã báo cáo số lượng người dùng hoạt động hàng ngày là hơn 145 triệu cho Microsoft Teams. Nó đã trở thành một phần chính thức của tất cả gói Office 365 và đã nhận được rất nhiều đánh giá tích cực từ các doanh nghiệp lớn và nhỏ. Giống như bất kỳ ứng dụng hội nghị nào, nó cung cấp các tính năng như;
- cuộc gọi thoại và video cá nhân cũng như nhóm,
- ghi chú,
- chia sẻ máy tính để bàn,
- chế độ cùng nhau,
- tải lên và tải xuống các tệp,
- lịch nhóm, v.v.
Phần tốt nhất là bạn có thể chỉ cần đăng nhập từ tài khoản Microsoft hiện có , mà không cần phải nhớ một mật khẩu phức tạp vô lý khác.
Tại sao phải tắt tính năng Tự động khởi chạy nhóm khi khởi động trên Windows 10?
- Đối với những điều tuyệt vời có thể xảy ra, có một phàn nàn phổ biến về tính năng tự động khởi chạy của nó khi khởi động PC vì nó gây tốn kém về thời gian khởi động hệ thống tổng thể .
- Ngoài việc tự động khởi động, Nhóm còn nổi tiếng vì luôn hoạt động trong nền .
Lưu ý: Nếu ứng dụng bị ngăn không cho chạy ở chế độ nền, bạn có thể gặp phải sự chậm trễ trong thông báo tin nhắn hoặc bạn có thể hoàn toàn không nhận được chúng.
Mẹo chuyên nghiệp:Cập nhật Microsoft Teams trước khi tắt tính năng tự động khởi chạy
Đôi khi, tính năng tự động bắt đầu của Nhóm sẽ không tắt ngay cả khi bạn thực hiện theo cách thủ công. Điều này có thể là do phiên bản Teams đã lỗi thời. Làm theo các bước sau để cập nhật Microsoft Teams và sau đó, tắt tính năng tự động khởi chạy Microsoft Teams trên Windows 10:
1. Khởi chạy Microsoft Teams và nhấp vào biểu tượng ba chấm .
2. Chọn nút Kiểm tra bản cập nhật tùy chọn, như được hiển thị.

3. Microsoft Teams sẽ tự động cập nhật , nếu có bất kỳ bản cập nhật nào.
4. Làm theo bất kỳ phương pháp nào đã cho để tắt tính năng tự động khởi động.
Phương pháp 1:Thông qua Cài đặt chung của Nhóm
May mắn thay, Microsoft đã bao gồm tùy chọn tắt Tự động bắt đầu từ chính cài đặt ứng dụng Nhóm. Thực hiện theo các bước dưới đây để làm như vậy:
1. Nhấn phím Windows và nhập Microsoft Teams , sau đó nhấp vào Mở , như được hiển thị.
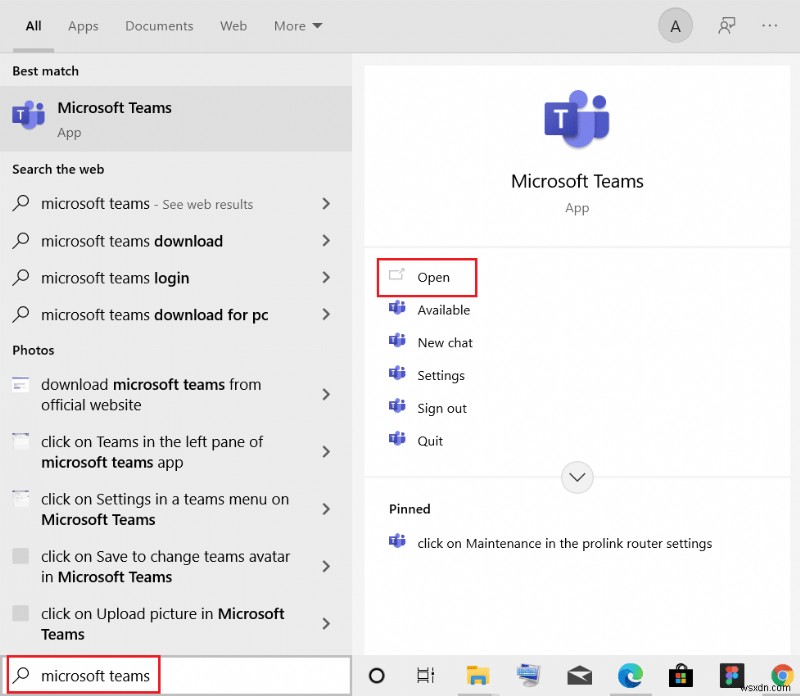
2. Nhấp vào biểu tượng dấu ba chấm gần biểu tượng hồ sơ của bạn và chọn Cài đặt như được mô tả.
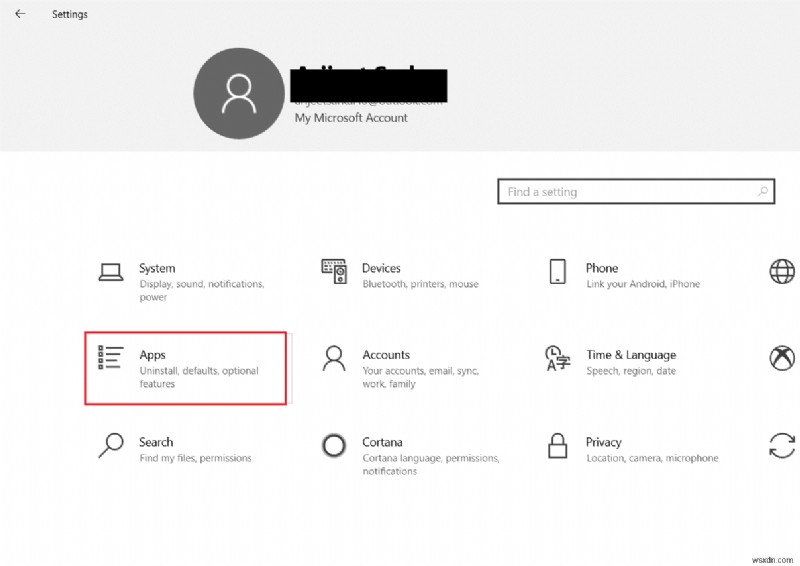
Lưu ý: Một cách nhanh chóng khác để tắt cài đặt Tự động bắt đầu của Nhóm là nhấp chuột phải vào biểu tượng ứng dụng trong Thanh tác vụ và đi tới Cài đặt.
3. Đi tới Chung tab cài đặt và bỏ chọn các tùy chọn sau để ngăn Nhóm chạy trong nền và làm hao pin máy tính xách tay của bạn:
- Ứng dụng tự động khởi động
- Mở ứng dụng trong nền
- Khi đóng, tiếp tục chạy ứng dụng

Phương pháp 2:Thông qua Trình quản lý Tác vụ
Trong các phiên bản trước của Hệ điều hành Windows, tất cả các ứng dụng khởi động và các hành động liên quan của chúng có thể được tìm thấy trong ứng dụng Cấu hình Hệ thống. Tuy nhiên, cài đặt ứng dụng Khởi động sau đó đã được chuyển sang Trình quản lý tác vụ. Như trước đây, bạn cũng có thể tắt tính năng Tự động khởi chạy Microsoft Teams trên Windows 10 từ đây.
1. Nhấn các phím Ctrl + Shift + Esc đồng thời để mở Trình quản lý tác vụ .
2. Điều hướng đến Khởi động tab.
Lưu ý: Nhấp vào Thêm chi tiết để xem chi tiết Trình quản lý tác vụ.
3. Định vị Nhóm Microsoft , nhấp chuột phải vào nó và chọn Tắt từ menu.

Phương pháp 3:Thông qua Cài đặt Windows
Danh sách các ứng dụng Khởi động được hiển thị trong Trình quản lý Tác vụ cũng có thể được tìm thấy trong Cài đặt Windows. Dưới đây là cách ngăn Microsoft Teams mở khi khởi động thông qua Cài đặt Windows:
1. Nhấn phím Windows + I cùng nhau để khởi chạy Cài đặt Windows .
2. Nhấp vào Ứng dụng cài đặt như được đánh dấu bên dưới.
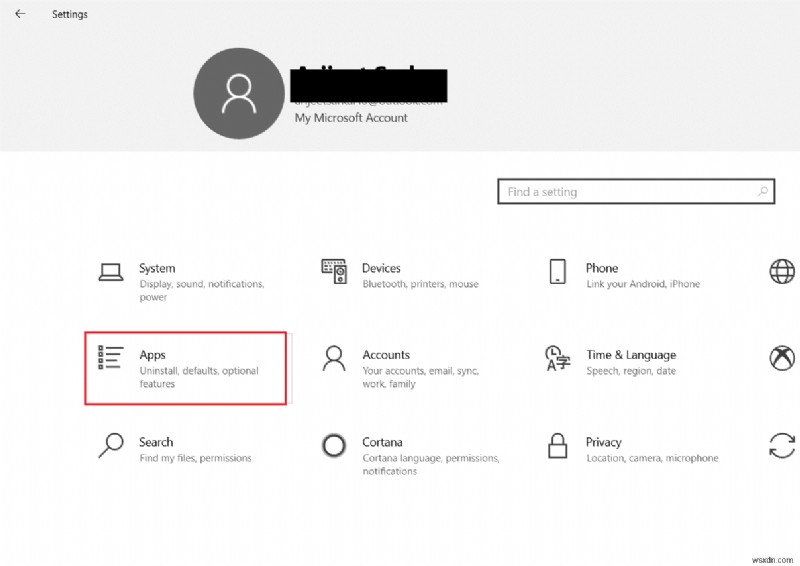
3. Đi tới Khởi động menu cài đặt trong ngăn bên trái.
4. Định vị Nhóm Microsoft và chuyển Tắt chuyển đổi cho ứng dụng.
Lưu ý: Bạn có thể sắp xếp các ứng dụng theo thứ tự bảng chữ cái hoặc dựa trên tác động Khởi động của chúng.
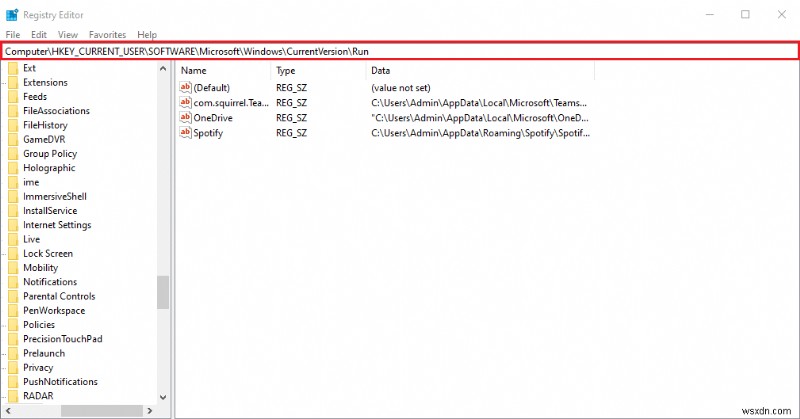
Phương pháp 4:Thông qua Trình chỉnh sửa sổ đăng ký
Khi Microsoft Teams lần đầu tiên bắt đầu được đóng gói với bộ Office 365, không có cách nào dễ dàng để ngăn nó tự động khởi động. Vì một số lý do, ứng dụng không thể được tìm thấy trong danh sách các ứng dụng khởi động Windows và cách duy nhất để tắt nó tự động khởi động là xóa mục đăng ký chương trình.
Lưu ý: Chúng tôi khuyên bạn nên cực kỳ cẩn thận khi sửa đổi sổ đăng ký Windows vì bất kỳ rủi ro nào có thể dẫn đến một số vấn đề lớn hơn, thậm chí một số vấn đề nghiêm trọng.
1. Nhấn phím Windows + R để khởi chạy Run hộp thoại,
2. Nhập regedit, và nhấn Enter phím để khởi chạy Trình chỉnh sửa sổ đăng ký .

3. Nhấp vào Có trong Kiểm soát tài khoản người dùng tiếp theo nhắc để tiếp tục.
4. Điều hướng đến vị trí đường dẫn được cung cấp bên dưới từ thanh địa chỉ:
Computer\HKEY_CURRENT_USER\SOFTWARE\Microsoft\Windows\CurrentVersion\Run
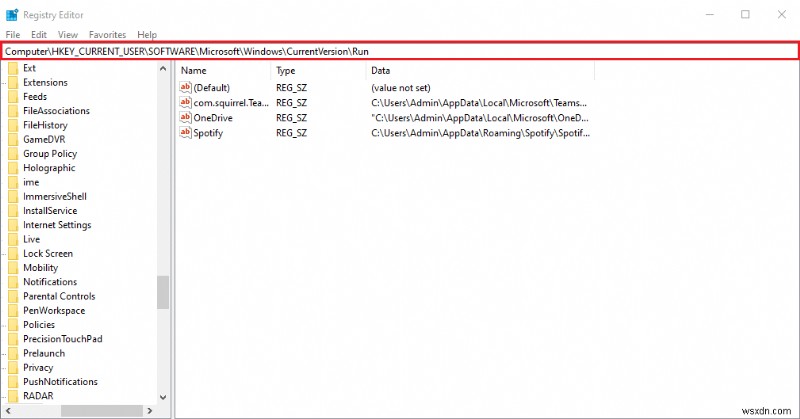
5. Trên ngăn bên phải, nhấp chuột phải vào com.squirrel.Teams.Teams (tức là giá trị Microsoft Teams) và chọn Xóa tùy chọn, hiển thị được đánh dấu.

Q1. Làm cách nào để tắt Microsoft Teams?
Trả lời. Microsoft Teams là một trong những ứng dụng vẫn hoạt động ngay cả sau khi nhấp vào nút X (đóng) . Để tắt hoàn toàn Nhóm, nhấp chuột phải vào biểu tượng của nhóm đó trên Thanh tác vụ và chọn Thoát . Ngoài ra, hãy tắt tùy chọn Bật Đóng, tiếp tục chạy ứng dụng tính năng từ cài đặt Nhóm để lần sau khi bạn nhấp vào X, ứng dụng sẽ tắt hoàn toàn.
Được đề xuất:
- Khắc phục sự cố Dịch vụ Tối ưu hóa Thời gian chạy .NET Sử dụng CPU cao
- Khắc phục sự cố máy tính không hiển thị trên mạng trong Windows 10
- Cách ngăn Microsoft Teams mở tự động trên Windows 11
- Cách thay đổi hình đại diện hồ sơ Microsoft Teams
Hy vọng các phương pháp trên đã giúp bạn tìm hiểu cách ngăn Microsoft Teams mở khi khởi động . Ngoài ra, nếu bạn có bất kỳ câu hỏi / đề xuất nào liên quan đến bài viết này, vui lòng thả chúng trong phần nhận xét.
