Khi bạn đã thiết lập và chạy với Microsoft Teams, bạn có thể thực hiện rất nhiều việc để tùy chỉnh nó. Chúng tôi đã thảo luận về điều đó trong một bài đăng riêng, nhưng có một số cài đặt bạn cũng nên xem xét thay đổi để điều chỉnh trải nghiệm của mình theo chiều hướng tốt. Từ thông báo, cài đặt hành vi của ứng dụng, biên nhận đã đọc, v.v., đây là năm cài đặt hàng đầu mà bạn cần thay đổi hoặc dùng thử trong Microsoft Teams ngay bây giờ.
Cài đặt hành vi ứng dụng và chủ đề
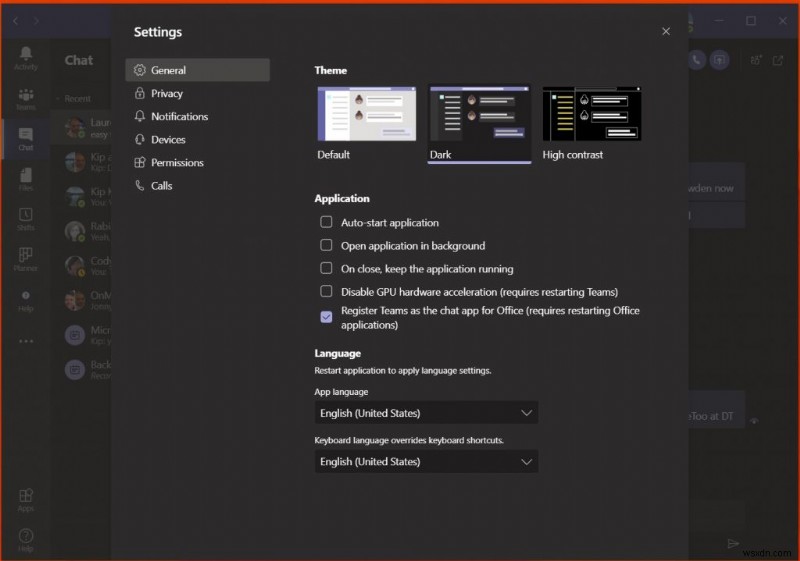
Điều đầu tiên trong danh sách của chúng tôi là cài đặt hành vi của ứng dụng. Bạn có thể tìm thấy những thông tin này trong phần chung tab cài đặt của Microsoft Teams. Từ đó, có một số cài đặt để điều chỉnh có thể thay đổi trải nghiệm Teams của bạn. Chẳng hạn, bạn có thể chọn tắt hoặc bật tự động khởi động ứng dụng khi khởi động PC. Bạn cũng có thể chọn giữ cho ứng dụng chạy ngầm khi đóng. Cả hai điều này giúp bạn dễ dàng cập nhật thư mới hơn. Ở trên cùng, cũng có một số cài đặt chủ đề dành cho giao diện trực quan của ứng dụng.
Xác nhận đã đọc
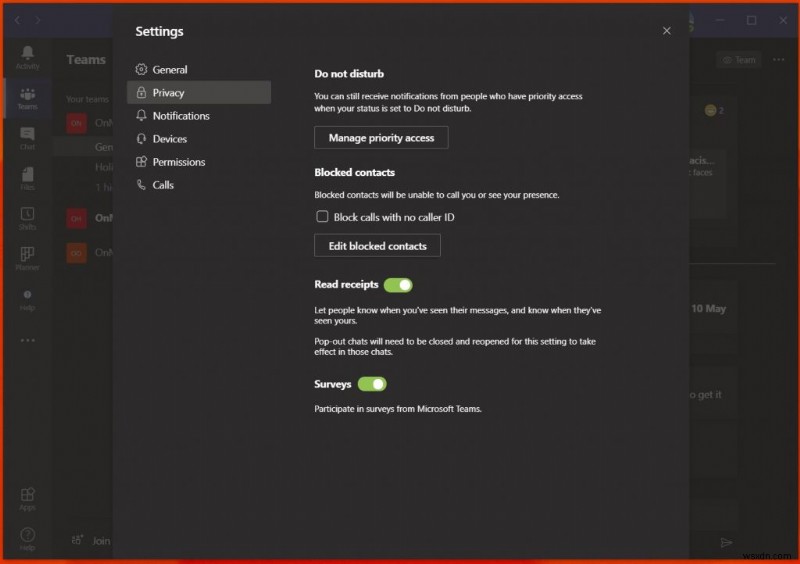
Tiếp theo là xác nhận đã đọc. Tính năng này của Teams cho phép người dùng mà bạn đang trò chuyện cùng biết họ đã xem hoặc đọc tin nhắn. Nó hiển thị trong cuộc trò chuyện dưới dạng biểu tượng con mắt. Tính năng này được bật theo mặc định nhưng nếu bạn muốn có thêm quyền riêng tư, bạn có thể tắt tính năng này một cách dễ dàng. Để thực hiện việc này, hãy mở cài đặt Nhóm bằng cách bấm vào ảnh hồ sơ của bạn, rồi chọn Quyền riêng tư . Sau đó, bạn sẽ thấy một công tắc bật/tắt cho Biên nhận đã đọc.
Cài đặt thông báo
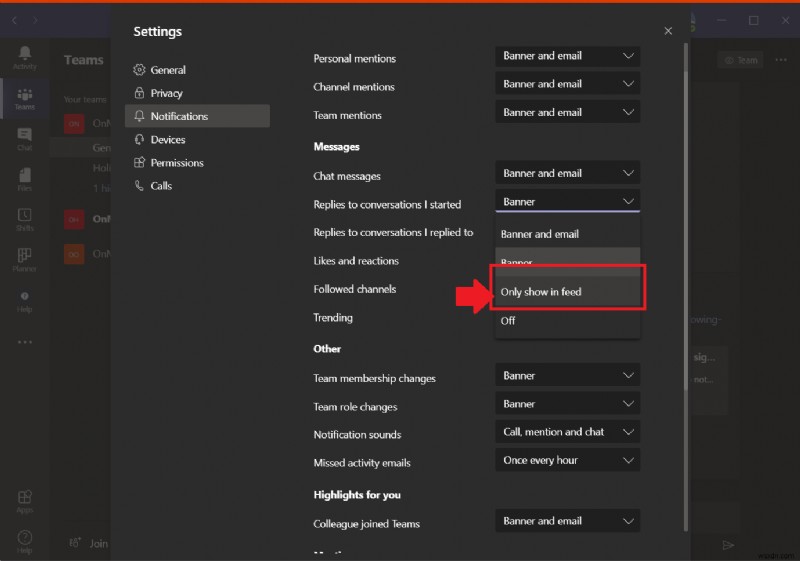
Thứ ba trong danh sách của chúng tôi là cài đặt thông báo. Các cài đặt này sẽ giúp dọn sạch nguồn cấp dữ liệu hoạt động và email của bạn. Có nhiều cài đặt khác nhau mà bạn có thể sử dụng, bao gồm tắt thông báo biểu ngữ xuất hiện trên màn hình cũng như thông báo email. Bạn thậm chí có thể bật hoặc tắt âm thanh thông báo cũng như tắt thông báo về lượt thích và phản ứng. Bầu trời là vô hạn và bạn có thể thay đổi rất nhiều thứ.
Làm mờ nền và nền tùy chỉnh
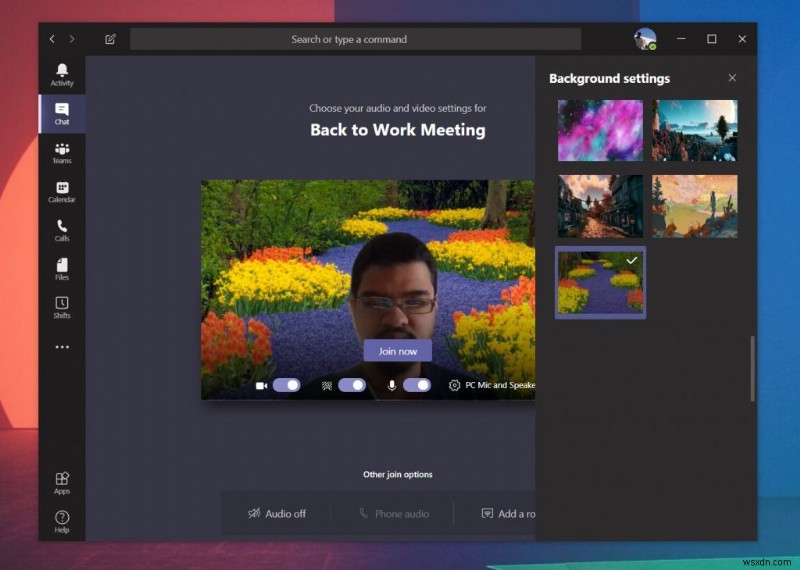
Mặc dù điều này không liên quan đến chính cài đặt Teams, nhưng đó là điều bạn có thể muốn xem xét thay đổi khi thực hiện cuộc gọi với đồng nghiệp của mình trong Teams. Nếu chưa biết, bạn có thể đặt nền tùy chỉnh của riêng mình trong cuộc gọi điện video để giúp ngụy trang mọi thứ trong nền. Bạn cũng có thể làm mờ hậu cảnh. Bạn có thể tìm thấy cả hai cài đặt trên trang mà bạn nhìn thấy trước khi tham gia cuộc gọi hoặc trong khi gọi từ . . . biểu tượng ở giữa màn hình trong khi gọi. Trong trường hợp tham gia trước cuộc gọi, bạn sẽ thấy một thanh trượt màu tím bên cạnh biểu tượng video, hãy nhấp vào đó và bạn sẽ có tùy chọn làm mờ nền của mình. Bạn cũng sẽ thấy một số hình nền được thiết lập sẵn và khả năng chọn hình ảnh của riêng bạn ở đó.
Trò chuyện bật ra nhiều cửa sổ
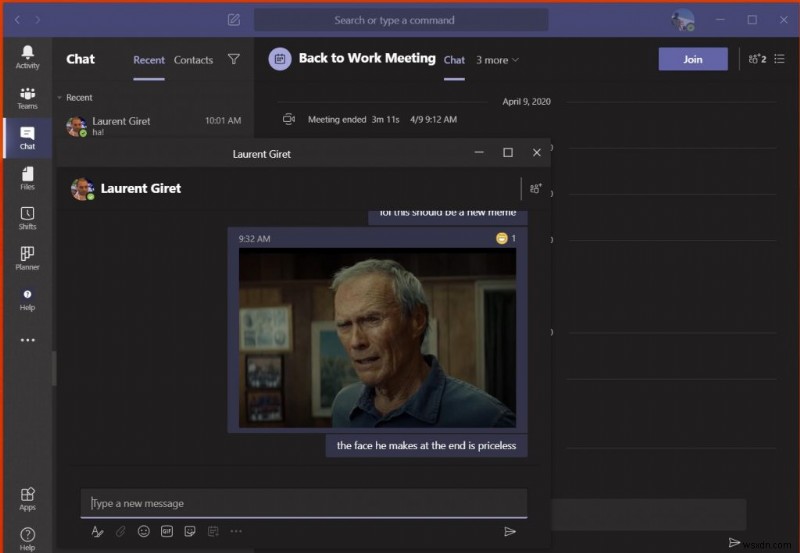
Cuối cùng trong danh sách của chúng tôi là một cài đặt Microsoft Teams gián tiếp khác --- trò chuyện bật ra. Đúng như tên gọi, tính năng này cho phép bạn đưa các tin nhắn trò chuyện của mình vào một cửa sổ riêng phía trên các cuộc trò chuyện hiện tại của bạn. Có sẵn dưới dạng tùy chọn khi nhấp chuột phải vào trò chuyện, trò chuyện bật ra hoạt động rất dễ dàng. Bạn có thể kéo cửa sổ ra ngoài và thay đổi kích thước, đặt nó trên một màn hình khác và giữ cho cuộc trò chuyện ở gần khi bạn đang thực hiện cuộc gọi video hoặc cuộc gọi thoại. Tuy nhiên, tính năng này chỉ hoạt động trên Teams trên Windows 10 và MacOS và chưa được hỗ trợ trên web hoặc Linux.
Bạn thay đổi cài đặt nào trong Microsoft Teams?
Đây là 5 lựa chọn hàng đầu của chúng tôi để thay đổi cài đặt trong Microsoft Teams, nhưng còn nhiều điều nữa mà chúng tôi chưa thảo luận. Hãy xem trung tâm Microsoft Teams để biết thêm các bài viết, hướng dẫn và cách thực hiện. Và vui lòng cho chúng tôi biết trong phần nhận xét về cài đặt nào bạn thay đổi khi sử dụng Microsoft Teams.
