Nếu bạn đang tìm cách sao chép hoặc sao chép các trang PDF từ một tệp PDF hiện có và tạo một trang mới với tất cả các trang hoặc chỉ một vài trong số chúng, thì bạn đã đến đúng nơi. Chúng tôi thường muốn tạo một tệp PDF từ một tệp PDF hiện có nhưng chỉ với một phần nội dung của nó. Đây là một nhiệm vụ dễ dàng nếu bạn có một tài liệu xử lý văn bản mà bạn có thể nhanh chóng xóa một trang.
Tuy nhiên, khi nói đến các tệp PDF, chúng bị hạn chế và bị ràng buộc chặt chẽ mà không có phạm vi thay đổi. Hôm nay, chúng tôi mang đến cho bạn Trình quản lý PDF, Trình quản lý PDF nâng cao, sẽ giúp bạn sao chép các trang từ PDF và tạo một trang mới với tất cả hoặc một số trang.
Cách sao chép trang trong tài liệu PDF
Bước 1: Nhấp vào nút Tải xuống hoặc truy cập trang web chính thức để tải xuống Advanced PDF Manager.
Bước 2: Sau khi tải xuống tệp thực thi, hãy nhấp đúp vào tệp đó để bắt đầu quy trình cài đặt rồi làm theo lời nhắc.
Bước 3: Chạy ứng dụng khi ứng dụng đã được cài đặt và đợi giao diện chính tải.
Bước 4: Tìm tùy chọn Mở tệp, tùy chọn đầu tiên, trong số các mô-đun quản lý PDF khác.
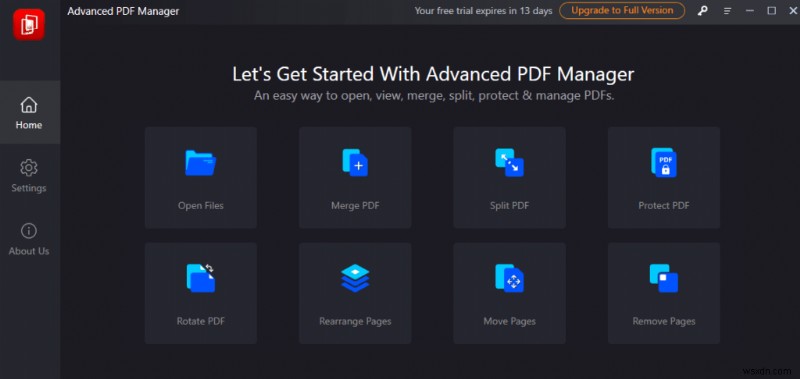
Bước 5: Cửa sổ Windows File Explorer sẽ mở ra sau khi chọn tùy chọn Open Files. Bạn phải tìm và chọn tệp PDF mà bạn muốn sao chép các trang từ đó. Sau khi chọn tệp PDF, hãy nhấp vào Mở.
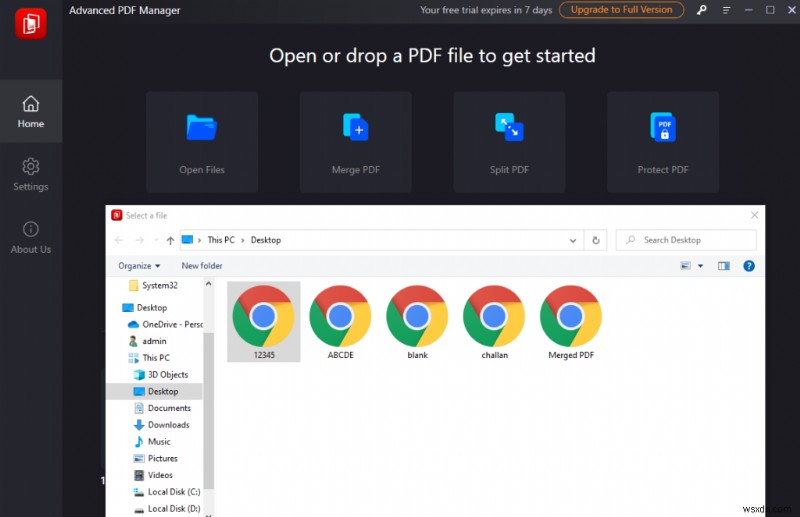
Bước 6: Sau khi tệp PDF được tải trên giao diện ứng dụng, tất cả các trang của tệp PDF sẽ hiển thị.
Bước 7: Trong khi giữ phím CTRL trên bàn phím, hãy nhấp vào các trang bạn muốn sao chép. Tiếp theo, nhấp vào nút Trang trùng lặp trên tab trên cùng.
Bước 8: Bên dưới tệp PDF gốc, một tệp PDF mới sẽ được tạo chỉ chứa các trang đã chọn.
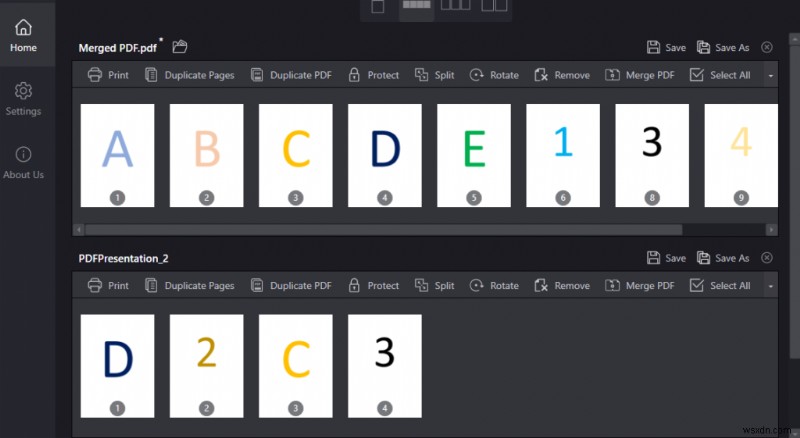
Bước 9: Bạn cũng có thể sắp xếp lại, xoay, bảo vệ hoặc xóa trang khỏi tệp PDF mới này.
Bước 10: Cuối cùng, nhấp vào nút Lưu dưới dạng ở góc trên cùng bên phải của tệp PDF thứ hai và chọn vị trí trên PC của bạn để lưu tệp PDF mới này thông qua Windows File Explorer.

Trình quản lý PDF nâng cao – Trình quản lý PDF tốt nhất để quản lý tệp PDF của bạn

Chọn Trình quản lý PDF nâng cao nếu bạn yêu cầu một trình quản lý PDF chính để thực hiện các hoạt động đơn giản như xoay trang, thêm hoặc xóa trang hoặc chia và kết hợp các tệp PDF. Các tính năng của chương trình được mô tả bên dưới để giúp bạn xác định xem bạn có còn cần nó hay không.
Có thể thêm hoặc xóa các trang. Người dùng Trình quản lý PDF nâng cao có thể xóa các trang thừa khỏi tệp PDF và thêm các trang mới.
Bạn có thể di chuyển và lật trang. Điều này cho phép người dùng xoay các trang 90, 180 hoặc 270 độ và sắp xếp chúng theo trình tự bất kỳ.
Có thể thêm hoặc xóa mật khẩu. Bạn có thể tạo một mật khẩu sẽ không bao giờ hết hạn. Chỉ những cá nhân có mật mã mới có thể truy cập và xem tệp PDF của bạn. Bạn có thể xóa mật khẩu nếu muốn chia sẻ tệp PDF được bảo vệ bằng mật khẩu với nhiều người xem.
Kết hợp và chia một tệp PDF. Bạn có thể chia một tệp PDF lớn thành nhiều tệp nhỏ hơn hoặc kết hợp nhiều tệp PDF thành một với sự trợ giúp của Trình quản lý PDF nâng cao.
Chức năng bổ sung. Việc xem, đọc và in các tệp PDF cũng có thể được thực hiện bằng cách sử dụng Trình quản lý PDF nâng cao.
Lời cuối cùng:Cách sao chép các trang từ PDF và tạo một trang mới?
Tôi hy vọng rằng bây giờ bạn đã biết cách trích xuất và sao chép một vài trang từ tệp PDF hiện có và tạo một tệp mới. Nhưng đó không phải là tất cả những gì Advanced PDF Manager làm được. Bạn có thể thực hiện nhiều tác vụ nhỏ như xoay và sắp xếp lại các tệp PDF, hợp nhất hoặc chia nhỏ các tệp PDF và thêm mật khẩu để bảo vệ.
Theo dõi chúng tôi trên mạng xã hội – Facebook, Instagram và YouTube. Hãy cho chúng tôi biết về bất kỳ truy vấn hoặc đề xuất nào. Chúng tôi rất muốn liên hệ lại với bạn bằng một giải pháp. Chúng tôi thường xuyên đăng các mẹo, thủ thuật và câu trả lời cho các sự cố kỹ thuật phổ biến.
