Nếu bạn tiếp xúc với Thư mục WinSxS Windows 10, thì bạn sẽ ngạc nhiên khi thấy kích thước của nó. Thư mục cụ thể được đặt tại C>>Windows>>Winsxs &trong hầu hết các trường hợp, nó chiếm dung lượng hơn 5GB. Thư mục được phát triển để lưu trữ một số thành phần hệ thống và nhiều tệp tạm thời và tệp sao lưu. Theo thời gian, thư mục WinSxS phát triển khá lớn và chiếm một lượng lớn dung lượng ổ đĩa.
Trong bài viết này, chúng ta sẽ thảo luận về các cách khác nhau để thực hiện dọn dẹp Thư mục WinSxS và lấy lại không gian lưu trữ bị chiếm dụng không cần thiết trên Windows 10.
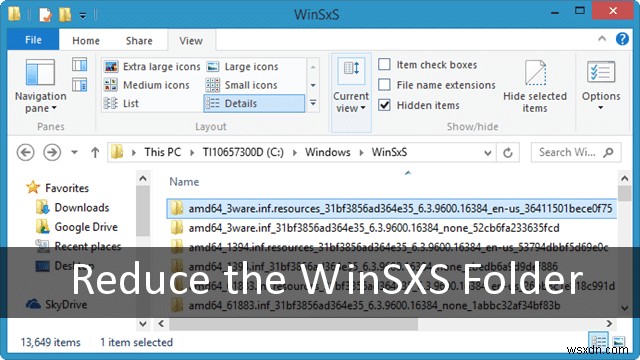
Trước khi tiến về phía trước
Hãy điểm qua một số điểm quan trọng về Thư mục WinSxS:
1. Bạn không thể xóa thư mục WinSxS, nhưng chắc chắn bạn có thể thực hiện các bước để làm sạch và giảm kích thước của thư mục.
2. Nó chứa một số thành phần quan trọng và các tệp cập nhật của HĐH, có thể cần thiết để giải quyết các sự cố phổ biến của hệ thống.
3. Thư mục WinSxS chắc chắn là một trong những nơi bạn không nên chạm vào để giữ an toàn cho hệ thống của mình.
4. Tuy nhiên, mỗi ngày trôi qua, thư mục WinSxS ngày càng lớn hơn và chiếm khoảng. 40% dung lượng ổ đĩa của bạn.
5. Bất cứ khi nào bạn cài đặt bản cập nhật mới, các tệp liên quan sẽ được lưu trữ trong thư mục WinSxS, vì vậy bạn có thể truy cập chúng khi cần.
6. Mặc dù thư mục WinSxS chứa các tệp và thành phần quan trọng, nhưng bạn chắc chắn có thể làm việc để giảm kích thước của thư mục mà không cản trở sự ổn định của hệ thống.
Vì vậy, không có gì khó chịu, hãy cùng tìm hiểu cách thực hiện Dọn dẹp WinSxS!
Làm cách nào để thực hiện việc dọn dẹp thư mục WinSxS bằng Công cụ dọn dẹp ổ đĩa?
Chà, bạn có thể sử dụng công cụ tích hợp sẵn, Disk Cleanup để dọn dẹp an toàn các thư mục cập nhật Windows cũ và các tệp vô dụng khác khỏi Thư mục WinSxS.
BƯỚC 1- Chuyển đến menu Bắt đầu và tìm kiếm tùy chọn Dọn Ổ đĩa.
BƯỚC 2- Mở Công cụ dọn đĩa của Windows và chọn ổ đĩa bạn muốn dọn dẹp.
BƯỚC 3- Nhấn nút Dọn dẹp tệp hệ thống và kiểm tra tùy chọn 'Dọn dẹp Windows Update'. Nhấn nút OK để bắt đầu giải phóng dung lượng bằng cách dọn dẹp các tệp hệ thống được lưu trữ trong thư mục WinSxS.
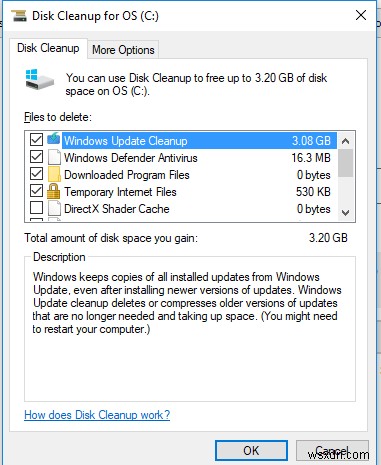
Nếu bạn không thấy tùy chọn ‘Dọn dẹp Windows Update’ trên hệ thống của mình, thì có khả năng là không có tệp Thư mục WinSxS nào cần được xóa một cách an toàn!
Cách thực hiện dọn dẹp thư mục WinSxS bằng lệnh DISM?
Chà, bạn cũng có thể sử dụng công cụ dòng lệnh – DISM để dọn dẹp và giải phóng dung lượng quý giá khỏi Thư mục WinSxS.
BƯỚC 1- Chuyển đến menu Bắt đầu &tìm kiếm Dấu nhắc lệnh, nhấp chuột phải vào kết quả trên cùng &Chạy với tư cách Quản trị viên.
BƯỚC 2- Bây giờ hãy sao chép và dán dòng lệnh được đề cập bên dưới và nhấn nút Enter.
Dism.exe /online /Cleanup-Image /StartComponentCleanup
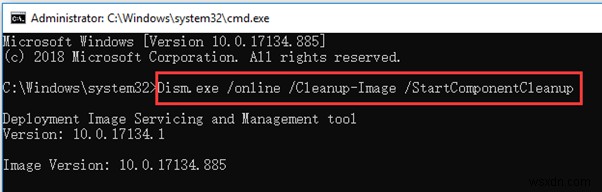
STEP 3- Once the DISM tool finishes WinSxS Folder scanning, you’ll be displayed with all the components and files stored in the WinSxS Folder. You will also see the recommendation to cleanup WinSxS Folder or not.
BƯỚC 4- Once you review them, follow the command lines mentioned below to perform WinSxS Folder cleanup on Windows 10.
Dism.exe /online /Cleanup-Image /StartComponentCleanup
(This command line would clean all the previous versions of updated components)
DISM.exe /online /Cleanup-Image /SPSuperseded
(This command line would help you remove files needed for the uninstallation process. This would not install any currently installed service packs.)
DISM.exe /online /Cleanup-Image /StartComponentCleanup /ResetBase
(Running this command line would help you deleted all the old versions of every component stored on WinSxS Folder)
This WinSxS Folder cleanup could take some time, depending on your system &how much you’re deleting, but believe us that extra space would totally be worth it!
Want To Recover More Disk Space On Windows 10?
Well, if you wish to clean and free up more space on your Windows 10 machine. Then, try using a dedicated PC Cleaner tool that can help you find and reclaim unnecessary occupied space on your system. It features plenty of modules such as Disk Cleaners, Windows Optimizers, Registry Optimizers, Common Issues Fixer, Regular Maintenance &much more. All these modules are further categorized into various optimization tools such as Shredder, Duplicates Cleaner, Driver Updater, Game Optimizer, Startup Manager, Uninstaller &so on.
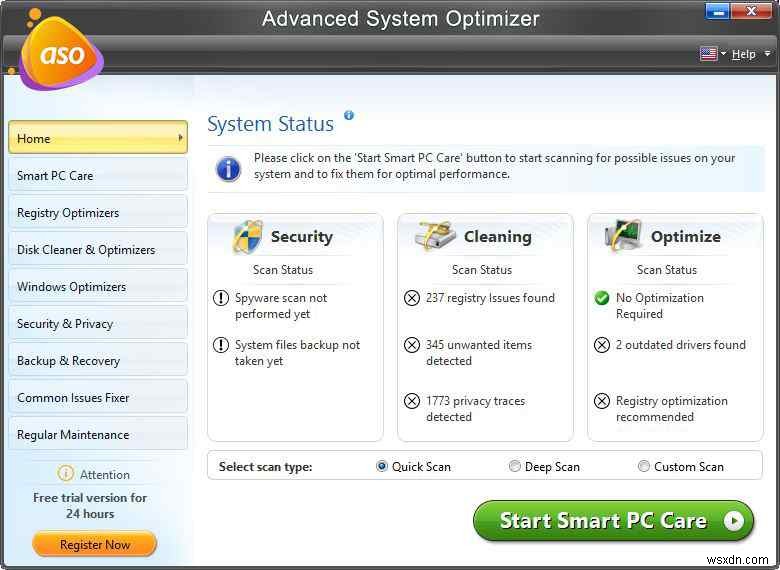
You can read the full review of this Best PC Cleaner, Optimizer &Protector right here!
If you need more assistance, feel free to leave us a comment below &we’ll be happy to solve your issues! Theo dõi chúng tôi trên mạng xã hội – Facebook, Instagram và YouTube.
