
Không có gì tệ hơn việc hết dung lượng bộ nhớ trên thiết bị của bạn. Nếu bạn đang chạy Windows 10 làm hệ điều hành của mình, chỉ riêng cài đặt sẽ chiếm 20 GB. Thật không may, dung lượng lưu trữ đang dần bị thu hẹp trong khi nhu cầu về dung lượng của chúng ta ngày càng tăng. Với ổ đĩa trạng thái rắn vẫn có giá cao, nâng cấp không phải lúc nào cũng là một lựa chọn. May mắn thay, bản cập nhật tháng 4 năm 2018 cho Windows 10 đã giới thiệu một công cụ hoàn toàn mới để giúp người dùng lấy lại dung lượng ổ đĩa quý giá.
Công cụ làm gì?
Công cụ cải tạo bộ nhớ mới tương tự như Tiện ích dọn dẹp ổ đĩa cũ được tìm thấy trong các phiên bản Windows cũ hơn. Nó tự động tìm các tệp đang chiếm dung lượng trên PC mà người dùng bình thường không cần, cho phép người dùng xóa dữ liệu và lấy lại dung lượng đĩa mà không phải lo lắng về việc xóa nội dung quan trọng.
Giải phóng dung lượng ngay bây giờ
Để bắt đầu, hãy mở Cài đặt bằng cách nhấp vào nút Bắt đầu và sau đó nhấp vào biểu tượng Cog. Trong menu Cài đặt, hãy nhấp vào “Hệ thống”. Tiếp theo, nhấp vào “Bộ nhớ” ở cột bên trái. Lưu ý tiêu đề có nội dung “Storage Sense”. Bên dưới đó, bạn sẽ thấy "Giải phóng dung lượng ngay bây giờ" bằng văn bản màu xanh lam. Hãy tiếp tục và nhấp vào đó.
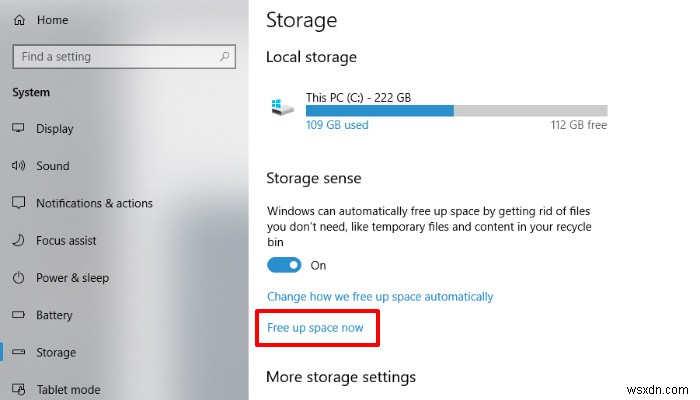
Bây giờ Windows sẽ quét máy của bạn để tìm bất kỳ và tất cả dữ liệu không cần thiết. Điều này bao gồm dữ liệu do người dùng tạo (ví dụ:nội dung trong Thùng tái chế của bạn) và dữ liệu hệ thống vô dụng như tệp và nhật ký tạm thời. Công cụ sẽ hiển thị cho bạn một danh sách chứa tất cả các loại dữ liệu khác nhau mà bạn có thể xóa. Danh sách sẽ cung cấp một cái nhìn tổng quan ngắn gọn về mỗi tệp là gì, cũng như xác định lượng dung lượng bạn sẽ lấy lại bằng cách xóa nó.
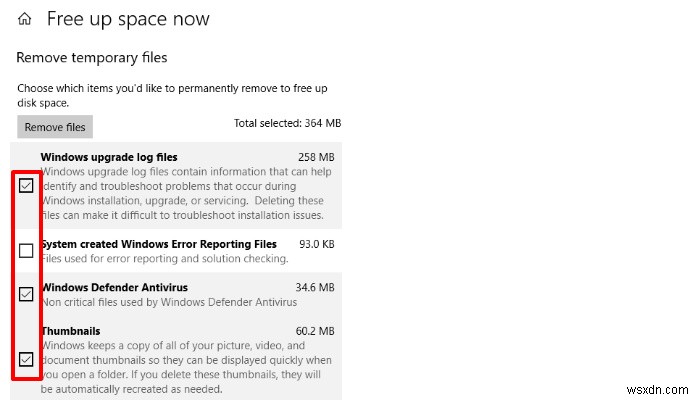
Xóa dữ liệu
Chỉ cần chọn hộp bên cạnh loại dữ liệu bạn muốn xóa. Như chúng tôi đã đề cập trước đó, công cụ này chỉ xác định các tệp không thiết yếu mà người dùng bình thường sẽ không bao giờ cần. Do đó, nếu PC của bạn hoạt động trơn tru mà không có bất kỳ sự cố nào thì bạn có thể xóa mọi thứ một cách an toàn. Tuy nhiên, nếu PC của bạn đang gặp sự cố, bạn sẽ phải suy nghĩ kỹ về việc xóa một số mục trong danh sách.
Ví dụ:“(Các) cài đặt Windows trước đây” thường chiếm khá nhiều dung lượng. Đương nhiên, bạn sẽ bị cám dỗ để loại bỏ tệp khổng lồ này. Tuy nhiên, nếu bạn đang gặp sự cố sau bản cập nhật tháng 4 (hoặc bất kỳ bản cập nhật nào trong tương lai), bạn có thể sử dụng tệp này để "quay trở lại" phiên bản Windows trước của mình. Điều tương tự cũng áp dụng cho các tệp như báo cáo lỗi và nhật ký hệ thống. Những tệp này có thể có thông tin quan trọng có thể giúp bạn hoặc kỹ thuật viên khắc phục sự cố.
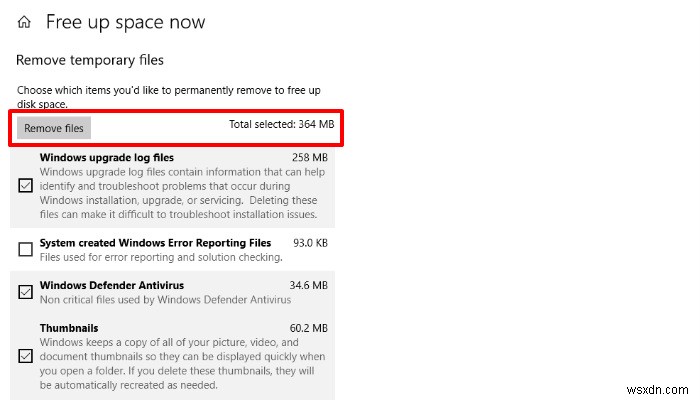
Khi bạn đã chọn tệp nào bạn muốn chuyển sang lề đường, bạn sẽ thấy dung lượng ổ đĩa bạn có thể lấy lại ở đầu màn hình. Khi bạn đã sẵn sàng để kích hoạt, hãy nhấp vào nút có nhãn “Xóa tệp”. Quá trình này mất bao lâu sẽ phụ thuộc vào lượng dữ liệu cần được kiểm tra.
Với bản cập nhật tháng 4 mới, việc lấy lại dung lượng ổ đĩa của bạn trong Windows chỉ đơn giản bằng một vài cú nhấp chuột. Hơn nữa, ngay cả những người dùng mù chữ về công nghệ nhất cũng có thể tự tin rằng họ sẽ không gây hại không thể khắc phục được cho máy tính của họ bằng cách chuyển những tệp rác này vào thùng rác.
Ý thức lưu trữ
Ngoài Free Up Space Now, có một công cụ khác được gọi là “Storage Sense”. Công cụ Storage Sense nhằm mục đích tự động hóa việc xóa những thứ như tệp tạm thời và các tệp “vô dụng” khác. Công cụ “Free Space Up Now” cũng sẽ xóa các tệp tương tự để xóa; tuy nhiên, ưu điểm của Storage Sense là bạn có thể thiết lập và quên nó đi.
Điều đó đang được nói, công cụ “Free Space Up Now” toàn diện hơn nhiều và xác định các tệp bị Storage Sense bỏ qua. Nói một cách dễ hiểu, hãy coi Storage Sense là một công cụ dọn dẹp, trong khi công cụ Free Up Space Now là một công cụ dọn dẹp sâu sắc.
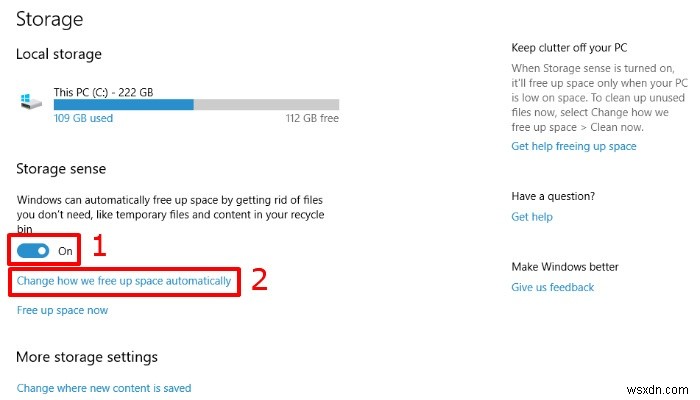
Để bật Storage Sense, hãy nhấn nút Start và nhấp vào biểu tượng Cog. Trong menu Cài đặt, hãy nhấp vào “Hệ thống”. Tiếp theo, nhấp vào “Bộ nhớ” ở cột bên trái. Bên dưới sự cố ổ cứng, bạn sẽ thấy tùy chọn Storage Sense. Chỉ cần chuyển nút gạt để bật công cụ Storage Sense.
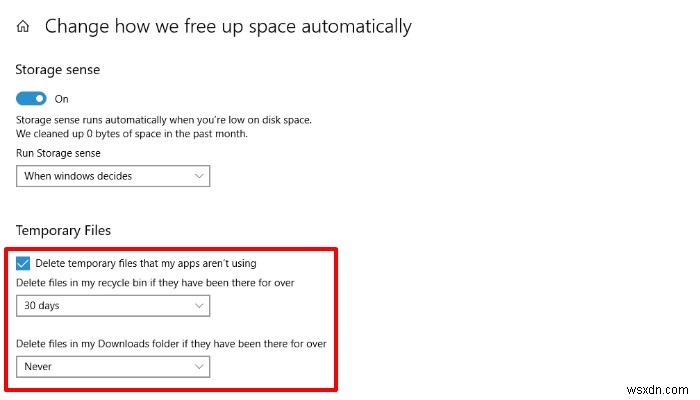
Nếu bạn nhấp vào “Thay đổi cách chúng tôi giải phóng dung lượng”, bạn sẽ được đưa đến màn hình nơi bạn có thể ra lệnh cho các tệp Storage Sense dọn dẹp và tần suất sử dụng. Cả Storage Sense và công cụ hoàn toàn mới “Free Up Space Now” đều là những cách dễ dàng để lấy lại dung lượng ổ đĩa bằng cách xóa các tệp vô dụng. Chúng tôi khuyên bạn nên sử dụng cả hai công cụ vì Storage Sense sẽ tự động xóa các tệp tạm thời và công cụ Free Up Space Now có thể được sử dụng để tìm dữ liệu ẩn sâu trong PC của bạn.
Bạn có sử dụng một trong hai công cụ này không? Hay bạn sử dụng phần mềm của bên thứ ba để xác định và xóa các tệp rác? Bạn có mẹo nào khác về cách lấy lại dung lượng ổ cứng không? Hãy cho chúng tôi biết trong phần bình luận!
Tín dụng hình ảnh:Những người giúp việc thu nhỏ hoặc những người phụ nữ dọn dẹp trên ổ cứng máy tính đang mở của Amy Walters / Shutterstock
